60fps動画対応の動画編集フリーソフトおすすめ(60fps動画の導入、編集と出力は全対応)

今のiPhoneやアンドロイドスマホのフラッグシップ機も全部60fpsビデオ撮影をサポートし、2015年から、Android / iOS版 YouTubeアプリも60fps動画再生に正式対応しました。60fps動画の応用はどんどん多くなりました。そのため、60fps動画編集のニーズも増えています。 一方、映画やPV(24fps)、TV番組(30fps)など、通常の動画の多くは30fps及び24fpsであって、対して、60fpsの動画は、1秒間あたり2倍の静止画の枚数で動画が構成されているため、動画がヌルヌル動いて見えるが、60fpsの動画を編集するのにも大変です。なので、今市場で60fps動画編集に対応できるソフトは少ないです。本文では、筆者が使った60fps動画も滑らかに編集できるソフトを紹介します。Adobe Premiere Pro、PowerDirector、Corel VideoStudioなど上級者・プロ向けの有償動画編集ソフトは全部60fpsに対応するなので、ここではそういうソフトの説明を略します。ここでは、初心者や中級者向け、高機能で60fps動画編集フリーソフトを紹介します。60fps動画を編集したいなら、是非最後までチェックしてください。各60fps動画編集ソフトでビデオを編集する方法は違っているので、ここではソフトの特徴と編集機能と利点&難点だけを紹介します。ソフトの使い方はリンクの形式で掲載します。ご了承ください。
- 60fpsとは英語60 frames per secondの略です。「fps」を日本語で言えば「フレームレート」とのことです。1秒あたりのフレーム/コマ数を示します。60fpsなら1秒の動画に60枚の静止画が使われています。つまり、fps(フレームレート)の値が高ければ高いほど、動画がより滑らかに視聴できます。その代わり動画再生負荷も上がります。
- * 60fps動画の編集は30fpsや24fpsと比べ、遥かに重いなので、60fps動画編集を行う時、他の作業も一緒にしたら、パソコンがフリーズする可能性があります。是非60fpsの動画編集する時、複数個窓を配置することを回避してください。
注意
目次
60fps動画編集フリーソフトおすすめ
- ① AviUtl(Windows対応)
- ② VideoProc(Windows&Mac対応)
- ③ Lightworks(Windows&Mac&Linux対応)
- ④ iMovie(Mac&iOS対応)
- ⑤ Windowsムービーメーカー(Windows Vista/7対応)
- ⑤ macXvideo(Mac対応)
まとめ
60fps動画編集フリーソフトおすすめNo.1~AviUtl

● 対応OS:Windows
● 編集機能:カット、分割、結合、クロップ、回転&反転、再生スピード調整、字幕追加、エフェクト、透かし、逆再生、音の加工、
● その他:プラグインによって、もっと多くの機能が追加可能,他ソフトとの連携
AviUtlは定番中の定番無料動画編集ソフトでです。定番の60fpsだけでなく、120fpsの動画編集及び出力することも対応できます。60fps動画編集フリーソフトとして、動画カット(トリミング)、分割、部分フィルタ、階調反転、画像の輪郭のみ抽出などの基本編集機能の他、高度な編集機能も備えていて、凝った動画つくることができます。プラグインによって、最も多くの高度な機能を追加することできます。AviSynth、ゆっくりムービーメーカー、nicotalkなど、他のソフトと連携して、高度な編集ができるようになります。
利点 |
① 完全無料でロゴなし、時間制限なし、試用期間なし、高機能。 |
難点 |
① プラグインやエンコードなどの知識や準備が必要で、初心者にとっては難しい。 |
☟ AviUtlで動画を編集して60fpsで出力する方法
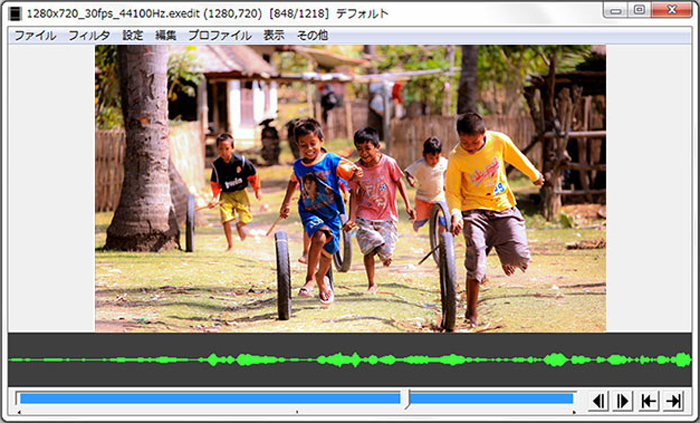
AviUtlの拡張編集を使い、「新規プロジェクトの作成」で60fpsを指定し、AviUtl本体のメニュー「設定」→「フレームレートの変更」で、「なし」を選択し、そのまま「AVI出力」なり「拡張x264出力」なりで、動画ファイル出力をすれば、編集した動画が60fpsで保存することができます。
60fps動画編集フリーソフトおすすめNo.2~VideoProc Converter
VideoProc ConverterはWindowsとMac両対応のフリー動画編集ソフトです。AviUtlやムービーメーカーなど普通の動画編集ソフトならとっつきにくいが多くて、どのボタンを押したらいいか分からないでしょう。VideoProcなら初心者でもすぐ使いこなせる無料な動画編集ソフトです。ソフトのインターフェースが凝られているし、マニュアルもしっかりしていて、機械苦手な方でもすぐ動画編集を行うことができます。簡単とは言え、カット(トリミング)、クロップ(拡大)、結合、エフェクト、透かし、回転&反転、再生スピード調整、音ズレ修復など基本的な動画編集機能は全部搭載しています。また、CPUの利用率が低くて、PCで別の作業をしても軽いです。
利点 |
① 筆者が使った動画編集ソフトの中では一番使い勝手のいいものだと思う。 |
難点 |
① レイヤーがなくて、高度な動画編集ができない。 |
☟ VideoProcで動画を編集して60fpsで出力する方法
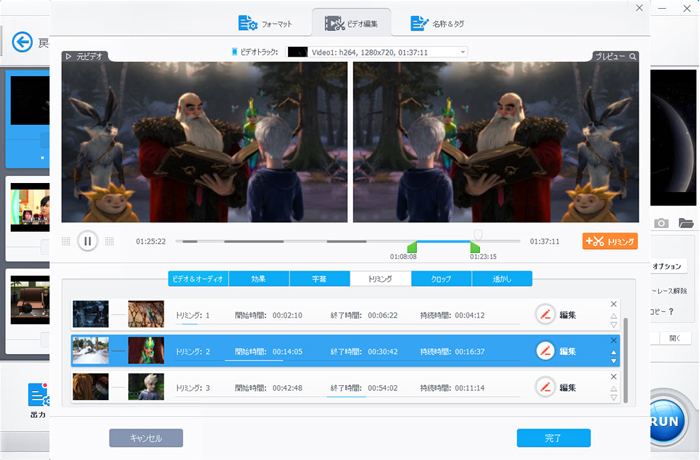
VideoProcのデフォルト設定では、フレームレートが「元と同じ」に設定されています。なので、ソース動画が60fpsなら、編集して出力された動画も元と同じの60fpsとなっています。もし、ソース動画が60fpsでない場合、VideoProcで動画の編集が完了したら、「codecオプション」という歯輪のようなアイコンをクリックします。オーディオとビデオのパラメーターが設定できます。「フレームレート( FPS )」の後ろを「60」にしたら、編集した動画が60fpsで出力して保存することができます。
60fps動画編集フリーソフトおすすめNo.3~Lightworks

● 対応OS:Windows 、Mac、Linux
● 編集機能:カット、分割、結合、クロップ、回転&反転、再生スピード調整、字幕追加、エフェクト、ウォーターマーク、トランジション…
● その他:Adobe Premiere、After Effectsなどサードパーティ製アプリと連携可能
Lightworksは元々プロ・上級者向け開発した有償の動画編集ソフトでしたが、今ユーザーが会員を登録すれば完全に無料で動画を編集することができます。上級者とプロ向けなので、かなり高機能で、凝った動画も自由に作ることができます。その代わりに、ソフトの使い方もちょっと複雑で、初心者に向いていません。その上、Lightworksは日本語対応だが、日本語バグが少なくないで、初心者にはおすすめできません。中級者や上級者なら、高度な編集ができるので、是非一度試してみてください。
利点 |
① 高度な編集ができる |
難点 |
① 無料版は出力が最大720Pになる |
☟ Lightworksで動画を編集して60fpsで出力する方法
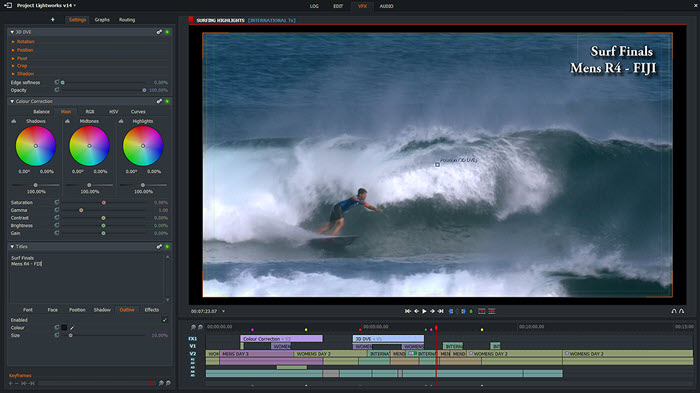
Lightworksを起動して、メイン画面の左上にある「Create a new project」ボタンをクリックします。ポップした「New project details」ダイヤログで、Name(プロジェクト名)を入力、Frame rate(フレームレート)を「60fps」に選択して「Create」ボタンをクリックします。その後、動画を好きなままで編集すればいいです。
60fps動画編集フリーソフトおすすめNo.4~iMovie

● 対応OS:Mac、iOS
● 編集機能:カット、分割、結合、クロップ、回転&反転、再生スピード調整、テロップ、エフェクト、ウォーターマーク、逆再生、効果音、トランジション
● その他:手ブレ補正、作成した動画をSNSに共有
iMovieは米アップルが開発しているフリー動画編集ソフトです。Mac版とiOS版があって、Windowsには対応できません。同じアップルの動画編集ソフトであるPremiere Proよりは初心者向けで、編集の自由度は劣りるが、直感的な操作で簡単に動画を編集することができます。iMovie内には、無料で利用できるテンプレートが用意されており、初心者の人でも簡単に本格的な動画編集が可能です。iOS版のiMovieには共有機能があって、FacebookやLINE、YouTubeなどに共有するのは非常に便利です。
利点 |
① Mac/iOS標準搭載なので、絶対安全! |
難点 |
① 複数オーディオが追加できない |
☟ iMovieで動画を編集して60fpsで出力する方法
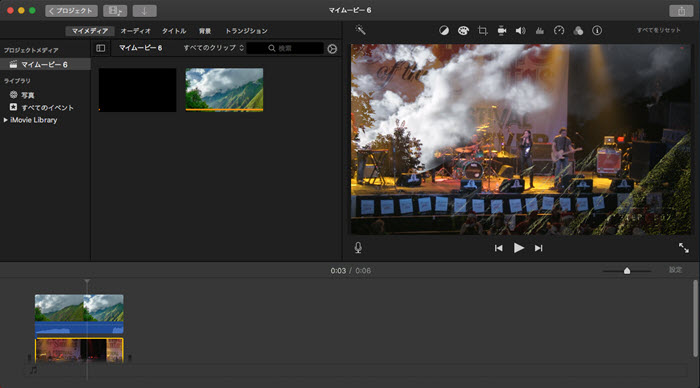
Mac版iMovieご利用の方: iMovieで動画の出力フレームレートを調整することができません。出力動画のフレームレートはプロジェクトの最初に追加したファイルに決められます。60fpsで動画を保存したいなら、是非プロジェクトに最初に追加する動画が、必ず 60 fps のビデオクリップにしてください。
iOS版iMovieご利用の方:iMovieは初期設定では60fpsの出力をサポートしていません。設定する必要があります。「設定」→「iMovie」→「60fpsでの書き出しを有効にする」をオンにすれば、編集した動画が60fpsのままで出力して保存することができます。
60fps動画編集フリーソフトおすすめNo.5~Windowsムービーメーカー

● 対応OS:Windows 7、Windows Vista
● 編集機能:カット、分割、結合、クロップ、回転&反転、再生スピード調整、テロップ、エフェクト、ウォーターマーク、逆再生、効果音、トランジション
● その他:作成した動画をSNSに共有
WindowsムービーメーカーはWindows 7に標準搭載した無料動画編集ソフトです。ウイルスの安全性が絶対保障できます。ソフトのインストールも省略できて、すぐに60fps動画を処理することができます。フリーソフトとは言え、最大60fpsの動画を編集及び出力をサポートします。動画編集初心者向け、「オートムービー」機能が備えていて、写真、音楽、動画などの素材をムービーメーカーに追加したら、おすすめしませんの効果を自動で設定してくれて、素早く個性的な動画を作成することができます。アップロード・共有機能も搭載していて、YouTubeやFacebookへアップロードすることが簡単にできます。メモリ消費も小さくて、Windowsで他の作業をしてもサクサク60fps動画を編集することができます。
利点 |
① 完全無料でロゴなし、時間制限なし、試用期間なし、高機能。 |
難点 |
① フリー動画編集ソフトなので、どうしても性能面に限界があります。 |
☟ Windowsムービーメーカーで動画を編集して60fpsで出力する方法
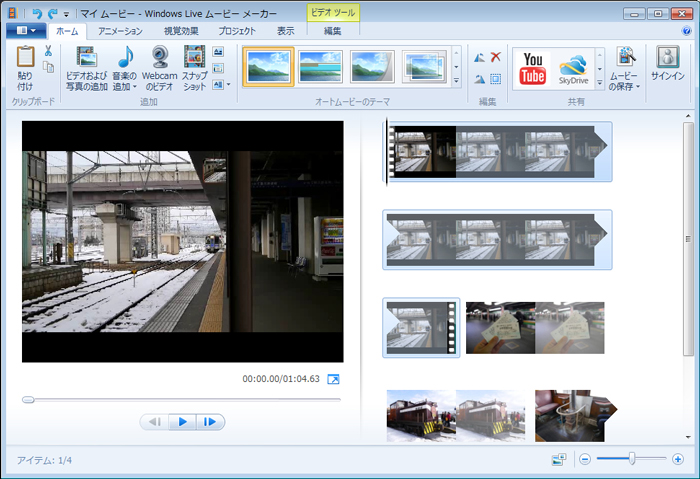
ムービーメーカーで60fpsの動画編集が完成したら、「ムービーの保存」をクリックします。メニューが表示されたら、一番下にある「カスタム設定の作成」をクリックします。フレームレートのところで「60」fpsにしたら、編集した動画が60fpsで保存できます。
60fps動画編集フリーソフトおすすめNo.6~macXvideo
macXvideoはMac専用のフリー動画編集&変換ソフトです。UIが斬新で、初心者に優しいです。動画トリミング、拡大、画面回転/反転)、テロップ、フィルター追加、複数動画結合など、実用的な編集機能を持ち、子供の成長ビデオ、結婚式の余興ビデオを自由に作成することができます。 GPUハードウェア加速によって、CPUの負荷を減らし、高速で動画を処理することが可能です。60fps動画、4K更に8K動画に軽く対応し、動画を編集する時、他のプログラムを起動してもカクカクしません。
利点 |
① 時間制限なし、ウォーターマークなし、完全無料な60fps対応動画編集ソフト! |
難点 |
① 日本語未対応 |
☟ macXvideoで動画を編集して60fpsで出力する方法
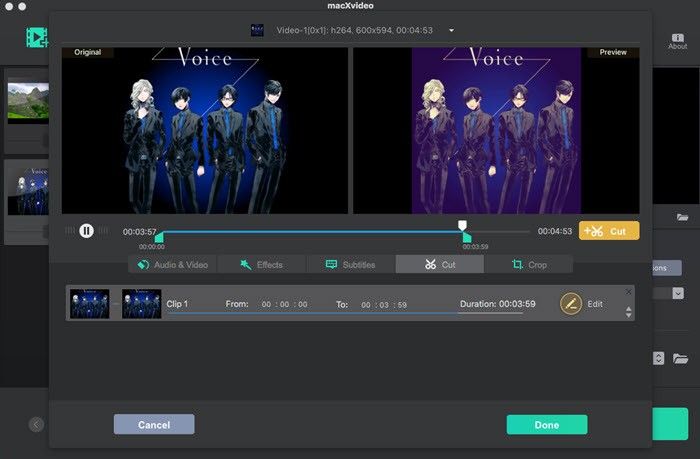
macXvideoで動画の編集が完了したら、「codec OPT」という歯輪のようなアイコンをクリックします。オーディオとビデオのパラメーターが設定できます。「Frame Rate ( FPS )」の後ろを「60」にしたら、編集した動画が60fpsで出力して保存することができます。
最後に
今60fpsの動画が汎用されていないが、間違いなく今後のデフォルト基準になるでしょう。上記で紹介した60fps動画編集フリーソフトで、高画質の60fpsを編集しましょう。

Windows&Mac両対応で初心者向け!
動画編集の初心者なら、VideoProc一押し!基礎知識がいらなくて、ステップbyステップで60fpsの動画を編集することができます。お持ちのパソコンが高スペックでなくても、軽くて4K/60fpsの動画を編集することができます。





