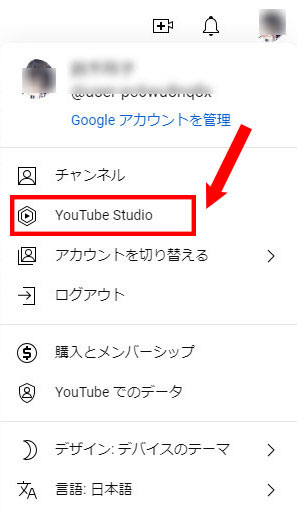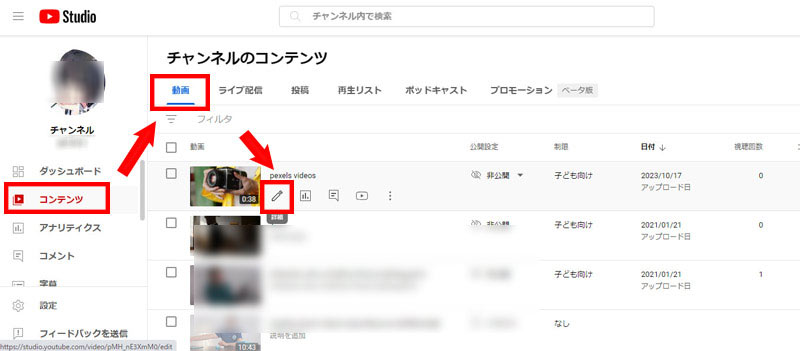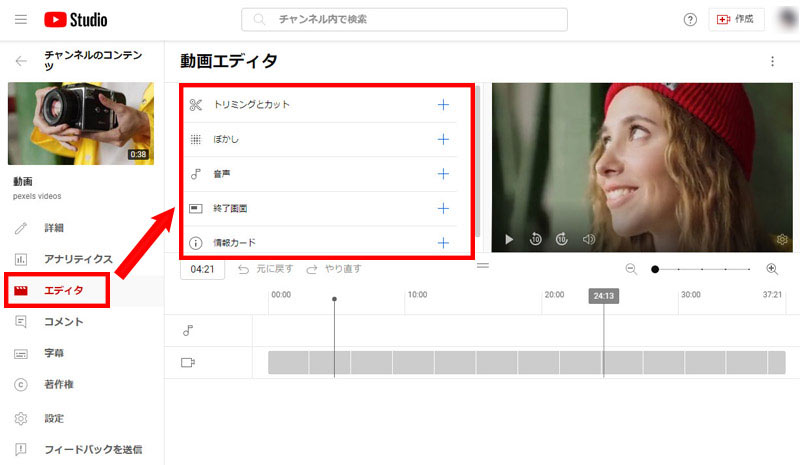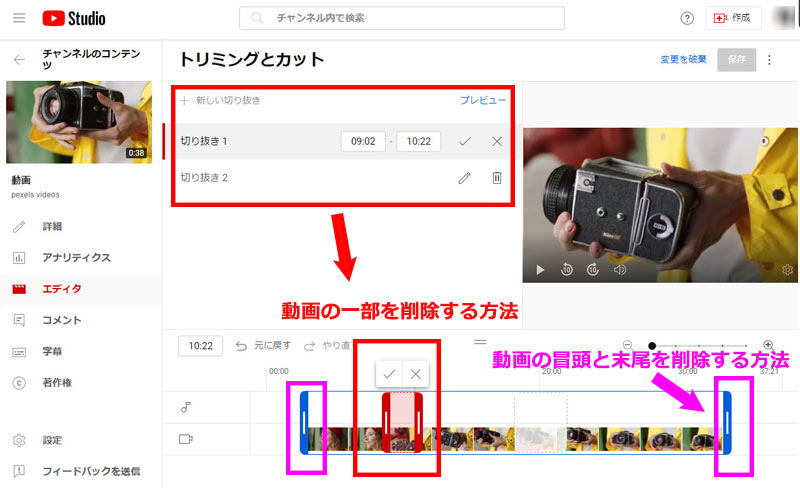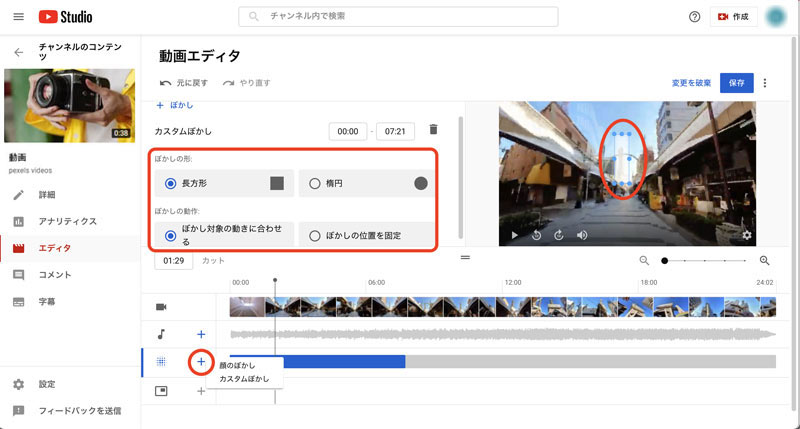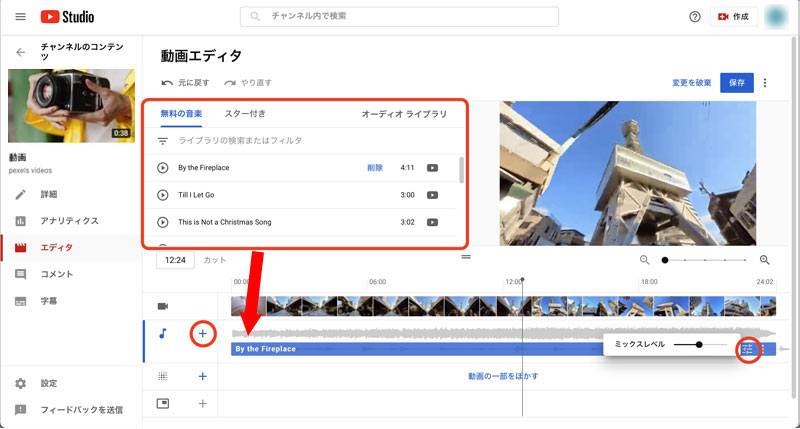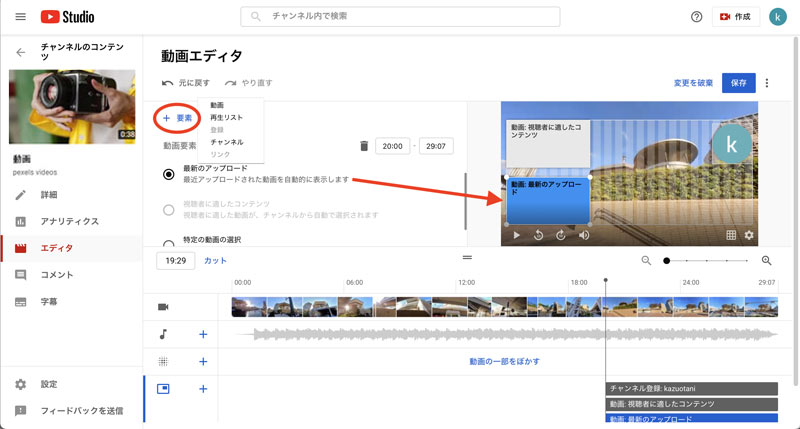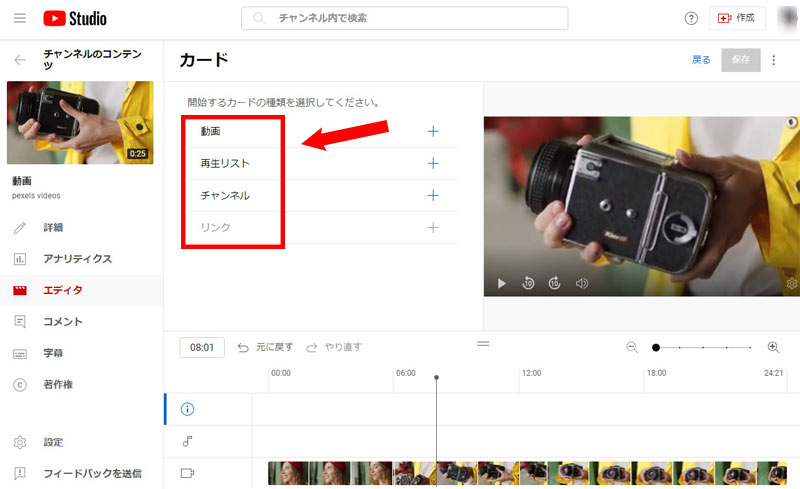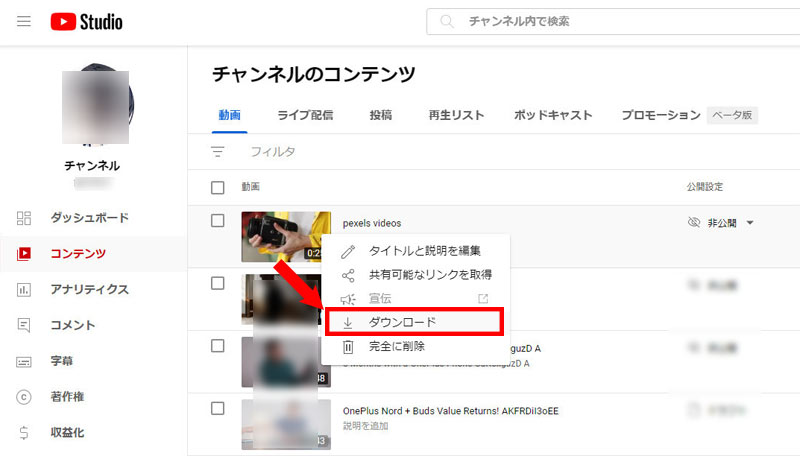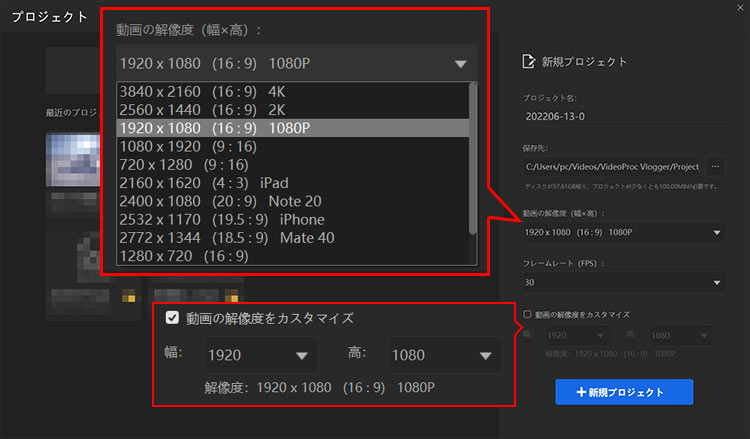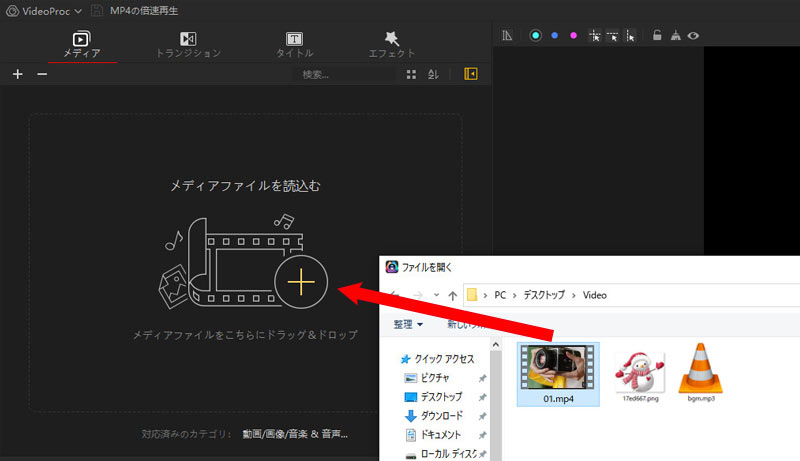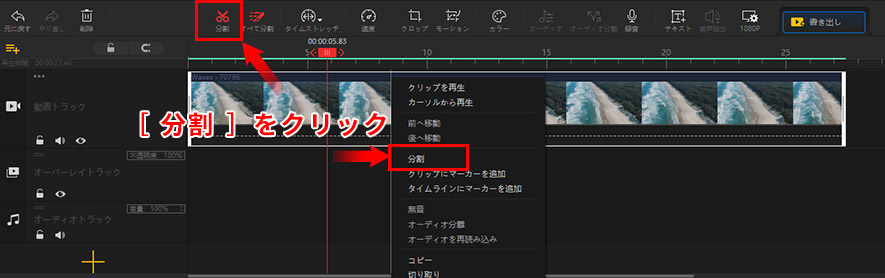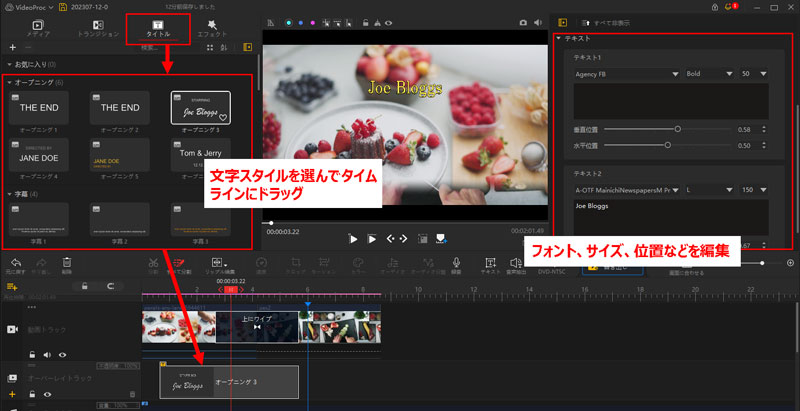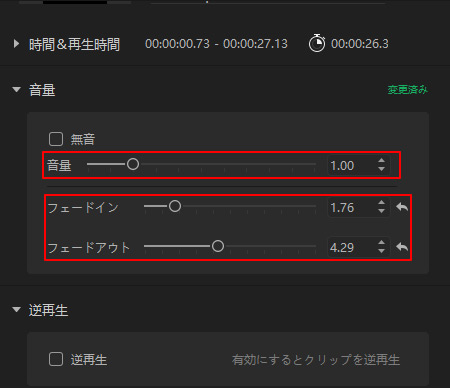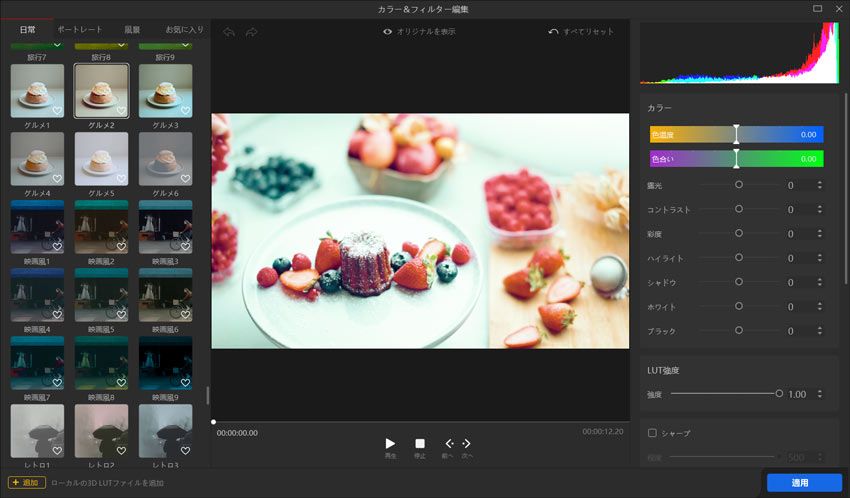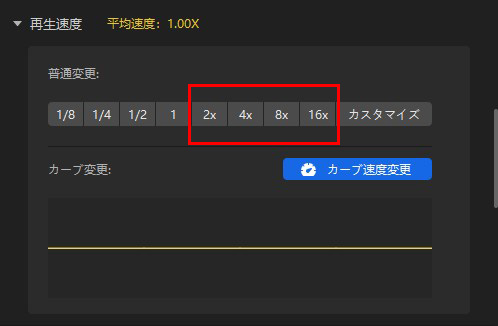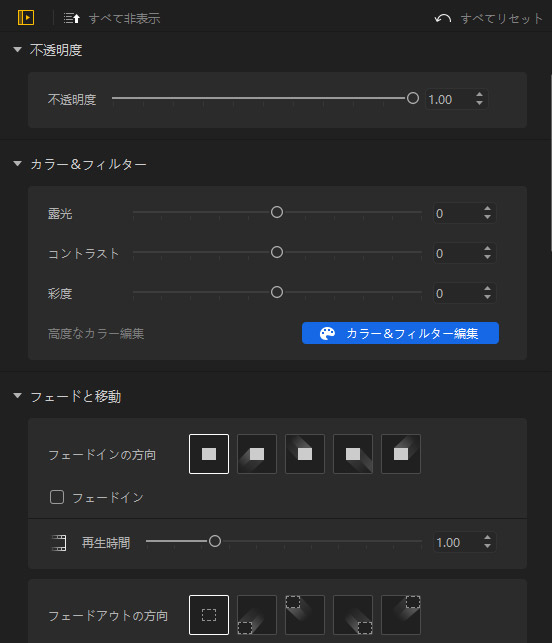YouTubeアーカイブを編集したい人は必見!ライブ配信後から動画をカット編集しよう
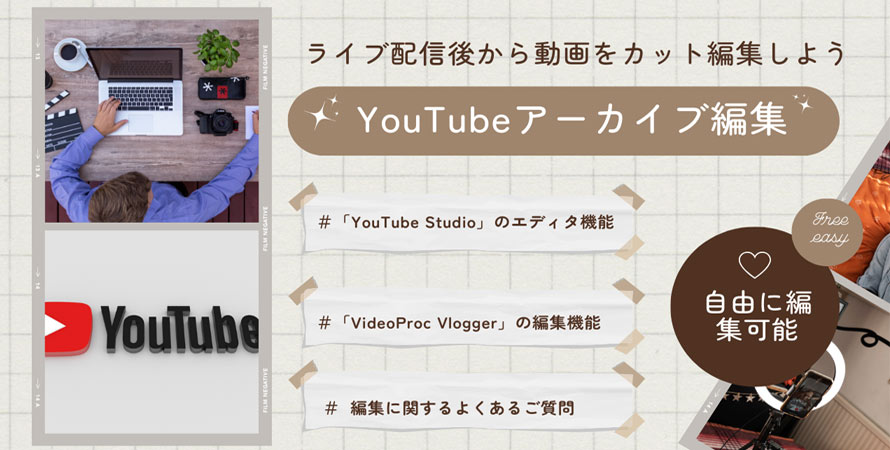
YouTubeアーカイブの再生数や登録者数を増やすために、ライブ配信後、動画を再編集してYouTubeにアップロードするのがおすすめです。
さて、「アーカイブしたYouTube動画をカット編集するには?」「ライブ配信後のアーカイブ編集はYouTubeでできるの?」「YouTubeで公開していたアーカイブ動画を後から編集するには?」などの悩みを抱く方は少なくないでしょう。
そこで今回は、アーカイブしたYouTube動画を後から編集する方法について紹介します。YouTubeアーカイブを編集したい人は、ぜひ参考にしてみてください。
目次
YouTubeアーカイブを編集したい人におすすめの方法
YouTube StudioでアーカイブしたYouTube動画を後から編集する
VideoProc VloggerでアーカイブしたYouTube動画を後から編集する
YouTubeアーカイブ編集に関するよくある質問
YouTubeアーカイブを編集したい人におすすめの方法
YouTubeアーカイブを編集する方法は、大きく2つの方法に分けられます。それぞれの機能・特徴は以下の通りです。
方法1:標準機能「YouTube Studio」の動画エディタ機能
標準機能「YouTube Studio」は、Googleアカウントを取得している方なら誰でも無料で使えるツールです。
「YouTube Studio」は「動画エディタ」機能が搭載されており、アーカイブ動画の公開前・公開後問わずに使えます。
エディタ機能は基本的な編集機能を持ち、細かく編集できないものの、アーカイブ動画の長さを変更したり、要らない部分をカットしたり、動画の一部をぼかしたり、BGM音楽・字幕をつけたり、終了画面を追加することが可能です。また、ブラウザ上で編集してから、直接にYouTubeにアップロードできるので、非常に便利です。ただし、必ず「保存」を押すように注意してください。
その他、視聴回数が10万回以上となった動画は、顔のぼかし処理を除いて、変更を加えて保存することができません。だから、アーカイブ動画をエディタ機能で再編集したい方は、なるべく早めに行ってください。
方法2:サードパーティー製の編集ソフト「VideoProc Vlogger」
上記の通り、「YouTube Studio」の動画エディタ機能は基本的な動画編集機能だけ持っています。より魅力的なコンテンツを提供したい方や、本格的な編集を行いたい方は、よりパワフルな動画編集ソフトを利用する必要があります。
ここでは、多機能且つ使いやすいサードパーティー製の動画編集フリーソフト「VideoProc Vlogger」をおすすめします。「VideoProc Vlogger」は、カット、分割、クロップなど基本的な動画編集機能からオーディオツール、モーショントラッキング、カーブ速度変更、クロマキー合成など高度な編集機能まで、すべてが備えているフリーソフトです。
「YouTube Studio」のエディタ機能と比べて、「VideoProc Vlogger」は豊富な編集機能を持ち、プロフェッショナルな動画編集を目指す人におすすめです。それで、YouTubeでライブ配信したアーカイブ動画をダウンロードして、「VideoProc Vlogger」を活用して自由に編集できます。
完全無料ですが、負荷を感じさせない軽さが魅力です。特に高画質の動画(4K UHD/8K)の高速取り込み・編集・書き出しが可能で、利用者から高く評価されています。
YouTube StudioでアーカイブしたYouTube動画を後から編集する
まずは、標準機能「YouTube Studio」のエディタ機能を活用して、YouTubeアーカイブを編集する手順について紹介していきましょう。
- 1YouTubeにログインして、「YouTube Studio」をクリックします。
-

- 2左側のメニューから「コンテンツ」→「動画」タブをクリックして、編集したいアーカイブ動画のペンアイコンをクリックしてください。
-

- 3左側のメニューから「エディタ」をクリックして、「YouTube Studio」のエディタ機能を活用することが可能です。例えば、トリミングとカット、ぼかし、音声挿入、終了画面・情報カードの追加など。
-

- エディタ機能を活用してYouTubeアーカイブを編集しよう
- 🔴 トリミングとカット
- ▶ 「トリミングとカット」をクリックして、YouTubeアーカイブをカット・分割できます。
- ▶ アーカイブ動画の冒頭または末尾の不要な部分をカットしたい場合は、冒頭や末尾にある赤枠にカーソルを合わせて、左右に移動して削除できます。
- ▶ アーカイブ動画の一部を削除したい場合は、黒い縦線を削除したい所に移動して、「+新しい切り抜き」をクリックして、削除したい部分の端にカーソルを合わせて、左右に移動して削除範囲を決めて「チェック」ボタンをクリックすればOKです。
- 完了したら、右上の「保存」をクリックします。
-

- 🔴 ぼかし
- ▶ 「ぼかし」をクリックして、「顔のぼかし」と「カスタムぼかし」があり、一つを選択してください。こちらは、「カスタムぼかし」を選びます。
- ▶ 「ぼかしの形」と「ぼかしの動作」を使用用途によって選択します。
- ▶ 「ぼかし」がプレビュー画面に出てきて、モザイク掛けたい部分にドラッグしてください。「ぼかし」を掛ける時間も設定できるので、左右にドラッグして調整できます。
- 完了したら、右上の「保存」をクリックします。
-

- 🔴 音声
- ▶ 「音声」をクリックして、YouTubeオーディオライブラリに追加されている音楽リストが表示されます。お好みの音楽を見つけて、ポインターを合わせて「追加」をクリックしてタイムライン上に配置できます。
- ▶ タイムライン上で曲名の入ったバーを左右にドラッグして、BGMの開始位置と終了位置を設定できます。
- 完了したら、右上の「保存」をクリックします。
-

- 🔴 終了画面
- ▶ 「終了画面」をクリックして、「テンプレートを適用」「動画」「再生リスト」「登録」「チャンネル」「リンク」6つの選択肢が提供されています。使用用途に合わせて、1つを選択してください。
- ▶ 「テンプレートを適用」を選ぶと、好みのテンプレートを選択してください。
- ▶ ドラッグして終了画面を表示させたい位置を決めてから、タイミング(秒)を入力して、プレビュー画面に表示されているテンプレートの枠をクリックして、プルダウンから入れたい種類を選択してください。
- 完了したら、右上の「保存」をクリックします。
-

- 🔴 情報カード
- ▶ 「情報カード」をクリックして、カードの種類(動画/再生リスト/チャンネル/リンク)を選択して、「カスタムメッセージ」「ティーザーテキスト」にカードの内容を入力してください。
- ▶ 後は、動画のスライダーをドラッグして、カードの表示タイミングや表示時間を設定します。
- 完了したら、右上の「保存」をクリックします。
-

VideoProc VloggerでアーカイブしたYouTube動画を後から編集する
続いて、サードパーティー製の編集ソフト「VideoProc Vlogger」を活用して、YouTubeアーカイブを編集する手順について紹介していきましょう。
- 1YouTubeにログインして、「YouTube Studio」をクリックします。
-

- 2左側のメニューから「コンテンツ」→「ライブ配信」タブ→「縦三点リーダー」→「ダウンロード」をクリックして、アーカイブ動画をPCに保存してください。
-

- では、「VideoProc Vlogger」を活用して、YouTubeアーカイブ動画を編集していきましょう。
- 3VideoProc Vloggerを起動して、「プロジェクト」画面が表示されます。そこで、「プロジェクト名」「保存先」「動画の解像度(幅X高)」「フレームレート」を指定して、「新規プロジェクト」をクリックします。
-

- 4画面左上の「+」アイコンをクリックして、VideoProc Vloggerの「メディア」パネルに先ほどダウンロードしたYouTubeアーカイブ動画や他の素材(BGM音楽、画像など)をPCから読み込んで、タイムラインにドラッグ&ドロップして配置してください。
-

- 5では、「VideoProc Vlogger」の編集機能を活用して、YouTubeアーカイブ動画を自由に編集します。
- 「VideoProc Vlogger」の編集機能を活用してYouTubeアーカイブを編集しよう
- 🔴 カット編集
- 再生カーソルを要らない部分の開始位置と終了位置に合わせて、ツールバーの「ハサミ(分割)」アイコンをクリックして、アーカイブ動画が分割されます。繰り返すと、複数に分割できます。
- そして、要らない部分を選択して、「Delete」キーを押して、アーカイブ動画から要らない部分を削除できます。
-

- 🔴 字幕・エフェクト・トランジション追加
- 左上側の「トランジション」「タイトル」「エフェクト」をクリックして、効果の一覧が表示されます。
- そこからお好みのスタイルを見つけて、タイムライン上にドラッグして、アーカイブ動画に字幕・テロップ・エフェクト・トランジションを追加できます。
- タイムライン上に配置している字幕・テロップ・エフェクト・トランジションを選択した状態で、右上のインスペクタパネルに、細かく編集することが可能です。
-

- 🔴 BGM音楽
- 左上側の「+」アイコンをクリックして、VideoProc Vloggerの「メディア」パネルに音楽ファイルを取り込んで、タイムライン上にドラッグ&ドロップしてください。
- 音楽クリップの端をクリックして、左右にドラッグして、音声の長さを変更できます。
- 音楽クリップを選択した状態で、、右上のインスペクタパネルに、音量を調整したり、フェードイン・フェードアウトの効果をつけたり、音声加工を行うことが可能です。
-

- 🔴 カラー調整
- 中央部にある「ツールバー」から「カラー」をクリックして、YouTubeアーカイブのカラーグレーディングを行います。
- 映像を見ながら色合いや露光、彩度、コントラスト、LUT強度などをスライダーで調整することで好みの色合いに仕上げます。
-

- 🔴 再生速度変更
- タイムライン上でYouTubeアーカイブ素材をクリックして選択してから、右側のインスペクタの先頭から「再生速度」まで下にスクロールしてください。
- 「再生速度」の変更方法は三つがあります。「普通変更」「カスタマイズ」「カーブ速度変更」です。
- 使用用途に合わせて、自由に活用できます。
-

- 🔴 顔隠し
- 顔を隠すための画像素材をタイムライン上にドラッグ・配置します。
- 画像素材を選択した状態で、右部の「インスペクタ」では顔隠しの表示時間や不透明度、カラー・フィルタなどを調整できます。
-

- その他、ツールバーでは「クロップ」「モーション」「録音」「オーディオ」などといった様々な編集機能を持ち、使用用途に合わせて、自由に活用できます。
- 6中央部の「書き出し」をクリックして、編集したYouTubeアーカイブ動画を保存します。後は、YouTubeにアップロードすればOKです。
- YouTubeにアップロードする動画におすすめエンコード設定
- コンテナ:MP4
- 音声コーデック:AAC-LC
- 動画コーデック:H.264
- 動画の解像度とアスペクト比:16:9(1080p)
- フレームレート:24fps、25fps、30fps、48fps、50fps、60fps
- 最大ファイルサイズ:128GB
- 動画の長さの上限:12時間
YouTubeアーカイブ編集に関するよくある質問
YouTubeアーカイブ編集に関するお悩みにお答えします。
-

質問1:スマホからYouTubeアーカイブ動画の編集はできますか?
- 標準機能「YouTube Studio」はアプリ版が提供されていますが、動画編集機能を持っていません。
- 「YouTube Studio」アプリ版は動画のタイトル、説明、プライバシー、収益、視聴者、再生リスト、タグ、カテゴリ、所有するライセンスと権利、コメント、配信オプション、削除オプションといった動画設定を編集できます。だから、直接にスマホからYouTubeアーカイブ動画の編集はできません。
-

質問2:ライブ配信の編集はYouTubeでできますか?
- はい、YouTubeエディタで編集できます。
- YouTubeにログインして、YouTube Studioをクリックします。そして、「コンテンツ」→「ライブ配信」タブ → 編集したいライブ配信動画のペンアイコンをクリックします。最後に、左側のメニューから「エディタ」をクリックして、カットなどの編集を行って「保存」をクリックすれば完了です。
-

質問3:YouTubeライブのアーカイブは編集するとチャットが利用できないのか?
- はい、そうです。
- YouTubeライブのアーカイブは、動画エディタで編集すると、チャットのリプレイが表示されません。それだけではなく、ライブ終了後に配信者がアーカイブ動画を編集すると、コメントも表示されなくなります。
-

質問4:YouTube Live終了後、アーカイブ動画が見られるまでの所要時間は?
- ライブ配信のアーカイブにかかる時間は配信時間や混み具合によって異なります。
- 30分のライブでは配信終了後、約15分でアーカイブ動画を視聴できます。
- 1時間のライブでは配信終了後、約20〜30分でアーカイブ動画を視聴できます。
- 90分のライブでは配信終了後、約30〜45分でアーカイブ動画を視聴できます。
-

質問5:YouTubeのライブ配信のアーカイブを削除する方法は?
- プロフィール画面から右側の3本線をクリックします。
- タイムラインが表示され、投稿コンテンツの右下をクリックして、「削除する」を選択すれば完了です。
-

質問6:YouTubeでアーカイブを残すメリットは?
- アーカイブが残せるYouTube Liveで配信した動画は、配信後にアーカイブとして残せます。「視聴者は繰り返し何度でも視聴できる」「後から再編集できる」というメリットがあります。

VideoProc Vlogger - 無料なのに簡単、そしてロゴなし・商用利用可能な動画編集ソフトです。機能面ではトリミングや、色調整、クロップ、ノイズ除去など、基本的な編集機能だけではなく、豊富なトランジション・フィルター、テロップなど、みんなが注目するおしゃれ動画の制作に必要なエフェクト素材もひと通りそろっています。