動画背景編集おすすめのソフト・アプリ|動画背景を編集する方法

みなさん動画を作成するとき、「動画の背景を変更したい」「動画の背景をグリーンにしたい」「動画の背景を合成したい」などのように動画背景を編集したい時がありませんか?そういう場合、動画背景編集ソフト・アプリが必要になります。しかし、動画カット、分割、結合、BGM・字幕追加などための動画編集ソフトやアプリが多種多様ですが、動画背景を編集する機能を搭載しているソフトはあるか迷ってしまうこともあるかもしれません。
今回は動画の背景を編集したい人に向けて、Windows、MacそしてiPhoneやAndroidなどで動画背景編集方法や、便利なアプリやソフトなどについてご紹介します。
動画背景編集方法①:After Effectsを使う
携帯で動画を編集している方も多いですが、高品質の作品を作成するときPCで編集したほうがおすすめです。ですので、次はAfter Effectsを使ってパソコンで動画の背景を編集する手順から紹介していきます。
After Effectsとは:
Windowsパソコンで動画背景を編集するとき、「After Effects」というソフトを利用します。
「After Effects」はAdobe社によって開発されている動画編集ソフトで、AEと呼ばれることもあります。画像処理はPhotoshopが有名ですが、Adobe製品で動画を扱うソフトはAfter effectsとPremiere Pro二つがあります。Premiere Proは基本的なカット編集、音声やBGMの編集、書き出しが主な作業に対して、After Effectsはその名の通り、エフェクト処理をするためのソフトです。例えば、イラスト等に動きを加えるモーショングラフィックスや、映像に様々な効果を加えるビジュアルエフェクトの作成などです。
After Effectsを利用すると、動画の背景を自動で切り抜くことや、動画の背景を変更することができます。
After Effectsで動画を編集する方法
【After Effectsで動画背景を変更】
- ❶、After Effects公式からソフトをパソコンにダウンロードとインストールします。
- ❷、After Effectsを起動して「ファイル」>「追加」の順でクリックして、背景を編集したい動画を導入します。
- ❸、背景を変更したい部分を選択した後「編集」をクリックして「分割」を選択します。
- ❹、最後には「ペン」を利用して変えたい部分の輪郭を描いて、変更したい画像をトラックにドラッグ&ドロップすると完成です。
【After Effectsで動画背景を透明にする】
- ❶、AfterEffectsを起動して、コンポジションのプレビュー画面の下にある「透明グリッドマーク」をクリックします。そうすると、透過された状態になります。
- ❷、「ファイル」>「書き出し」>「レンダーキューに追加」の順番でクリックしてレンダーキューを追加します。
- ❸、ロスレス圧縮をクリックして出力モジュールの設定画面で、「チャンネル」から「RGB」を「RGB+アルファ」に変更、「カラー」から「合成チャンネル(マットあり)」を「ストレート(マットなし)」に変更します。
- ❹、最後には「OK」をクリックすると、After Effectsで動画背景を透明にすることができます。
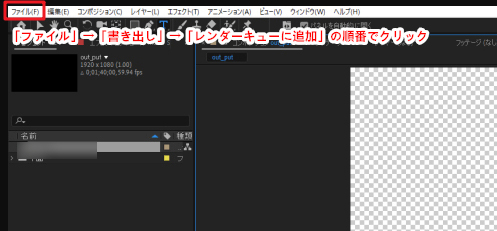
動画背景編集方法②:iMovieを使う
iMovieとは:
Macを使っている方は、パソコン標準搭載のアプリ「iMovie」を利用すると無料で動画背景を編集することができます。
iMovieはMacで使える、Appleによって開発され、誰でも簡単に動画を編集できる無料ソフトです。基本的なカット、分割、結合などの編集機能のほかにも、iMovieのグリーンスクリーンエフェクトを使って、好きな画像を動画の背景に移動させたり、好きな映画の中に登場させ、ビデオの背景を変更できます。使い方も非常に簡単です。
しかもiMovieはMac版と、iOS版があり、パソコンと携帯両方で動画背景編集ができます。
iMovieで動画背景を編集する方法
【Mac版iMovieで動画背景を透明にする】
- ❶、iMovieを起動して、「ファイル」>「読み込み」の順で選択して、MacからiMovieにビデオを読み込みます。そして背景のビデオクリップ、または画像をしたのタイムラインにドラッグ&ドロップして追加します。
- ❷、グリーンスクリーンのクリップをタイムラインの背景クリップの上に導入します。
- ❸、背景のビデオクリップをトリミングおよび移行し、グリーンスクリーンのクリップの長さと一致にします。クリップは結合されているので、タイムラインでクリップの配置を変えると、2つのクリップが一緒に動作できます。
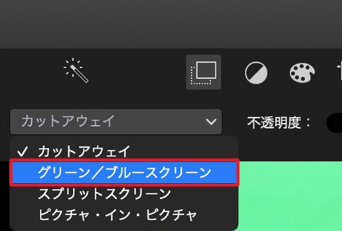
【iPhone, iPad版iMovieで動画背景を透明にする】
- ❶、iMovieを起動して、背景のビデオクリップ、または画像をしたのタイムラインにドラッグ&ドロップして追加します。
- ❷、タイムラインをスクロールして、白い縦のラインを背景クリップの上に移動します。
- ❸、「メディアを追加」アイコンをタップし、リストからカテゴリをタップして、グリーンスクリーンのクリップをタップして選択してから、「…」をタップし、「グリーン/ブルースクリーン」をタップすると、グリーンスクリーンのクリップが、タイムラインの背景クリップの上に追加されます。
- ❹、ビューアで、「自動」をクリックして、緑色または青色の部分がクリップから自動的に削除され、透明になります。最後には、背景のビデオクリップをトリミングおよび移動し、グリーンスクリーンのクリップの長さと合わせます。クリップは連結されているので、タイムラインでクリップの配置を変えると、2つのクリップが一緒に動きます。そうすると、iMovieで動画背景を変更できました。
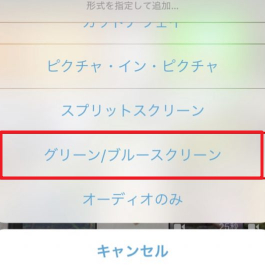
動画背景編集方法③:Video Toolboxを使う
Video Toolboxとは:
Video Toolboxとは、iPhoneで動画の背景色を別の映像へ変える「クロマキー合成」を手軽にiPhoneで行うことができるアプリです。
動画背景変更のほかにも、写真スライドショーを作成する機能、動画を編集する機能、テロップの位置と時間を変更する機能、逆再生、マスク、フィルタやエフェクトの適用などの機能も付いています。また、アプリ自体は無料ですが、一部の機能が有料ですので、それらの機能を利用するために購入する必要があります。
もともとiOS版とAndroid両方で利用できますが、今のところiOS版しか利用できないです。
Video Toolboxで動画背景を編集する方法
- ❶、App StoreからVideo Toolboxをダウンロードします。そしてVideo Toolboxを起動してからメニューから「Croma Key」をタップします。
- ❷、「Let’s Go」をタップすると、iPhoneでの動画が表示され、背景を変更したい動画を選択してから右下にある「Select」をタップします。
- ❸、動画の同じ色の部分をアプリ内の柄、またはカメラロールから追加された写真に変更します。
- ❹、スライダーを移動して合成の精度を調整できます。最後には右上の保存ボタンをタップして編集された動画を保存します。
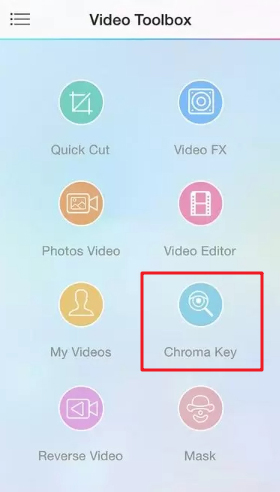
以上は動画動画背景を編集するソフトやアプリを使用したら簡単によりハイクオリティな動画を作れます。動画の背景を変更、合成したいという場合は、ぜひ試してください。

VideoProcで動画を編集|簡単・高画質・連続
VideoProcを利用すれば、ほぼすべての動画ファイルを読み込め、パソコンで動画をカット、分割、結合したり、文字や字幕、テキストや特殊効果を追加したりするなど様々な編集ができます。シンプルな画面で難しい作業もなく誰でもうまく色々な編集ができます。



