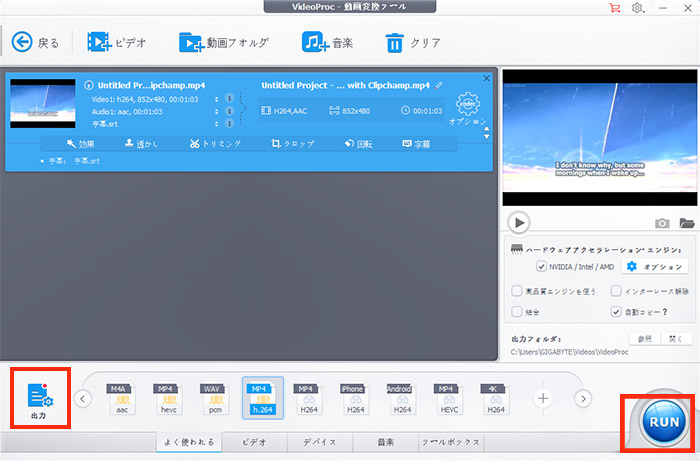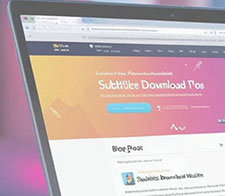【無料】字幕ファイル(SRTファイル)を編集する無料方法ご紹介!Windows&macOS両方

動画に不可欠な一環として字幕は表示されます。字幕を正しく表示すれば視聴体験を効果的に向上できますが、正しくなければ逆効果になります。この時に字幕ファイルを編集して訂正すれば正しくなります。
字幕ファイルの中に代表的なSRTファイルを編集する作業は実に極めて簡単な方法で完成できます。ではこれから、SRTファイルを編集する方法を初心者に向けて、一からご紹介します。

動画に字幕追加・抽出〜高性能なソフト
「VideoProc Converter」は動画に字幕を追加したり抽出したり削除したりする豊富な機能を提供しています。動画字幕に関する作業を、これまでよりずっと簡単かつ高品質に完成できます。
SRTファイルとは?
SRTとは「SubRip Text」の略称で、映像コンテンツの字幕を格納するためのフォーマットです。拡張子は「.srt」です。SRTファイルとは、このフォーマットで作成された字幕ファイルです。
SRTファイルはテキストベースという特徴があります。つまり字幕の作成と編集はTXTで完成します。おかげでSRTファイルはシンプルな編集と高度の汎用性で広く利用されています。今に至ってSRTファイルは一番利用される字幕ファイルとなりました。
SRTファイルを編集する方法ご紹介
SRTファイルの編集は実に自宅のパソコンで気軽に完成できます。Windows環境もmacOS環境も問わず、テキストさえ編集できれば字幕ファイルが編集できます。ではこれから、SRTファイルをTXTエディターで編集する方法をご紹介します。
【事前準備】素材となるSRTファイルを用意します
まずは編集したいSRTファイルを用意します。動画ファイルに収録した字幕ではなく、ウェブサイトから即時に生成される字幕ではなく、拡張子は「.srt」のSRTファイルが必要です。
SRTファイルをゲットするには主に二つの方法があります。一つは字幕を提供する専門的なサイトからダウンロードします。もう一つは動画からSRTファイルを抽出します。これからの操作で動画からSRTファイルを抽出します:
-

Step1:動画から字幕を抽出する機能を起動します
まずはVideoProc Converterというソフトをダウンロードして、インストールします。起動して、ホーム画面から「動画」ボタンをクリックして、動画に関する機能に入ります。
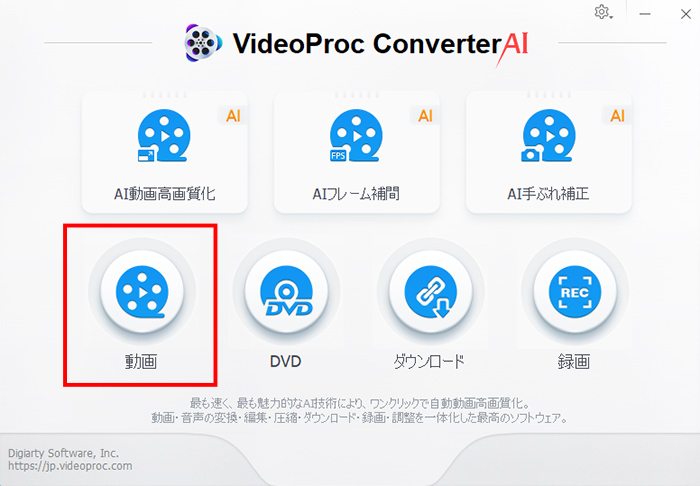
-

Step2:字幕を抽出します
「ビデオ」ボタンをクリックして、動画を入力します。下に「ツールバー」ページで「字幕エクスポート」をクリックして、「RUN」ボタンをクリックして抽出します。
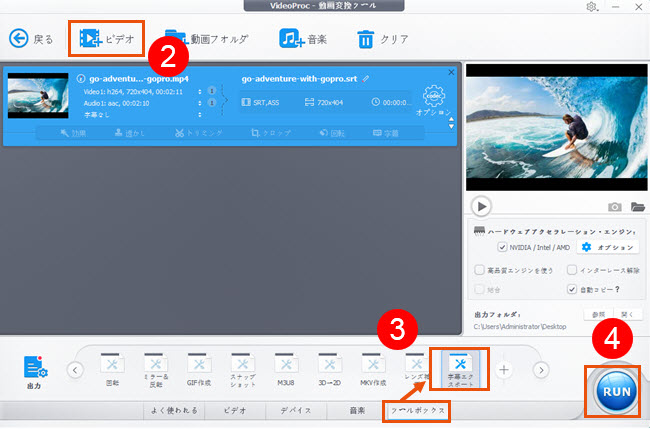
ちなみに、一からSRTファイルを作成する手もあります。しかし、SRTファイルに定めた構造があって、字幕のコンテンツと表示時間はその構造で認識されます。乱れると認識されない恐れがありますから、SRTファイルを作成する時にほかのSRTファイルから上書きするほうがおすすめします。
【Windows PC】SRTファイルを編集する方法
用意したSRTファイルを右クリックして、メモ帳で開けます。ご覧のように、字幕を表示する順番を記録する【番号】、字幕を表示される開始時刻と終了時刻を記録する【タイムコード】、字幕内容を記録する【コンテンツ】が並んでいます。これからの方法でSRTファイルを編集します:
-
一行目は番号で、普通には変更しないでください。
二行目は字幕を表示する時間です。開始時刻と終了時刻を【時:分:秒,ミリ秒】で記録します。字幕にはずれがある場合に、動画から正しい時刻を確認してSRTファイルで編集します。編集する時に元の数字の位置で英数字で入力してください。
三行目は字幕で表示する文字です。特にAIなどで自動的に作成したSRTファイルには文字を一々確認してください。英字と日本語の漢字、仮名、またはほかの言語にも対応できます。
その後の空白行を必ず残してください。ミス操作で削除したら正しく認識できないかと、保存する前に空白行をぜひ確認してください。
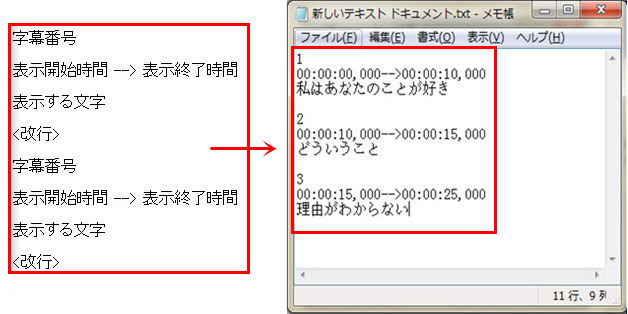
SRTファイルを編集したら、メニューから「ファイル」をクリックして、「名前を付けて保存」をクリックします。ファイル名を付ける時に、後に「.srt」拡張子をつけます。その下に文字コードを「UTF-8」に設定します。そして「保存」ボタンをクリックして書き出します。
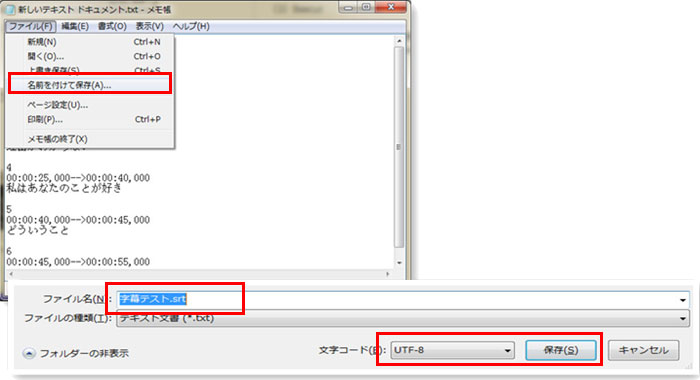
- Tips
- この時に「.txt」で保存すれば、書き出しファイルをリネームして拡張子を「.srt」変更します。
【Mac PC】SRTファイルを編集する方法
SRTファイルは「UTF-8」というコードで作成されます。macOS環境でSRTファイルを編集する前にはまず、環境設定でフォーマットとコードを指定します。
-
「新規書類」タグに、標準テキストにチェックを入れます。
二行目は字幕を表示する時間です。開始時刻と終了時刻を【時:分:秒,ミリ秒】で記録します。字幕にはずれがある場合に、動画から正しい時刻を確認してSRTファイルで編集します。編集する時に元の数字の位置で英数字で入力してください。
「開く/保存」タグに、エンコーディングを「Unicode(UTF-8)」に設定します。
また、書き出したファイルの拡張子を[.srt]に変更するために、「標準テキストファイルに拡張子“.txt”を追加」にチェックを入れます。
そして、SRTの構造を乱さないために、「余白を維持」にチェックを入れます。
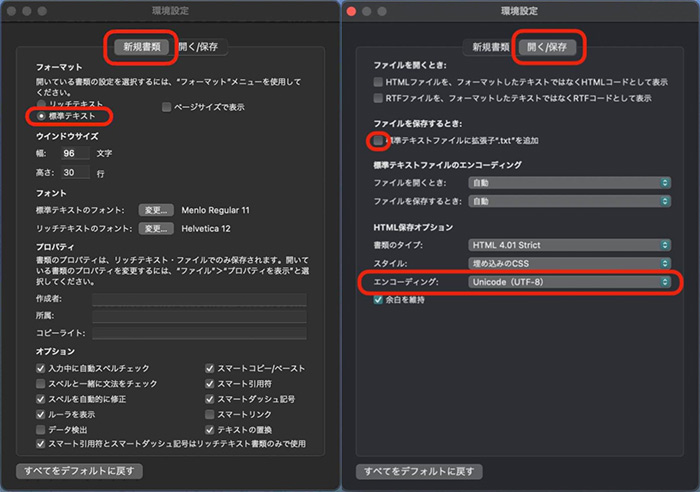
環境設定を完成したら、用意したSRTファイルをテキストエディットで開けます。ご覧のように、番号、タイムコードとコンテンツが並んでいます。これからの方法でSRTファイルを編集します:
-
一行目は番号で、普通には変更しないでください。
二行目は字幕を表示する時間です。開始時刻と終了時刻を【時:分:秒,ミリ秒】で記録します。字幕にはずれがある場合に、動画から正しい時刻を確認してSRTファイルで編集します。編集する時に元の数字の位置で英数字で入力してください。
三行目は字幕で表示する文字です。特にAIなどで自動的に作成したSRTファイルには文字を一々確認してください。英字と日本語の漢字、仮名、またはほかの言語にも対応できます。
その後の空白行を必ず残してください。ミス操作で削除したら正しく認識できないかと、保存する前に空白行をぜひ確認してください。
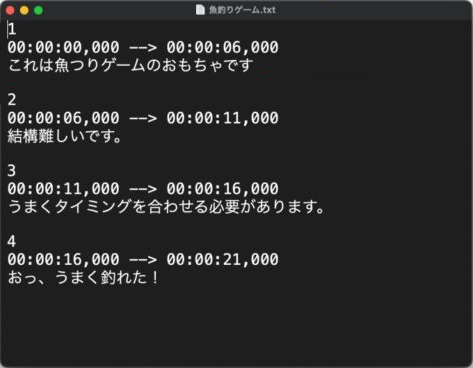
SRTファイルを編集したら、普通にTXT形式で保存します。保存する時にも、「標準テキストのエンコーディング」の横に「Unicode(UTF-8)」に設定することを確認します。
そして、書き出したファイルをリネームして、拡張子を「.srt」に変更して、通知ウィンドウで「“.srt”を使用」ボタンをクリックします。
【作業後確認】SRTファイルを動画に追加する方法
SRTファイル自体は再生したりできませんし、編集しながらプレビューで確認することもできません。SRTファイルを編集して書き出した後に動画ファイルに追加してから確認できます。
これからの操作でSRTファイルを動画に追加します:
-

Step1:動画から字幕を追加する機能を起動します
まずはVideoProc Converterというソフトをダウンロードして、インストールします。起動して、ホーム画面から「動画」ボタンをクリックして、動画に関する機能に入ります。
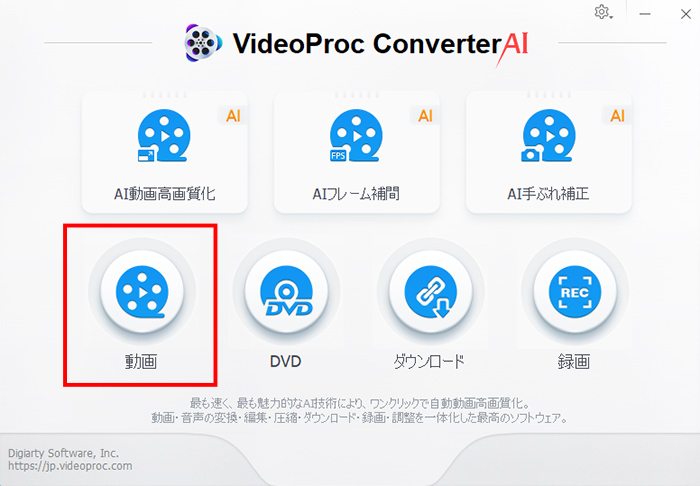
-

Step2:動画を入力します
「ビデオ」ボタンをクリックして、動画を入力します。
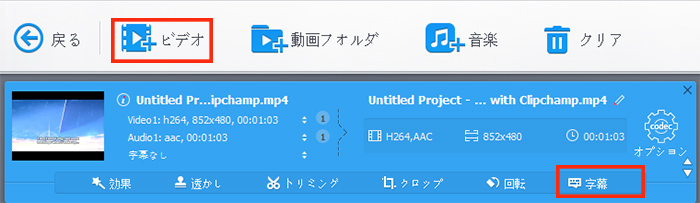
-

Step3:SRTファイルを入力します
動画情報の下に、「字幕」をクリックして字幕の編集機能を起動します。
「字幕ファイル追加」をクリックして、作成したSRTファイルを入力します。
読み込んだら字幕の色、位置、フォントなどが設定できます。設定が完成したら「完了」ボタンをクリックします。
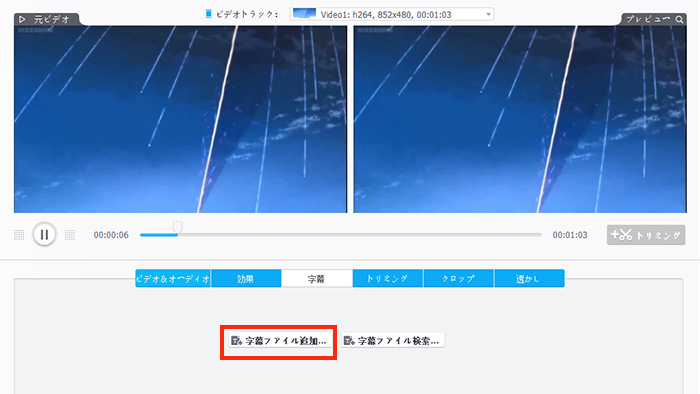
-

Step4:動画を書き出します
「RUN」ボタンをクリックして、動画を書き出します。
書き出した動画を再生して、字幕を確認します。