Macの上で動画編集で字幕を入れる方法!字幕の作り方・各種設定のテクニックもあり

動画編集で字幕・テロップの挿入はとても重要な一環です。
一般的に、字幕を入れることで視聴者に動画内容を正しく伝達することが可能になります。
だが、動画の字幕挿入についてのノウハウやテクニックが多くあるから、初心者にとって不安でしょうか。
今回の記事では、Macの上で動画編集で字幕を入れる方法をわかりやすく解説します。
(1)動画字幕の作り方について
動画コンテンツに字幕を付けるには、主に以下3つの方法が考えられます。
➊.Webからダウンロード可能な外部.srt字幕ファイルを動画に合成する。
【特徴】:動画素材である映画、ドラマ、テレビ番組などにまだ(日本語か英語)字幕が付いていない場合は、テキストファイルを個別にダウンロードして動画コンテンツと結合するのです。
➋.自分で.srt字幕ファイルを作成して動画に合成する。
【特徴】:個人が撮影した長時間のビデオにおいて、大量の字幕が必要になる場合は、編集ソフトで単語ごとに入力するのはとても面倒だから、.srt形式の外部字幕ファイルを別途作成して動画に挿入するのが手っ取り早いです。
➌.動画編集ソフトで直接に字幕を入力する。
【特徴】:文字のフォントや色、サイズや位置などを自由に設定できます。
操作しやすさから言えば、➊>➋>➌、大体こういう関係です。
(2)Macで動画編集で字幕を入れるに必要なソフト
字幕挿入って、必ずと言ってもいいほど動画編集専用のソフトがあれば簡単にできます。
ただし、動画編集ソフトでそれぞれ特徴があるので、使用目的によって選択する方式が変わってきます。
例えば、検索によるか自分で作成するか得られた外部.srt字幕ファイルを動画に合成する場合は、「VideoProc」が一番使いやすいです。
そして、動画を編集しながらそのまま文字入れる場合、利用可能なソフトは無料から有料まで様々あります。
まず、Macの上で完全無料で使える「iMovie」定番中の定番と言えるでしょうか。
字幕の文字を太字にしたり下線を付けたり外枠を付けたりは出来るが強みです。
ただし、フォントの種類が少なく、位置も変えられず、なんとも味気のない動画を作っている感じがあります。
それ以上凝った動画を作成するには、有料ソフトを使用するのが良いです。
例えば、初心者〜中級者向けの「Filmora」、「VideoPad」、中級者〜上級者向けの「Final Cut Pro X」、「Adobe Premiere Pro」が挙げられます。最初は無料体験版から使い始めるのがオススメです。(Adobe Premiere代替フリーソフトおすすめ)
- ご注意
- 無料体験版って、Filmoraは書き出した動画にロゴが入ってしまい、VideoPadは非営利目的での使用のみ無料という制限があります。
- また、Final Cut Pro Xは90日間の無料体験、Adobe Premiere Proは7日間の無料体験が終わると、自動的に課金になります。
(3)Macで動画に外部字幕を追加する方法
使用しているソフト:VideoProc
まず、VideoProcをMacパソコンにダウンロードとインストールしておきます。
1.外部.srt字幕を検索⇒動画に字幕を追加する操作手順
step1VideoProc Converterを起動して、一番左にある「ビデオ」アイコンをクリックします。
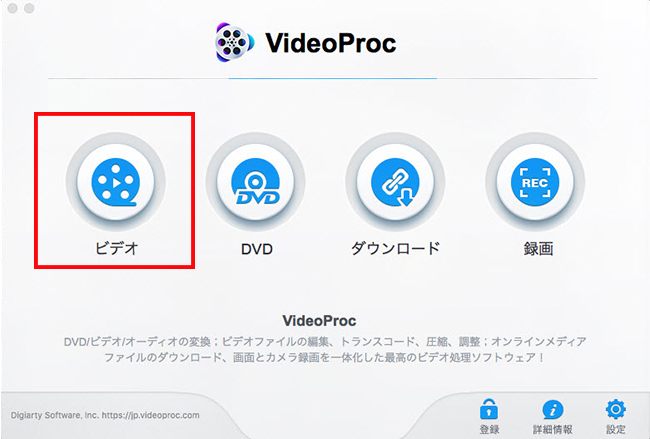
step2素材の動画ファイルをドラッグ&ドロップでソフトに読み込みます。
step3動画素材リストから「字幕」をクリックするか、編集画面の「字幕」をクリックして字幕編集画面を表示させます。
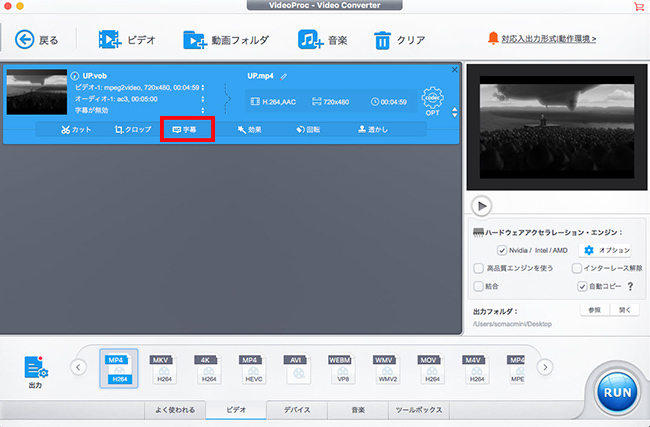
step4「字幕ファイル検索」をタップして、➊.『映画』か『TVドラマ』か、➋.作品タイトル、➌.言語、と3つの方面で設定することで、ソフト内で使用したい字幕ファイルを検索しましょう。
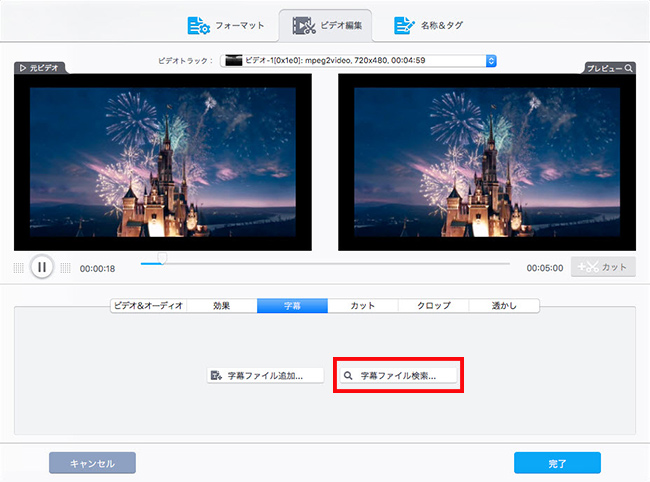
step5検索結果から該当する字幕ファイルにチェックを入れて、「ダウンロード」をタップします。
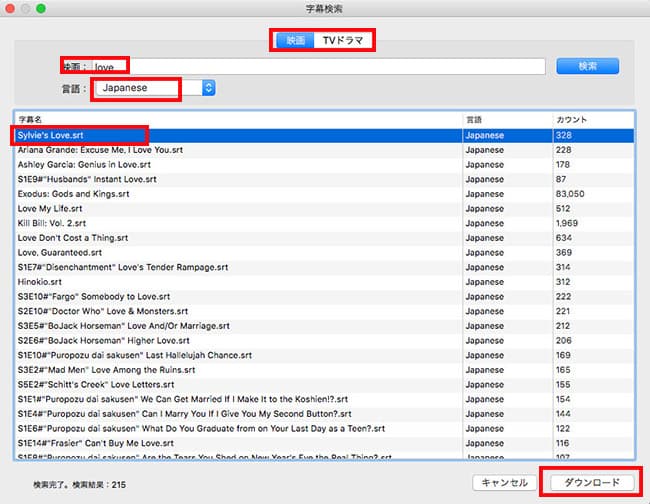
step6ダウンロードが完了すると、自動的に字幕編集画面に追加されるので、➊.「内蔵」か「字幕トラック」か、➋.位置、➌.言語、➍.フォント、と設定したら、「完了」をタップします。
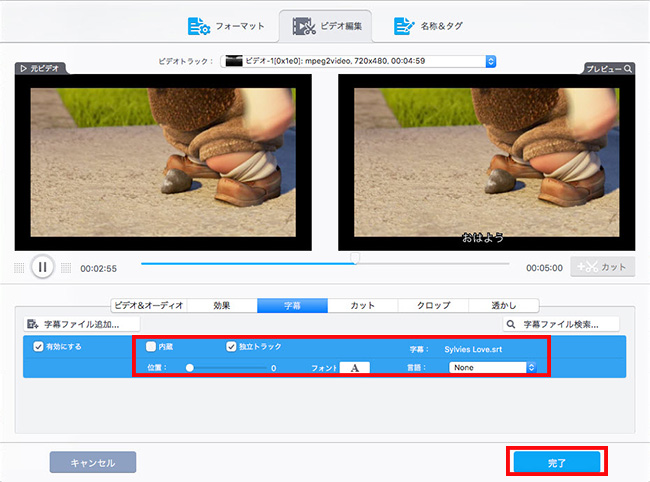
step7好きの出力形式を選択してしまえば、「RUN」をクリックして字幕付きの動画を出力します。
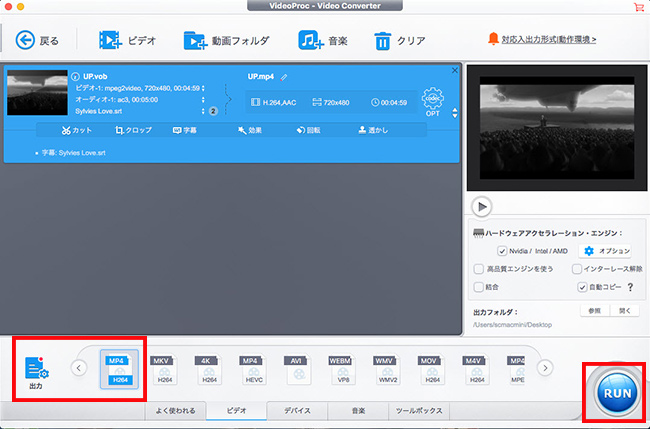
2.自分で.srt字幕を作成⇒動画に字幕を追加する操作手順
まず、以下の手順に従って、自分で.srt字幕ファイルを作成します。
step1テキストドキュメントを新規作成します。
step2以下の編集フォーマットで字幕を入力します。
- 字幕番号
- 表示開始時間 --> 表示終了時間
- 表示する文字
- 改行
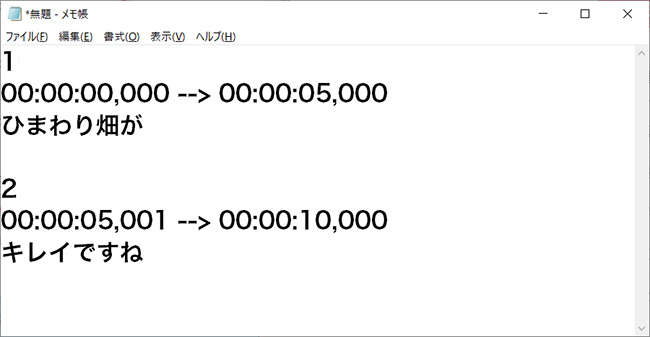
step3字幕編集が終わったら、「ファイル」⇒「名前を付けて保存」をクリックして、以下のようにファイルを保存します。 ➊.ファイルの種類は「すべてのファイル」にする。➋.ファイルの拡張子を「.srt」とする。➌.文字コードは『UTF-8』にする。
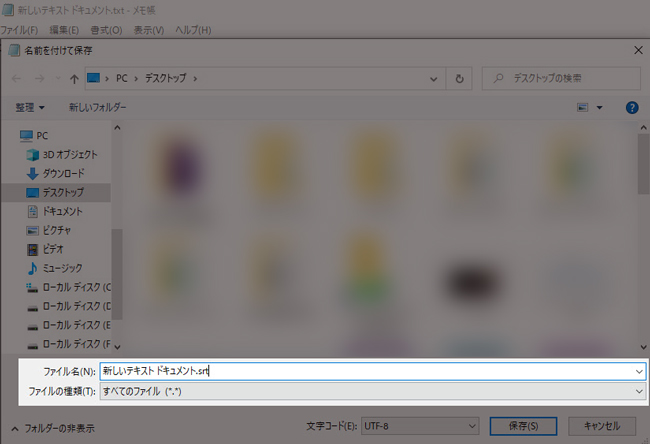
step4作成した.srt字幕を動画に追加するために、VideoProcに対象の動画を読み込んだら、字幕編集画面に入ってください。
step5「字幕ファイル追加」をタップして、先ほど作成した.srt字幕データを選択してソフトに追加します。
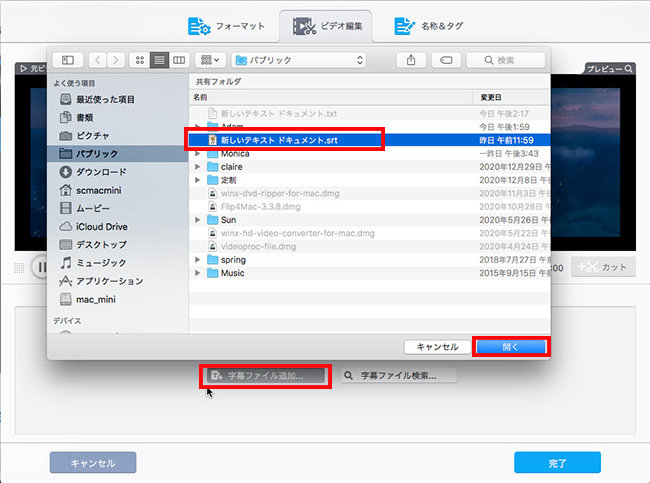
次の操作は上記書いた「1.外部.srt字幕を検索⇒動画に字幕を追加する操作手順」のstep6とstep7と同じなので、ここでは省略しましょう。
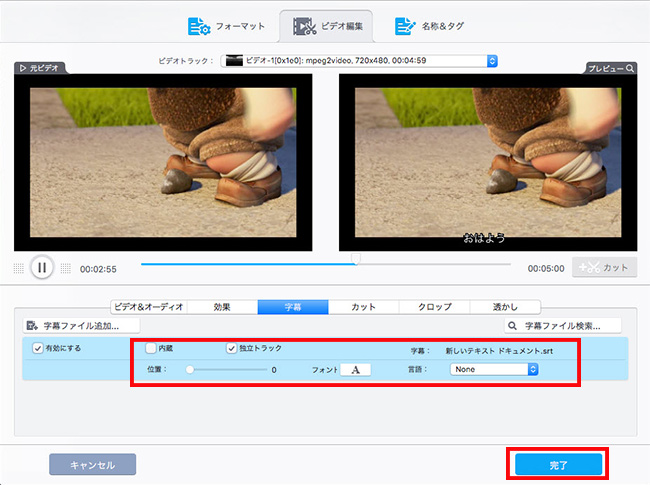
(4)Mac版のiMovieで動画に字幕を入力する方法
step1初めてiMovieを使うなら、まず、iMovieを起動して、「+新規」⇒「ムービー」をクリックします。
step2画面上部のメニューバーから、「ファイル」⇒「メディアを読み込む」をクリックして、ライブラリ上にない素材の動画をiMovieに読み込んで、タイムラインにドラッグ&ドロップで配置します。
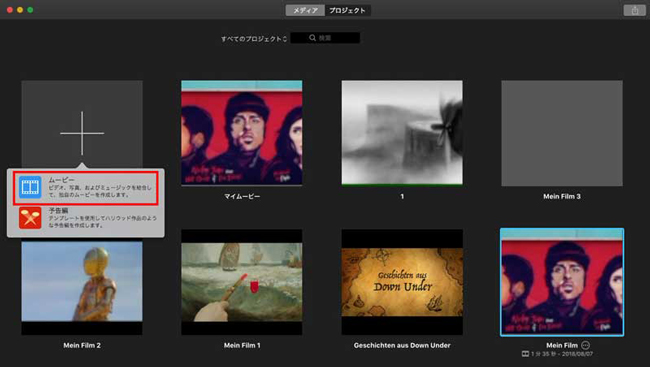
step3上のメニューバーにある「タイトル」をクリックします。
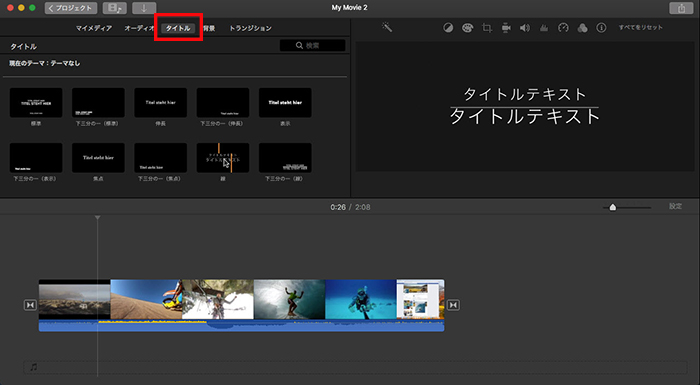
step4そこに様々なタイトルがあるが、カーソルを左⇒右にドラッグで確認することができます。使いたいものをドラッグ&ドロップでタイムラインに追加します。
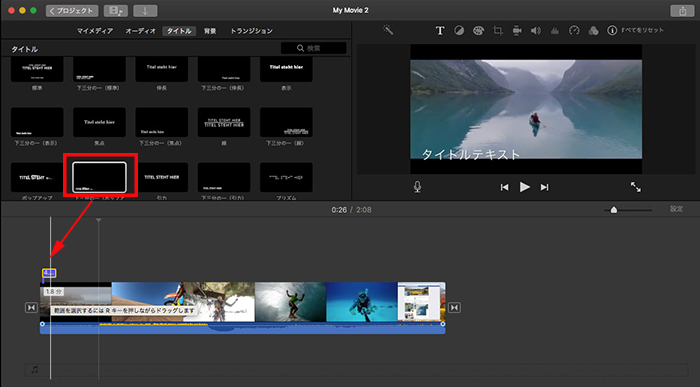
step5プレビュー画面でタイトルが表示されて、ダブルクリックで文字を入力できるようになります。
step6字幕に関するいろいろな設定を行うことができます。
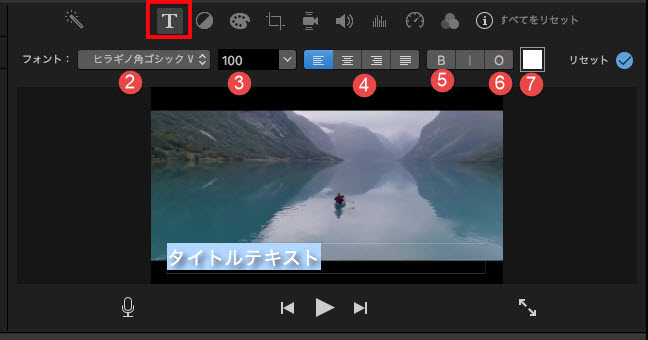
- ➊.字幕の表示時間を変更する
- タイムラインでタイトルの端にカーソルを合わせてドラッグすることでOKです。
- ➋.フォントを変更する
- プレビュー画面の上部にあるツールバーから「T」をクリックして、【フォント】のドロップダウンメニューバーからたくさんのフォントを選択できます。
- ➌.文字のサイズを変更する
- 上記の【フォント】の隣にあるテキストボックスに数値を入力することで文字サイズを変更できます。大きい数字ほど文字サイズが大きくなります。
- ➍.文字の配置を変更する
- 文字の配置は、右寄せ、左寄せ、中央揃えの3種類から選択するしかないです。任意の位置に文字を配置することができません。
- ➎.文字の太さを変更する
- 「B」アイコンをクリックしたら、テキストを太字にすることができます。
- ➏.文字をアウトライン化する
- 「O」アイコンをクリックしたら、文字にアウトラインをかけることができます。
- ➐.文字の色を変更する
- 右側にある白い四角をクリックして、表示されるカラーホイールからアウトラインの色を選択できます。
step7タイムライン右上にある「設定」をクリックして、「テーマ」ボタンをクリックします。テーマから好きなタイトルのスタイルも選択できます。設定方法は上記と同じです。
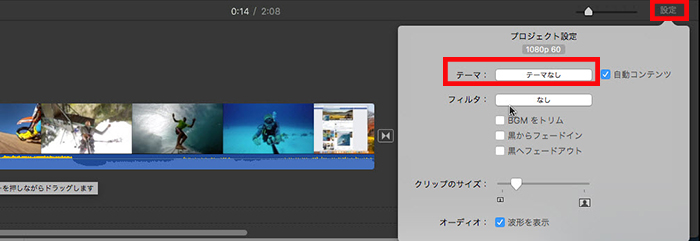
- ご注意
- この「タイトル」も「テーマ」も、文字の設定について結構不自由な点がいろいろあります。
- 例えば、文字を斜体、縦書きにすることができないし、Windows10に標準で入っているUDデジタル教科書体なんかも利用できません。
- 対処法として、一つ一つ画像編集ソフトで字幕を作成して透過処理をしたものを書き出して取り込むしか無いようです。
step8字幕の設定に問題がなければ、動画を保存しましょう。
- 1.右上の「共有」⇒「ファイル」を順でタップする。
- 2.動画に名前をつけて、「次へ」をタップする。
- 3.保存場所を選択して、「保存」をクリックする。
- 4.右上に「共有は正常に完了しました。」と表示されたら保存完了です。
これで、Mac版のiMovieを使って動画に字幕を入れる方法の説明が完了です。
iMovie以外、Shotcutというオーペンソースの動画編集フリーソフトも試す価値があります。
また、自由度がより高くて高度な字幕編集を行いたいなら、有料ソフトを使用してください。
私が使用したソフトの範囲内では、「Adobe Premiere Pro」は一番最高です。


