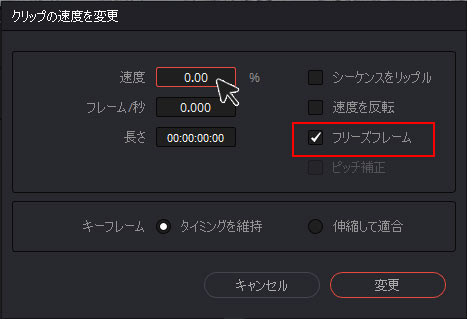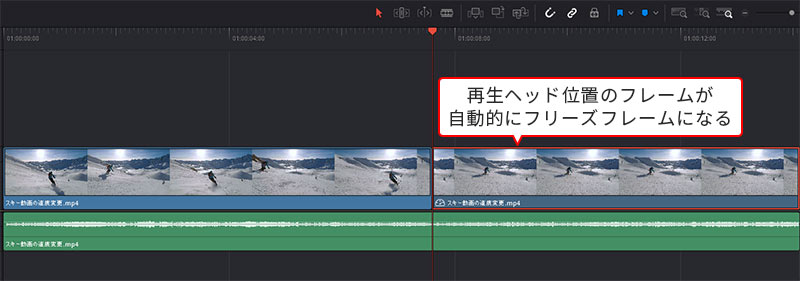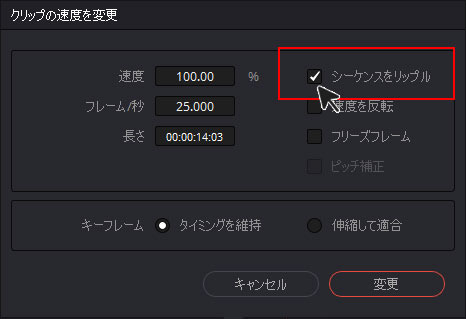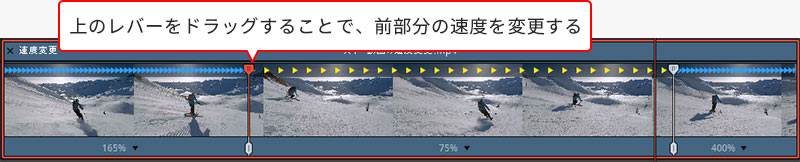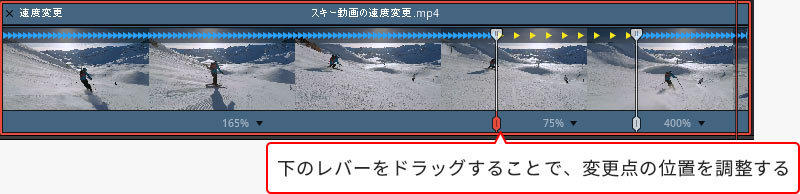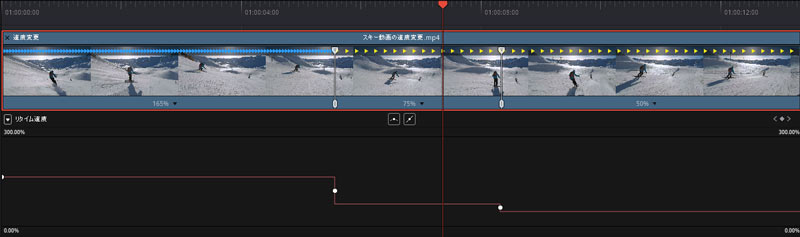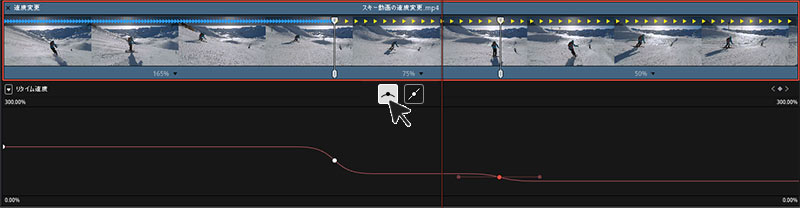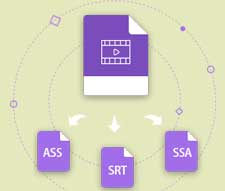DaVinci Resolveで動画の再生速度を変更(早送り・スロー・逆再生・一時停止)する方法

ダビンチリゾルブで再生速度を変える方法を解説します。
動画編集する際、クリップの再生速度を変更することで面白い効果を生み出して、ムービを魅力的に仕上げることができます。例えば、再生速度をスローモーションにすると、人間の肉眼ではとらえきれない一瞬の光景を見えるような体験ができるようになります。再生速度を早送りにすると、冗長なシーンを速く飛ばしてして視聴者を退屈させないようになります。
そこで本記事では、DaVinci Resolveで、
早送り再生(倍速再生)
スローモーション
逆再生
一時停止
な動画の再生速度を変更する方法と手順を解説していきます。
-

VideoProc Vlogger - 初心者向けの動画編集無料ソフト
速度変化のプリセットは16種類用意され、クリックだけの簡単操作で早送り・スローモーション・倍速再生な速度変更が手軽くできます。
DaVinci Resolveで動画の再生速度を変更する方法
まずは、ダビンチリゾルブで再生速度を変える方法をみていきましょう。DaVinci Resolveで動画の再生速度を変更することにより、動画クリップを早送りしたり、スロー再生したり、逆再生したり、一時停止したりするには、以下の2つの方法あります。
- 1「クリップの速度を変更」機能で動画の再生速度を変更する。
- 2「リタイムコントロール」機能を使用して、再生速度を変える。
これからは、ダビンチリゾルブで再生速度を変える方法を1つずつ紹介していきたいと思います。
「クリップの速度を変更」機能〜DaVinci Resolveで動画の再生速度を変更する
こちらはダビンチリゾルブの基本機能「クリップの速度を変更」で再生速度を変える方法です。
エディットページで、再生速度を変更したいクリップを選択した状態で右クリックし、出てきたポップアップの「クリップの速度を変更」という項目を選択します。
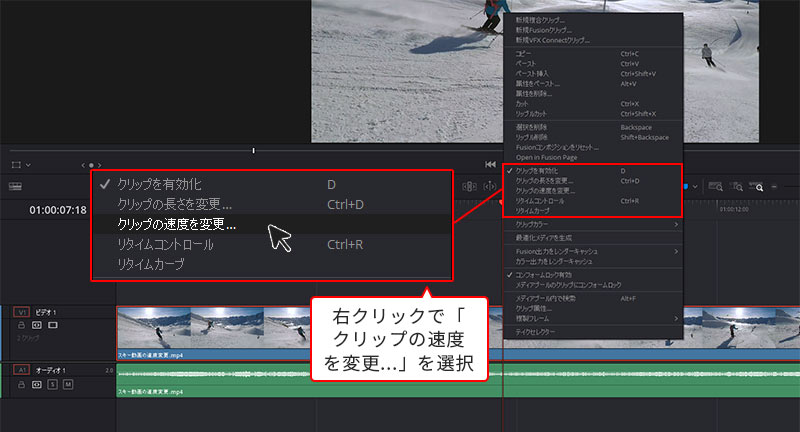
すると、下図のように「クリップの速度を変更」というダイアログが表示されます。
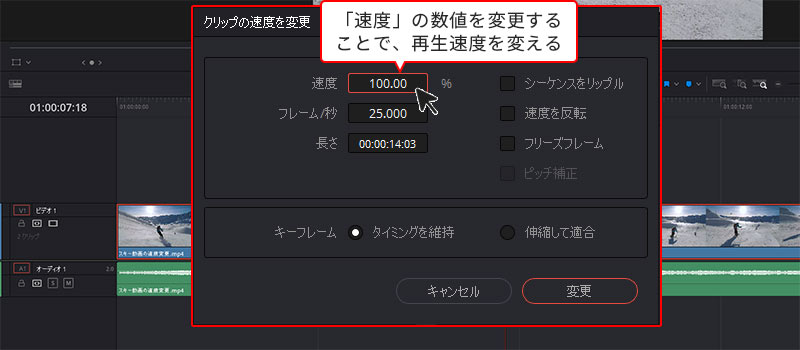
「速度」の数値を変更することでDaVinci Resolveで動画を早送りしたり、スロー再生したり、逆再生したり、一時停止することができます。
- -100% = 等倍速逆再生
- マイナス = 再生
- 0 % = 一時停止(フリーズ・フレーム)
- 20 % = 0.2倍速(スローモーション)
- 50 % = 0.5倍速(スローモーション)
- 100 % = 等倍速(デフォルト)
- 150 % = 1.5倍速(早送り)
- 200 % = 2倍速(早送り)
- 300 % = 3倍速(早送り)
- 400 % = 4倍速(早送り)
- …
というわけで、
DaVinci Resolveで動画を早送り再生したい場合は、「速度」項目に100%以上の数値が入力されます。
DaVinci Resolveで動画をスロー再生したい場合は、「速度」の値を0%以上100%未満になるように設定するだけでいいです。
DaVinci Resolveで動画を一時停止(フリーズフレーム)にしたい場合は、「速度」の数値を0.00%に設定します。
- 注意
-

- 「速度」の数値を0に設定すると、タイムライン上で再生ヘッド以降(右側)の部分がカットされ、再生ヘッド位置のフレームが静止画(フリーズフレーム)になります。
-

- そこで、DaVinci Resolveでフリーズフレームを作成する前に、予めクリップ内のフリーズ(一時停止)したい部分を切り取って、再生ヘッドをフリーズしたい位置へ移動することを勧めます。
- 「速度」の数値を調整する必要がなく、右側の「フリーズフレーム」にチェックを入れるだけでフリーズフレームを作成することもできます。
- フリーズした部分の端を右へドラッグすることで希望の長さ(フリーズ部分の表示時間)に伸ばすことができます。
DaVinci Resolveで動画を逆再生したい場合は、「速度」の数値を-100%にするか右側の「速度を反転」にチェックを入れるだけでできます。
- クリップの再生速度を変更するにつれて、その長さも延長したり短縮したりします。後続のクリップに影響を与えないためには、「シーケンスをリップル」を必ずチェックする必要があります。
-

- 「シーケンスをリップル」を有効にしたら、シーケンス内のクリップの長さが自動的に調整されてくれます。
「クリップの速度を変更」ダイアログで数値を設定した後、「変更」ボタンを押します。
再生速度を変更したクリップの下部にスピードメーターのようなアイコンが表示されます。
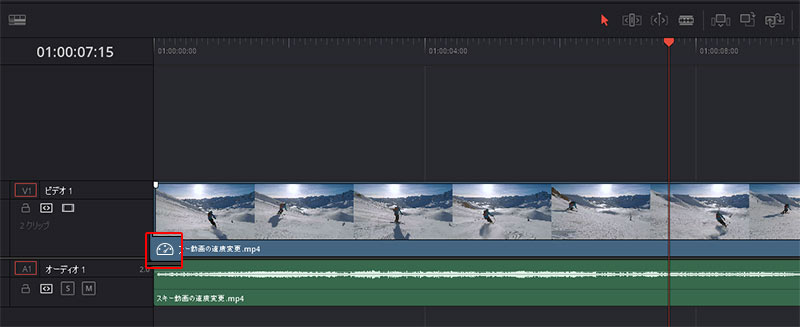
「リタイムコントロール」機能〜DaVinci Resolveで動画の再生速度を変更する
DaVinci Resolveの「リタイムコントロール」機能を利用することで、動画の再生速度も変更することもできます。
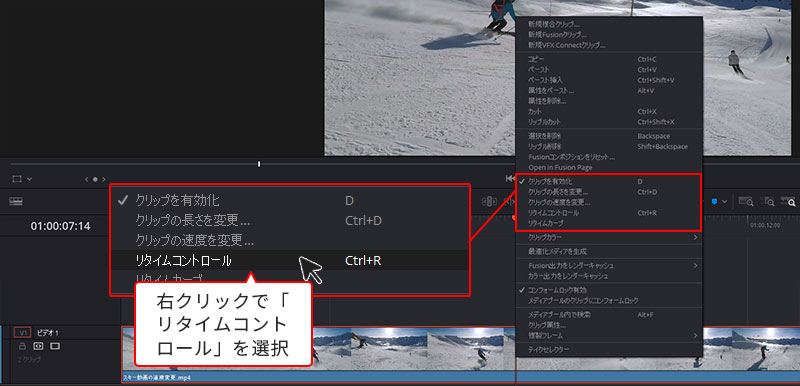
エディットページで、再生速度を変えたいクリップを選択した状態で右クリックし、出てきたポップアップの「リタイムコントロール」をクリックすると、再生速度を変えたいクリップの上部に一列の青い矢印が表示され、下部に「100%」という速度の値が表示されます。
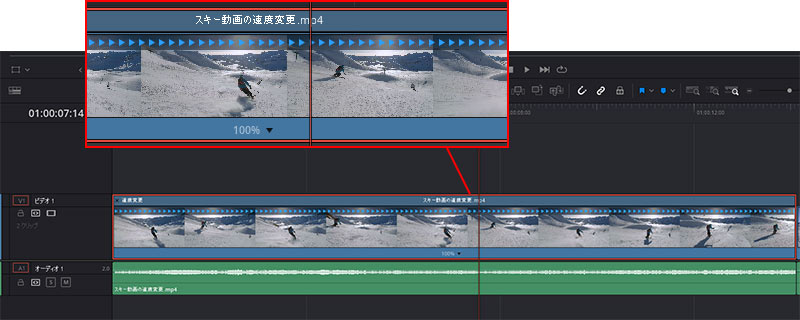
- Windowsであればショートカットキー「Ctrl+R」、Macであればショートカットキー「Command+R」を押すことでリタイムコントロールを表示させることもできます。
「100%」右側の下向き三角をクリックして、メニューから「速度を変更」を選択します。
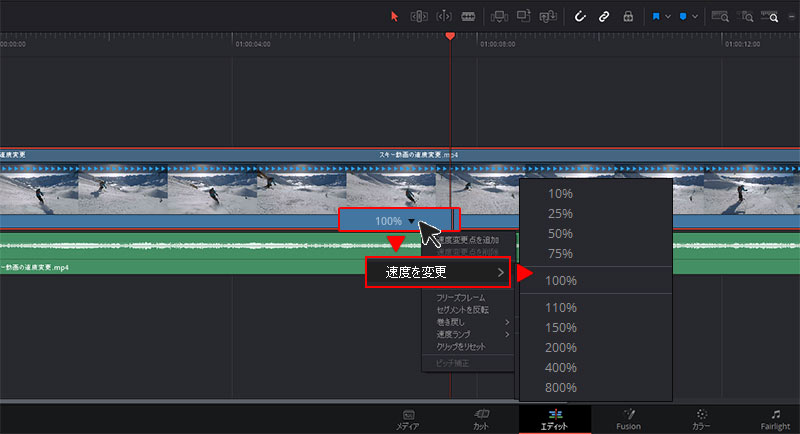
変更可能な再生の速度の一覧が表示されます。選択可能な値は「10%」「25%」「50%」「75%」「100%」「110%」「150%」「200%」「400%」「800%」です。
例えば、「50%」にすると速度が半分に、「200%」にすると2倍速、「800%」にすると8倍速となります。
言い換えれば、DaVinci Resolveで動画を早送り再生したい場合は、100%以上の数値を選択します。数値が大きいほど再生速度が速くなります。
DaVinci Resolveで動画をスロー再生したい場合は、100%以下の数値を選択します。数値が小さいほど再生速度が遅くなります。
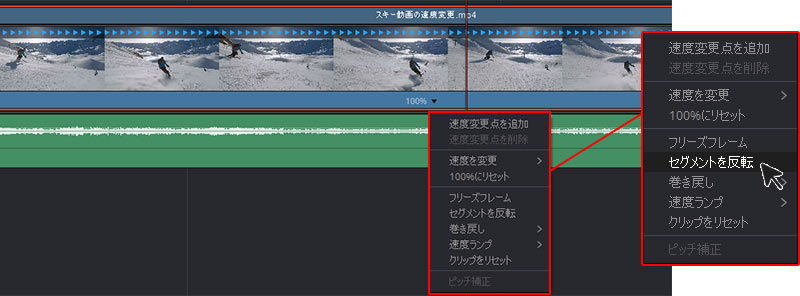
DaVinci Resolveで動画を逆再生したい場合は、メニューから「セグメントを反転」を選択するだけでできます。
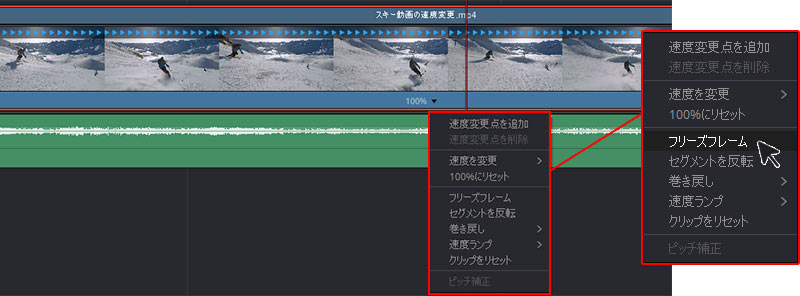
フリーズフレームを作成したい場合は、メニューから「フリーズフレーム」を選択するだけで再生ヘッド位置のフレームが静止画のように止めます。
クリップの一部分だけ再生速度を変更したい場合は、速度変更点を追加する必要があります。
速度を変更したい位置へ再生ヘッドを移動した後、クリップ下部にある下向き三角(速度数値の右側)をクリックして、メニューから「速度変更点を追加」を選択します。
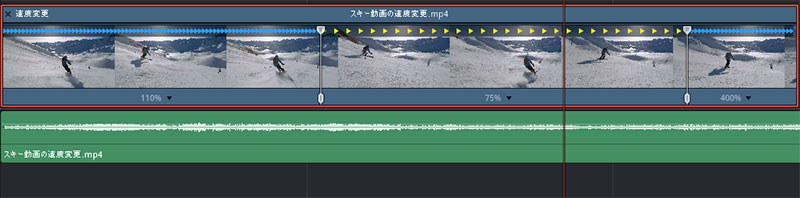
上図のように、クリップは追加された速度変更点で区切られます。区切られた前後で別の再生速度を設定することができます。
-

- 速度変更点の上側にあるレバーをドラッグすることで、前部分の速度を変更することができます。
-

- 速度変更点の下側にあるレバーをドラッグすることで、変更点の位置を調整することができます。
- 注意
- クリップ一部分の再生速度を急に遅くしたり早くしたりすると、速度の変化が非常に不自然になります。唐突な速度変化が発生することを避けて、動画を滑らかに早送り・スロー再生させるには、「リタイムカーブ」機能を利用する必要があります。
- クリップの右クリックメニューから「リタイムカーブ」を選択します。クリップの下側にカーブエディターが表示され、再生速度をグラフで視覚的に見ることが可能です。
-

- カーブエディターの左上にある下向き三角をクリックして、「リタイム速度」にチェックを入れ、「リタイムフレーム」にチェックを外します。
-

- カーブエディター上の白点(速度変更点)を選択して、カーブエディター部分の上側に表示されたカーブアイコンをクリックします。すると、上図のように、直角な線が緩やかなカーブに変形され、速度の変化が滑らかになります。
-

- もう少し滑らかにしたい場合は、白点(速度変更点)をクリックして、出てきたハンドルをドラッグして長くさせるだけでできます。
初心者にすすめ!動画の再生速度を変更する方法
DaVinci Resolveはプロ仕様の動画編集ソフトとして、操作がやや複雑で難しく、作業量が多く手間がかかります。そのため、動画・音声の再生速度を変えたい場合は、DaVinci Resolveを使った方法は動画編集を始めたばかりの初心者にすすめません。
動画編集を始める初心者なら、VideoProc VloggerもしくはShotcutという編集無料ソフトが使いやすくておすすめです。
ここでは、VideoProc Vloggerで動画の再生速度を変更する方法を紹介します。
詳しい速度の変える方法は別記事にまとめてあるので、参考にどうぞ。
動画の再生速度を調整する方法|VideoProc Vlogger使い方
-

VideoProc Vloggerで動画の再生速度を調整する方法
再生速度の変更は、動画の抑揚に変化をつけるための重要な手法です。この記事では、初心者向けの動画編集無料ソフトVideoProc Vloggerを使用して、スロー・倍速・一時停止・逆再生に分けて、動画の速度を調整する方法を解説します。
まずは、タイムライン上で再生速度を変更させたいクリップをを選択します。
画面の右上に「インスペクタ」ウィンドウで「再生速度」パネルを開いて、変更可能な再生の速度の一覧が表示されます。選択可能な値は「1/8」「1/4」「1/2」「1」「2x」「4x」「8x」「16x」「カスタマイズ」です。
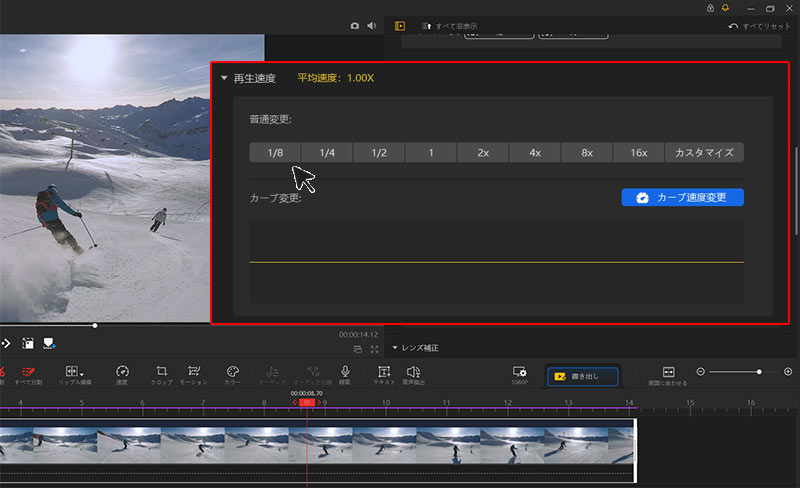
速度の値を1に選ぶと等倍速となります。1以下に選択すればスローモーション、1以上を選択すれば早送りに再生になります。
例えば、「1/2」にすれば速度が半分に、「8x」にすれば8倍速になります。
「カスタマイズ」をクリックすると、下記のような画面が表示されます。プリセットの以外、再生速度のスライダーをドラッグすることで、速度を変えることもできます。
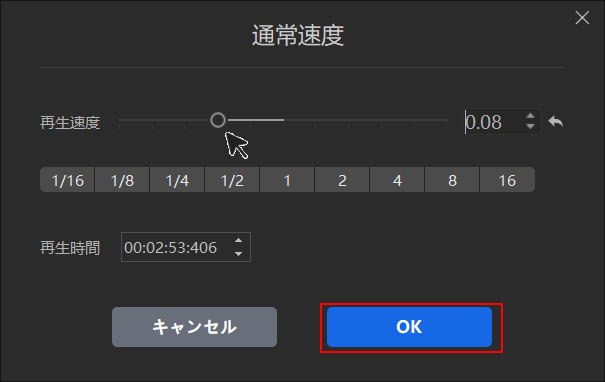
変更が完了したら、「OK」ボタンをクリックします。後は、プレビュー画面でその再生速度を確認します。
これで、DaVinci Resolveで動画の再生速度を変更する方法や、初心者向けの再生速度の変える方法の紹介は終わりです。