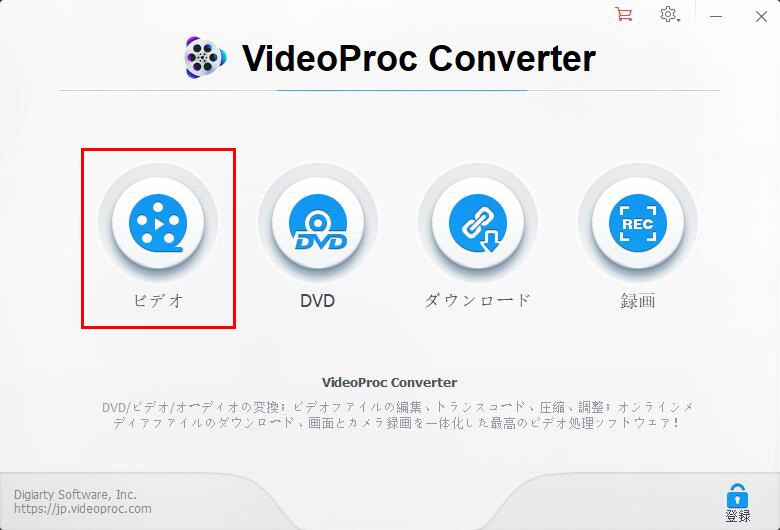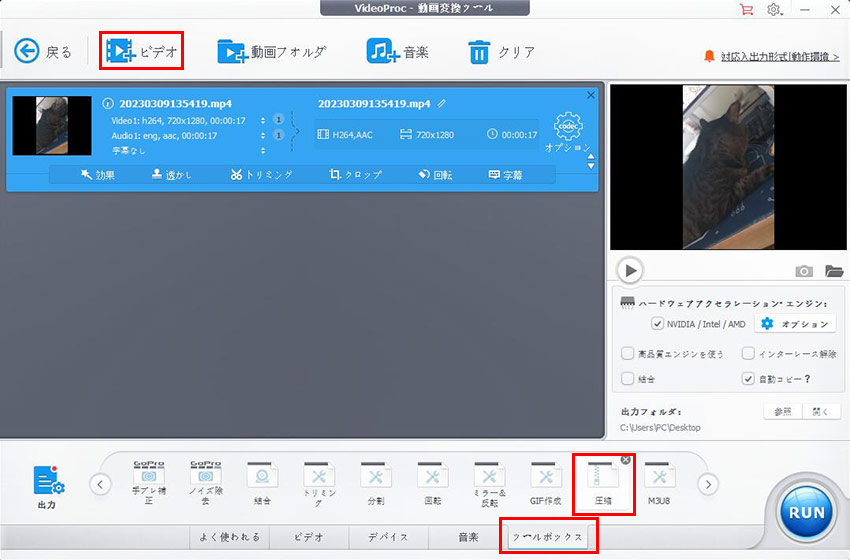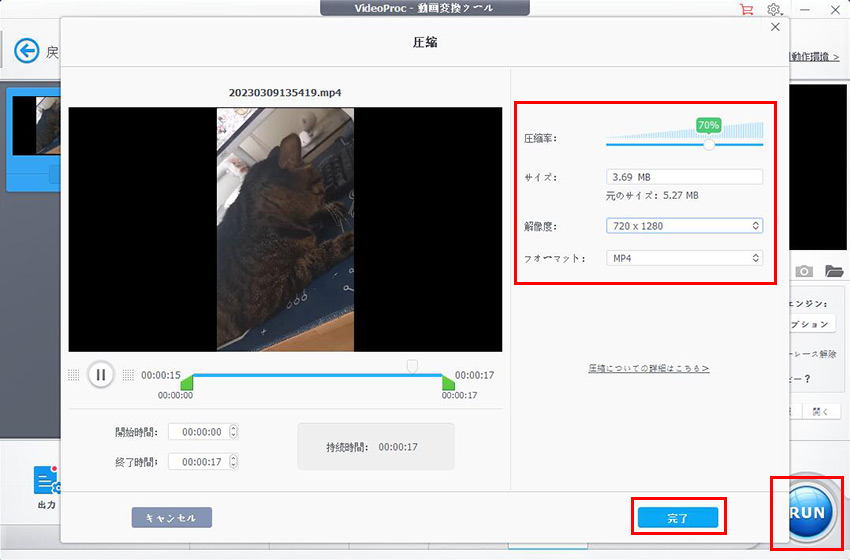MPEGを圧縮する方法:MPEGの圧縮率を向上して動画ファイルサイズを小さくする

拡張子は「.mpg」や「.mpeg」の動画はMPEG動画で、ファイルサイズがよく大きいです。MPEG動画を圧縮する作業でファイルサイズを小さくしたら、ストレージを節約したりより早く転送したりできます。
MPEG圧縮にしたら品質の損失が心配しがちです。実はMPEGは古い形式なので、オリジナルの品質のままで圧縮できる方法があります。ではこの記事で、高品質で簡単にMPEGを圧縮する方法をご紹介します。

VideoProc Converter-一番簡単な動画ファイル圧縮方法
専門知識がない初心者でも使える動画処理ソフトのVideoProc Converterは、最新バージョンに動画圧縮機能を追加します。無損質にMPEGを圧縮する方法も、さらにMPEG動画を大幅に圧縮する方法も、いずれも直感的に利用できます。品質と動画サイズのバランスを、これまでよりずっと簡単にとれます。
MPEGとは?MPEG圧縮率は?
MPEGとは、「Moving Picture Experts Group」の略語で、映像、音声などの規格を定めるグループの一つです。このグループは、MPEG-1、MPEG-2とMPEG-4という国際規格を定めました。この三つの規格が使われる動画はMPEG動画といわれ、拡張子は「.mpg」と「.mpeg」です。
また、MPEGは、「MPEG動画」「MPEGファイル」の略称として使われることが多くあります。ですから、MPEGもMPEG規格ファイルの意味もあります。
実はこの三つのMPEG規格はどっちでも古い規格です。定めた時にしたら圧縮率が高くて、品質も高いです。しかし、今にしてはぜんぜん違います。最新のH.265などより、MPEGは圧縮率がずっと低いです。これが原因で、より大きい動画ファイルサイズに導くのも仕方ありません。
MPEG圧縮するにはよく利用される方法ご紹介
MPEGは圧縮率が低いですから、動画ファイルサイズが大きいです。保存するとストレージを食いますし、転送すると通信量と時間両方もかかります。この時にMPEGの圧縮方法が役に立ちます。
よく利用されるMPEG圧縮方法はだいたい二つあります:
- 1動画変換ソフトでMPEGを圧縮率が高い形式に変換します
- 2動画圧縮ソフトでMPEGファイルサイズを変更します
この二つのMPEG圧縮方法は両方もそれぞれのメリットで愛用されています。これから両方もご紹介して、ごニーズによって利用してください。
MPEG圧縮方法その一:MPEGより圧縮率が高いファイルに変換します
MPEG規格は定めされた時に膨大なメディアデータを圧縮することで誇っていて、広く利用されました。しかし、今に至って、MPEGより圧縮率が高い規格が多くあります。VideoProc Converterという動画変換ソフトを使って圧縮率が高い規格に変換すれば、高品質のままにMPEGを圧縮できます。
最新のH.265など、MPEGより圧縮率が高い規格がいくつもあります。メディアデータを新しい規格に変換すればファイルサイズが小さくします。これから操作方法を詳しくご紹介します。
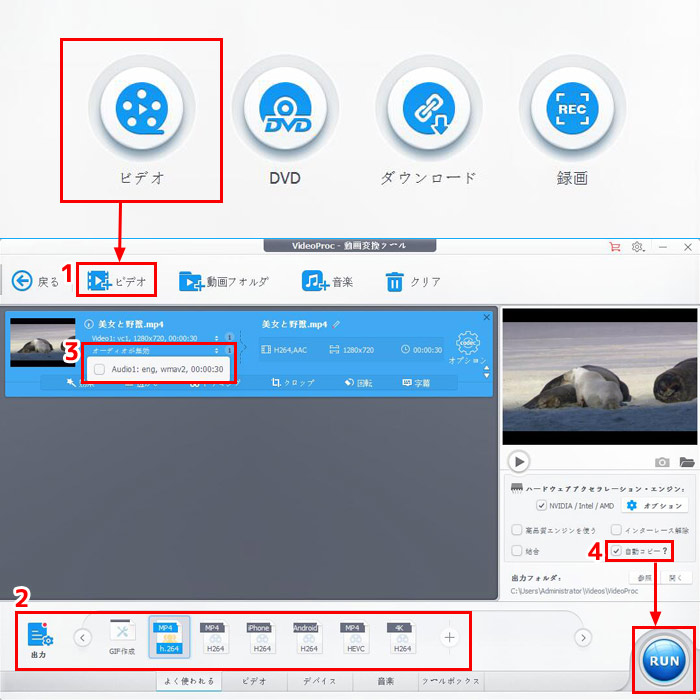
-

Step1:動画を入力して、動画圧縮機能を起動します
まずはVideoProc Converterをダウンロードして、インストールします。起動して、ホーム画面から「ビデオ」ボタンをクリックして、動画圧縮機能を起動します。
起動したら、ご覧のように見えます。「ビデオ」ボタンをクリックして、圧縮したいMPEG動画ファイルを入力します。
-

Step2:圧縮率が高い規格に設定します
下に出力プロファイルを選択します。
圧縮率が高いH.265などから、再生環境が対応できる形式を選択して、クリックします。
-

Step3:動画を出力します
出力先フォルダを設定して、確認します。「RUN」ボタンをクリックして、動画を出力します。
MPEG圧縮方法その二:動画圧縮ツールでファイルサイズを変更します
圧縮率の向上で動画サイズを小さくしても、MPEGを更に圧縮したい時に、専門的な動画圧縮ツールを使います。VideoProc Converterのツールボックスに動画圧縮ツールを用意してあります。動画サイズと出力動画画面を確認しながら操作する極めて簡単なMPEG圧縮方法を提供します。
ではこれから、動画圧縮ツールを使ってMPEGを圧縮する方法をご紹介します。
-

Step1:動画を入力して、動画圧縮機能を起動します
まずはVideoProc Converterをダウンロードして、インストールします。起動して、ホーム画面から「ビデオ」ボタンをクリックして、動画圧縮機能を起動します。
起動したら、ご覧のように見えます。「ビデオ」ボタンをクリックして、圧縮したいMPEG動画ファイルを入力します。
下に「ツールボックス」をクリックして、「圧縮」項目にダブルクリックすることで動画圧縮機能を起動します。

-

Step2:詳しい設定を変更します
まずは出力プロファイルを設定します。圧縮率が高い動画形式が三つ提供され、再生環境によって選択してください。
この時に解像度、開始時間と終了時間が設定できます。標準なのは元動画と同じ設定なので、変更したくない時にそのままでいいです。
そうすれば圧縮率と出力動画のサイズが表示されます。圧縮率のスライダーをドラッグしたら圧縮率が変更できます。出力動画のサイズを直接に入力して設定するのも可能です。
出力動画はピュアーで確認できます。設定が完了したら「完了」ボタンをクリックします。

-

Step3:動画を出力します
出力先フォルダを設定して、確認します。「RUN」ボタンをクリックして、動画を出力します。