【高画質・無料】iPhone動画圧縮PC版・アプリおすすめ|iPhone動画のサイズを小さくする方法

iPhone本体のストレージ容量が増やすと共に、新型iPhoneのカメラ機能も更に向上され、もっと高画質なHD動画や4Kビデオを撮影することができます。
しかし、iPhoneで撮影したHD動画や4K動画をお友達やご家族に共有しようとする時、ファイルサイズが大き過ぎ、直接的に送信はできなかったり、SNSにシェアもできないことはよくありますよね。
ここでは、iPhone動画圧縮PC版・アプリを厳選しておすすめします。パソコンでiPhoneで撮影した動画ファイルを圧縮する方法と、iPhoneで直接に動画サイズを小さくする方法、二つについて紹介していきます。

動画圧縮オススメ:VideoProc Converter AI
「VideoProc Converter AI」は圧縮調整や形式変換、カット編集、解像度とビットレート・フレームレートの調整で動画を簡単にリサイズできます。
画質・音質の劣化なしに動画サイズを高圧縮できるだけではなく、速度・安定性、操作性、機能性のいずれも優れています。iPhoneで撮った動画やPC上の動画を圧縮したい人なら、ぜひ試してください。
【高画質・無料】iPhone動画圧縮PC版・アプリおすすめ
iPhone動画のサイズを小さくする方法は様々がありますが、動画圧縮というカテゴリはハマりだすとキリがなく、以下では、初心者でも分かりやすく簡単な方法にさせていただきます。
- 1、【高画質・無料】iPhone動画圧縮PC版おすすめ
- 2、【高画質・無料】iPhone動画圧縮アプリおすすめ
どちらでもiPhone動画を圧縮することが可能ですが、PC版(ソフトウェア)の場合は、iPhoneの動画をPCに転送して、PCでiPhoneで撮影した動画ファイルのサイズを縮小する方法で、iPhone版(アプリケーション)の場合は、転送せずにiPhoneで直接に撮影した動画ファイルのサイズを縮小する方法です。
<PC版(ソフトウェア)を使うメリットとデメリット>
メリット |
デメリット |
|---|---|
❶、動画圧縮機能が豊富、自由に選択できます。 |
❶、圧縮したいiPhoneの動画ファイルをPCに転送する必要があります。 |
<iPhone版(アプリケーション)を使うメリットとデメリット>
メリット |
デメリット |
|---|---|
❶、iPhoneに動画圧縮アプリケーションをインストールして、直接で動画を圧縮します。 |
❶、iPhoneのストレージ容量を圧迫します。 |
1、【高画質・無料】iPhone動画圧縮PC版おすすめ
【事前準備】
iPhone動画圧縮PC版を使う前、圧縮したいiPhone動画をPCに転送する必要があります。転送ツールなら、iTunesかDearMob iPhoneマネージャーをお試しください。
iPhone動画をPCに転送する操作手順は下記のリンク先を参考にしてみてください。
- 1、iTunesの場合:https://support.apple.com/ja-jp/guide/itunes/itns32636/windows
- 2、DearMob iPhoneマネージャーの場合: https://www.5kplayer.com/iphone-manager-jp/great-dearmob-iphone-manager-video-user-guide.htm
iPhone動画圧縮PC版おすすめ:VideoProc Converter
VideoProc Converter AIという動画圧縮ソフトは動画変換・圧縮/動画編集/動画ダウンロードなどの機能を統合するマルチメディアソフトウェアです。VideoProcを活用すると、三つの方法で、iPhoneで撮影した高画質・大容量の動画を圧縮することができます。
❶、圧縮のスライダーを左にドラックすることでファイルサイズが小さくなります。
圧縮後のファイルサイズは、自分の目的に合ったスライダーを左右にドラックすることで決められます。
❷、iPhone動画を圧縮率の高い映像形式に変換します。
※汎用動画形式のサイズ大きさ:AVI>WMV>MPEG-2>VOB>MP4>MOV>MPEG>RMVB>RM>FLV
❸、動画ファイルのパラメーター(解像度/フレームレート/ビットレート)を調整することで、動画のサイズを小さくします。(圧縮した動画のサイズがプレビュー表示されるので、非常に便利です。)
❹、カット・トリミング編集機能を使用して、iPhone動画の不要な部分を削除します。そうすると、動画の容量を圧縮することができます。
さらに、変換・圧縮処理の速度は速いです。画質音質の劣化は特に感じられないです。iPhone動画の圧縮方法を探している人は、ぜひ使ってみてください。
VideoProc Converter AIでiPhone動画のサイズを小さくする方法
- ❶、VideoProc Converter AIをダウンロード・インストールします。完了後、起動して、メイン画面の「ビデオ」をクリックして、動画変換・動画編集画面に切り替えます。
- ❷、右上部の「+ビデオ」をクリックして、PCから圧縮したいiPhone動画ファイルを読み込みます。
- ❸、以下では、VideoProc Converter AIの圧縮機能を活用してiPhone動画のサイズを小さくしていきましょう。
- ✅ 圧縮のスライダーを左にドラックすることでiPhone動画を圧縮する場合は、下部の「出力」→「ツールボックス」→「圧縮」をクリックします。
- 続いて、「圧縮」の右上にある「設定」の歯車アイコンをクリックして、圧縮画面が表示されます。 圧縮のスライダーを左にドラックすることで動画ファイルのサイズが小さくなります。
- 圧縮後のファイルサイズを確認した後、「完了」ボタンをクリックしてください。
- ✅ iPhone動画を圧縮率の高い映像形式に変換することでiPhone動画を圧縮する場合は、下部の「出力」をクリックして、動画形式・コーデックを変換します。
- ✅ 動画ファイルのパラメーターを調整することでiPhone動画を圧縮する場合は、中央部の「パラメーター変更」をクリックしてください。
- ✅ カット・トリミング編集機能によってiPhone動画を圧縮する場合は、中央部の「トリミング」または「クロップ」をクリックします。
-

iPhone動画から要らない部分をカットするためには、「トリミング」をクリックして、動画から必要なシーンだけを残します。
iPhone動画のパラメーターを変更するためには、側の歯車の「オプション」アイコンをクリックして、動画のビットレート/フレームレート/解像度を自由に変更して、iPhone動画のファイルサイズを小さくします。 - ご注意:「動画形式」「解像度」「フレームレート」「ビットレート」を変更したら、「オプション」では圧縮した動画のサイズについてプレビュー(予想ファイルサイズ)表示されます。自分のニーズ(画質・用途など)に応じて、圧縮設定を調整してください。
- ❹、確認後、右下部の「出力フォルダ」の「参照」ボタンをクリックして、動画ファイルの保存先を指定します。
- ❺、右下部の「RUN」ボタンをクリックして、PCでiPhone動画を圧縮する作業がスタート。

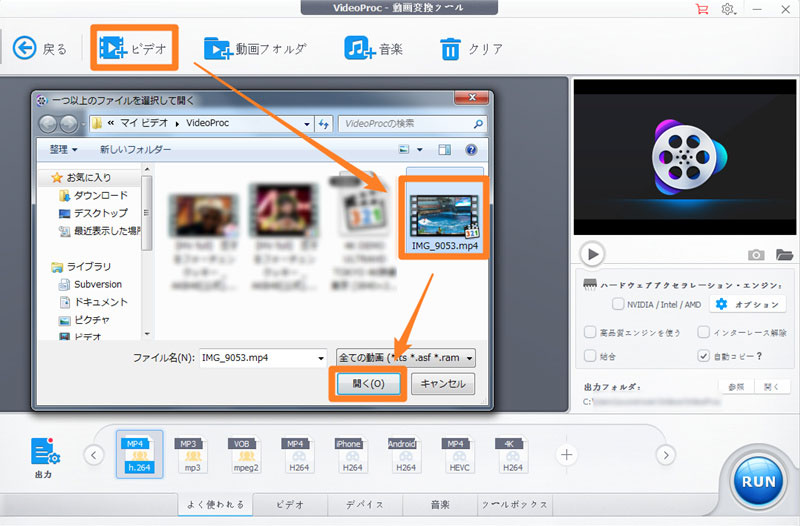
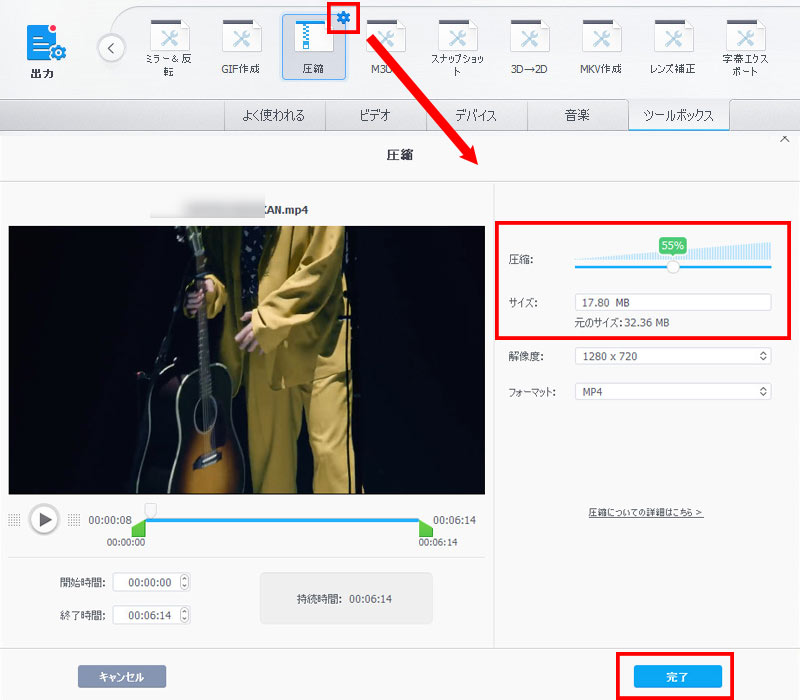
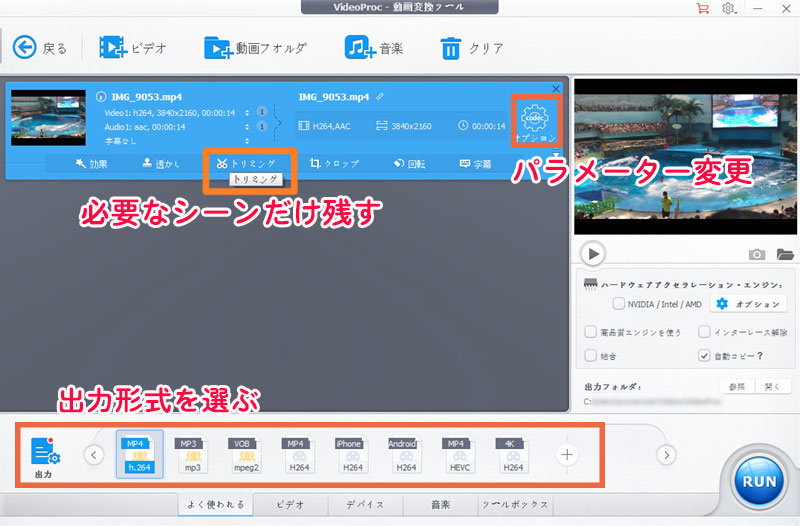
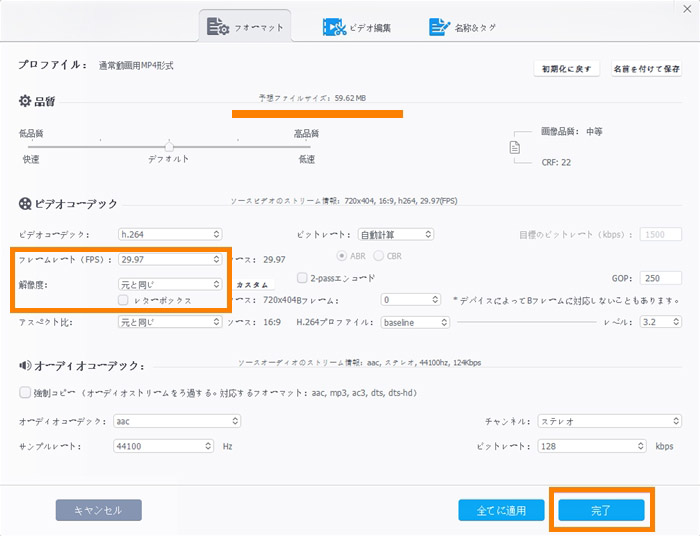
iPhone動画圧縮PC版おすすめ:Windows10フォト
Windows10フォトは、Windows10に標準インストールされているもので、安全性と信頼性が高いです。
Windows10フォトの動画圧縮機能は、動画の画質(解像度)を変更することによって、動画のファイルサイズを小さくすることです。1080P、720P、540Pと選択し、ファイルのサイズを小さくしたり、動画編集機能を活用して、動画から要らない部分をカットしたり、動画を複数部分に分割したり、動画の黒いバーを削除したりして、iPhone動画のファイルサイズが縮小することができます。
デザインも簡潔で分かりやすく、数回クリックするだけで、無料で動画を圧縮することが可能です。
完全無料なので、初心者でも簡単に使えます。
Windows10フォトでiPhone動画のサイズを小さくする方法
- ❶、デスクトップの左下部の「スタート」アイコンをクリックして、「検索」ではWindows10フォトを探して起動します。
- ❷、右上部の「新しいビデオ」→「新しいビデオプロジェクト」とクリックして、ビデオの名前を付けてOKを選択します。圧縮したいiPhone動画をPCから選択するか、またはフォトアプリのプロジェクトライブラリにドラッグ&ドロップします。
- ❸、フォトアプリ上で動画を選択して、ストーリーボードにドラッグ&ドロップします。ここでは、動画をトリミング・分割したり、動画の黒いバーを削除することができます。完了したら、右上部の「ビデオの完了」をクリックします。
- ❹、ビデオをエクスポートする時、ビデオの画質(1080p/720p/540p)を選んでエクスポートします。元のiPhone動画は画質1080p、容量224MB、長さ約2分なので、ここでは、画質720pと選択します。
- ❺、ファイルの保存先とファイル名前を指定してエクスポートします。これでiPhone動画を圧縮する作業が完了しました。圧縮したiPhone動画のファイルサイズは224MBから74.7MBと減らしました。
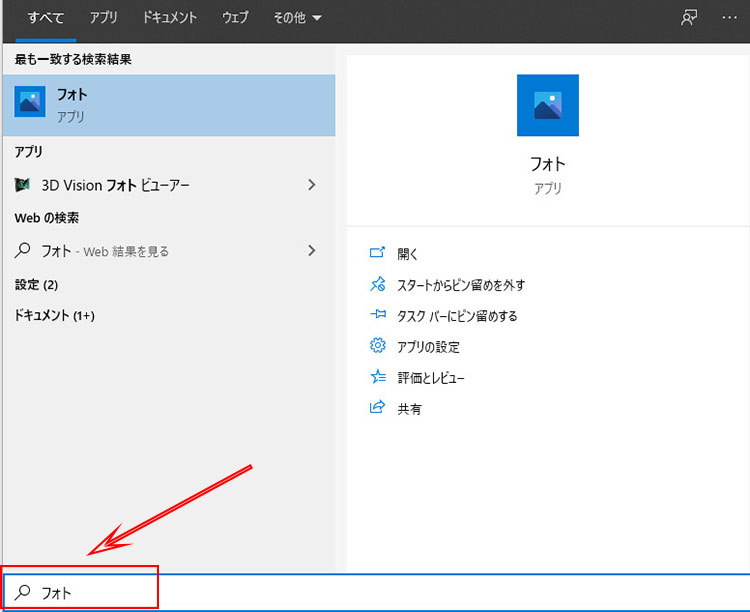
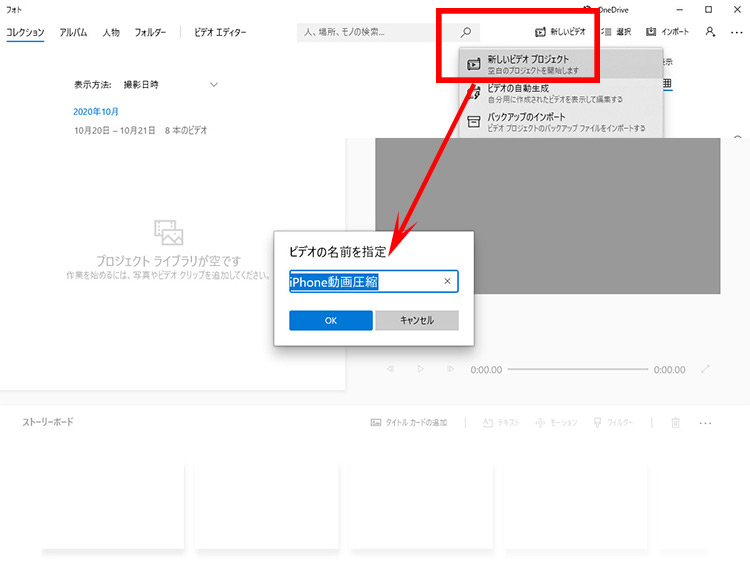
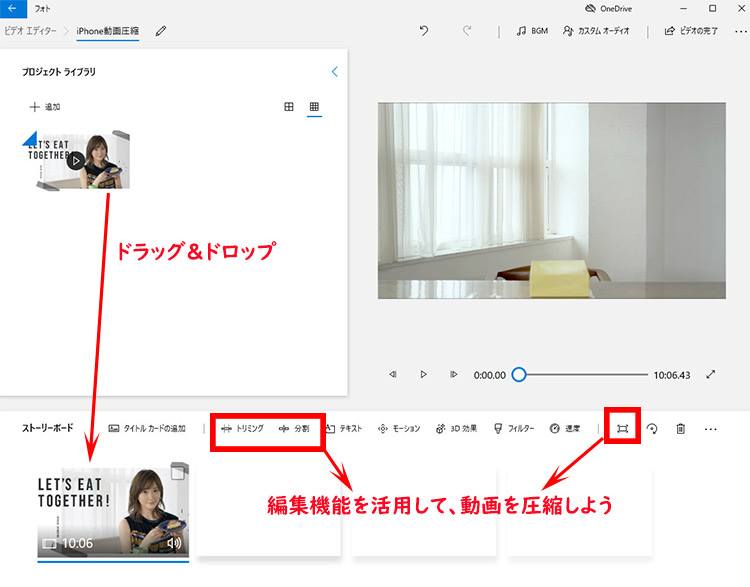
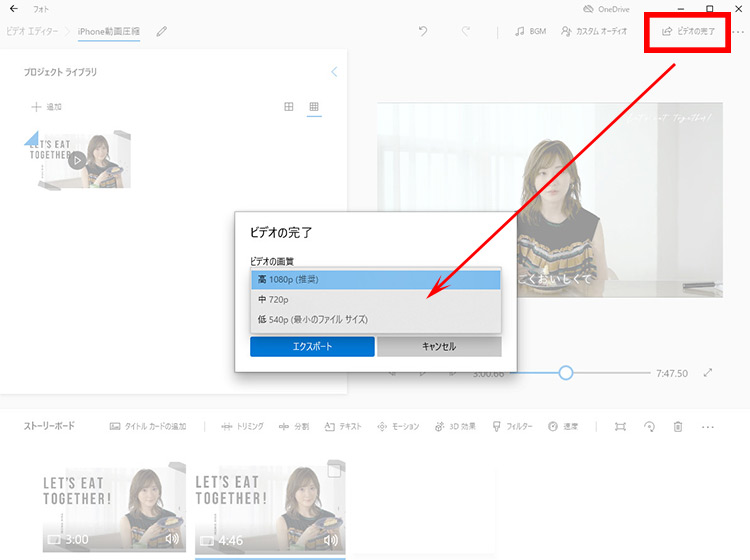
2、【高画質・無料】iPhone動画圧縮アプリおすすめ
【事前準備】
お使いのiPhone本体の空き容量を確認しておきましょう。
- 操作手順:iPhoneのホーム画面から「設定」→「一般」→「情報」→「使用可能」とクリックしてiPhone本体の空き容量を確認します。
iPhone動画圧縮アプリおすすめ:Video Compress
【ファイルサイズ】7.8MB
【互換性】iOS 12.0及びそれ以降
Video Compressはアプリケーションの名前の通り、動画圧縮に特化されるものです。
UIが簡潔で操作しやすく、動画圧縮もサクサクと完了できます。
MPEG-4とQuickTimeに出力することが可能で、お友達やご家族にすぐにシェアすることが可能です。
Video CompressでiPhone動画のサイズを小さくする方法
- ❶、App StoreからVideo CompressをダウンロードしてiPhone本体にインストールします。アプリケーションを開いて、上部右隅にある歯車アイコンをタップし、「Export File Type」から出力ファイル形式を選びます。
- ❷、メイン画面に戻り、画面にあるアイコンをタップし、ギャラリーから圧縮したいiPhone動画を選び、 表示されたスライダーで動画の圧縮レベルを調整します。このスライダーをドラッグすると、最終的なファイルサイズが表示されます。確認したら、上部右隅にあるアイコンをタップすればOK。
- ❸、iPhone動画が圧縮される作業が始まります。少々お待ちください。完了した後、「Save」をタップして圧縮されたiPhone動画を保存します。
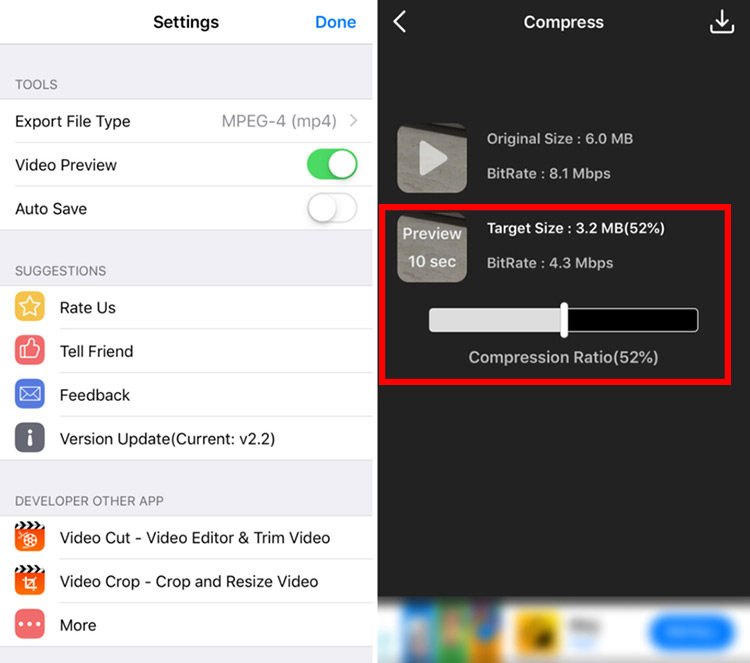
iPhone動画圧縮アプリおすすめ:Media Converter
【ファイルサイズ】66.4MB
【互換性】iOS 8.0及びそれ以降
Media Converterは動画圧縮機能を持ちながら、動画変換機能、動画から音声を取り出す機能、動画編集機能を持ちます。
動画ファイルから音声だけを取り出して、MP3、M4A、OGG、WAV、FLAC、WMA、AIFF、CAF、ADX、AC3、AAC、M4Rと保存できます。
殆どすべての動画形式にサポートしていて、汎用性が高い形式MP4、WMV、FLV、AVI、MOV、3GP、3G2、ASF、MKV、VOB、MPEGに変換することが可能です。
動画クロップ、動画トリムといった編集機能を活用して、動画から必要だけな部分を残し、動画の再生画面のサイズを小さくすることで、iPhone動画圧縮を行えます。
Media ConverterでiPhone動画のサイズを小さくする方法
- ❶、App StoreからMedia Converterをダウンロードしてお使いのiPhoneにインストールします。上部にある「Add(+)」をタップし、「Photos Library」を選びます。
- ❷、アプリがギャラリーにアクセスするのを許可してから、圧縮したいiPhone動画をタップします。メニューから「Convert Video」を選びます。メニューの「Format」をタップし、動画のファイルフォーマットを選びます。
- ❸、他のオプションが調整できます。例えば、ビデオトリミング、ビデオクロップなど。使用用途に合わせて、自由に調整してください。後は、「Start Conversion」をタップして動画を変換します。
- ❹、圧縮された動画ファイルがメイン画面に表示されます。iPhone動画が圧縮された後、クラウドサービスを選んでファイルを保存します。
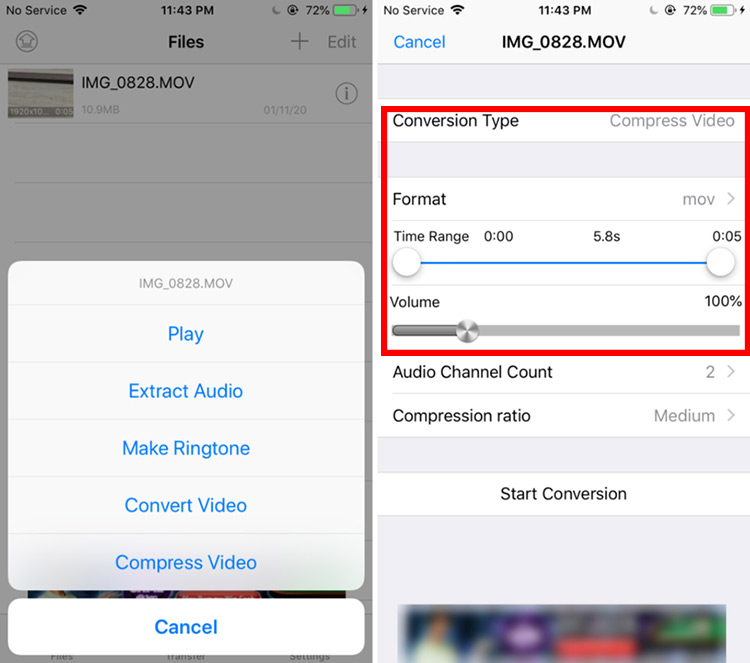
最後に
以上、無料・画質落ちせずiPhone動画を適切なサイズに圧縮するソフトウェアとアプリケーションを厳選して紹介しました。いかがでしたでしょうか。
PC版とiPhone版にはそれぞれメリット・デメリットがあり、iPhone動画圧縮ツールを選ぶ時、用途に合わせて選んで、効率よく素早く作業を進んでいます。だから、自分の用途をはっきりと理解するのがポイントです。
無料で使えるiPhone動画圧縮ソフト・アプリケーションの方がすべてにおいて優れるかというとそうではありません。
元のiPhone動画ファイルサイズが非常に大きいなら、操作の利便性や作業の速度から考えれば、無料のiPhone動画圧縮アプリより高級なパソコンの動画圧縮ソフトウェア(VideoProc Converter AI↓↓↓)の方が優れると思います。
高級なパソコンの動画圧縮ソフトVideoProc Converter AIの割引ライセンスコードページにアクセスしてみましょう。




