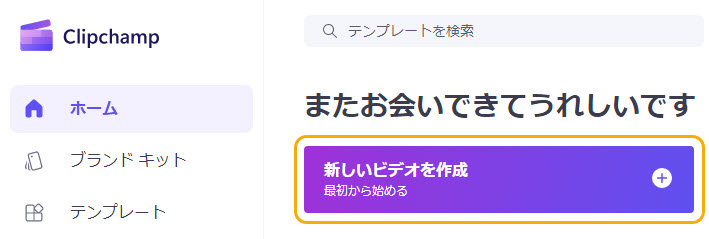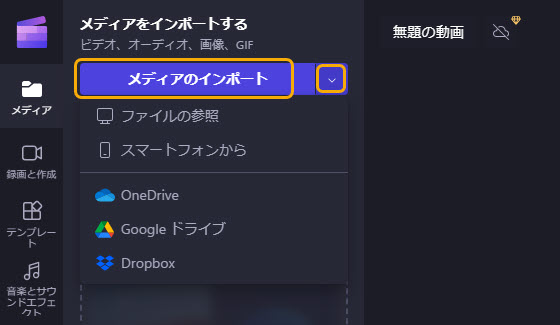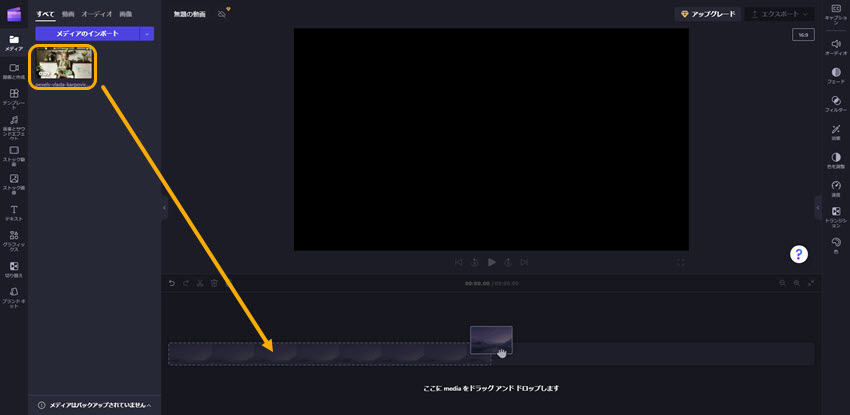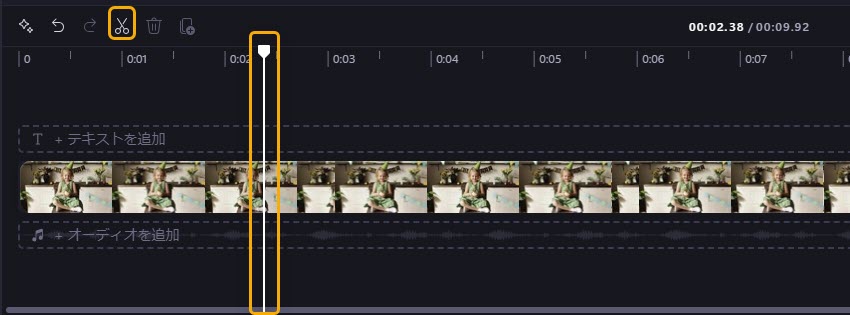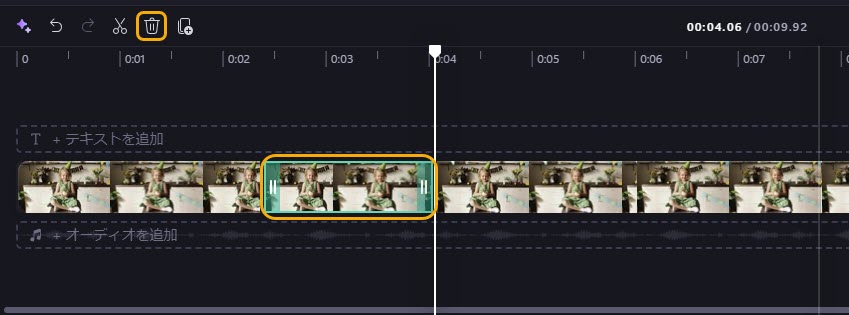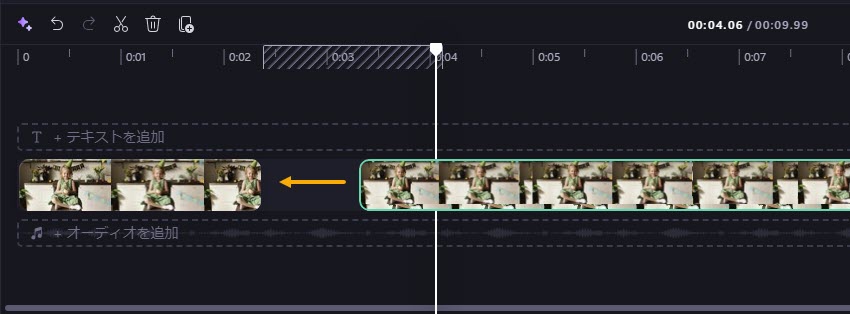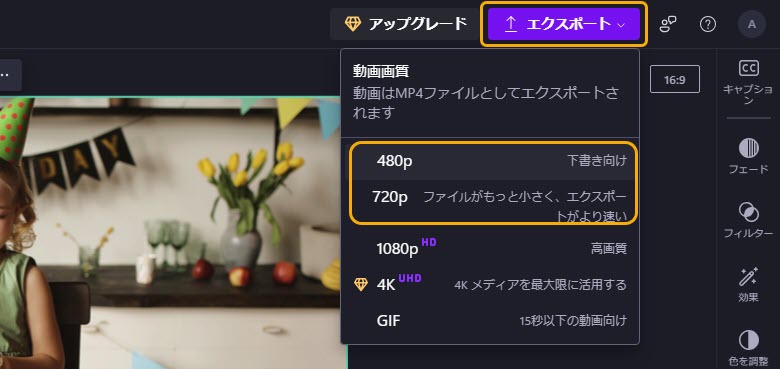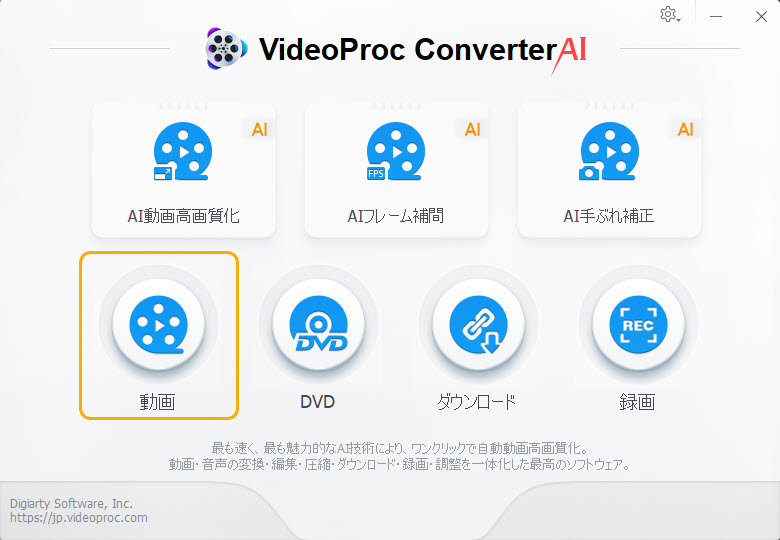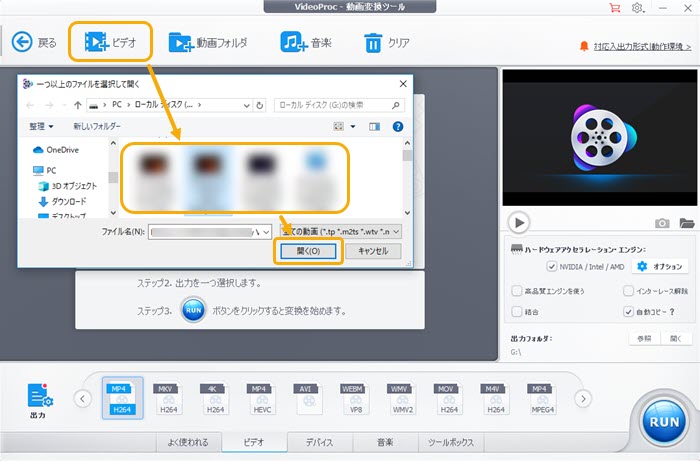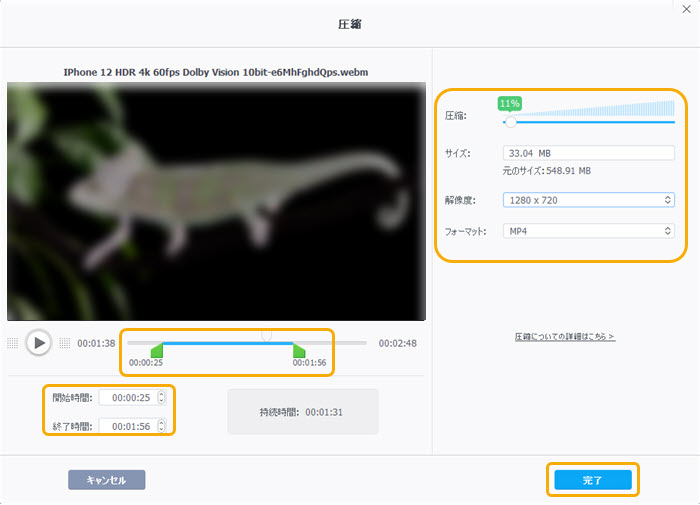Clipchamp動画圧縮機能の特徴と動画圧縮方法を詳しく解説

動画のファイルサイズを縮小することは、ストレージスペースの節約や、インターネット上での迅速な共有を可能にするために重要です。特に高解像度の動画は、サイズが大きくなりがちで、アップロードやダウンロードに時間がかかることがあります。そこで、効率的な動画圧縮ツールの利用が必要となります。
本記事では、オンライン動画編集ツールであるClipchampを使用した動画圧縮の方法について説明し、さらに高機能な動画圧縮ソフトVideoProc Converter AIについてもご紹介します。
Clipchampとは
- 【開発元】:Clipchamp Pty Ltd
- 【動作環境】:Microsoft Edge、Google Chrome(Firefox未対応)
- 【圧縮オプション】:カット、解像度調整
- 【公式サイト】:https://clipchamp.com/ja/
Clipchampは、ブラウザ上で動作するオンライン動画編集ツールです。ユーザーはインターネット接続さえあれば、特別なソフトウェアをインストールすることなく、動画の編集、MP4に変換、圧縮を行うことができます。Clipchampは、シンプルな操作性を提供しているので、初心者に適しています。
Clipchampの特徴として、直感的なインターフェースと豊富なテンプレート、エフェクト、トランジションが挙げられます。短時間でプロフェッショナルな仕上がりの動画を作成することが可能です。また、Clipchampはクラウドベースのため、デバイス間での作業が容易で、どこからでもプロジェクトにアクセスできます。
 VideoProc Converter AI -効果的に動画圧縮可能
VideoProc Converter AI -効果的に動画圧縮可能高品質と誇っているVideoProc Converter AIは、専門的な動画圧縮ツールを提供します。カット編集、オーディオトラック削除、ビットレートや解像度、フレームレート、GOPなどパラメータの変更、専門な圧縮モードを使うことによって、動画の画質を劣化させること無くファイルのサイズを小さく圧縮できます。
Clipchamp圧縮機能の特徴
以前、Clipchampは「Clipchamp Utilities」というツールを提供していました。これは動画圧縮、動画変換、画面録画の3つの機能を搭載しており、多くのユーザーに利用されていました。しかし、2021年にClipchamp Utilitiesの提供は終了し、その圧縮機能は利用できなくなりました。それでもなお、Clipchampはオンライン動画編集ツールとして有名であり、現在も動画のファイルサイズを縮小するための機能を提供しています。ユーザーは簡単な操作で動画の解像度や不要な部分を削除し、ファイルサイズを小さくすることができます。
Clipchampで動画を圧縮する方法
それでは、初心者のために、Clipchampで動画を圧縮してファイルサイズを小さくする方法を紹介します。
- 👇 Clipchampで動画を圧縮する方法
- 1Clipchampにアクセスしてログイン
- まず、Clipchampの公式サイトにアクセスし、アカウントにログインします。アカウントがない場合は、新規登録を行ってください。
- 2新しいプロジェクトを作成
- ログイン後、「新しいビデオを作成」をクリックして、編集画面に進みます。

- 3圧縮したい動画をアップロード
- 編集画面に入ったら、画面左上の「メディアのインポート」ボタンをクリックし、圧縮したい動画ファイルをアップロードします。ファイルのアップロードが完了するまで待ちましょう。また、OneDrive、Google Drive、Dropbox、XBOXなどのクラウドストレージから動画の追加にも対応します。

- 4動画をタイムラインに追加
- アップロードが完了した動画ファイルを、画面下部のタイムラインにドラッグ&ドロップします。

- 5不要な部分をカット
- 白いスライダーポイントを不要な部分の開始時刻に移動して、ハサミのアイコンをクリックします。そして、不要な部分の終了時刻に移動して、ハサミのアイコンをクリックします。

- そして、動画が3つのクリップに分割され、中間の不要な部分を選択して、キーボードの「Delete」を押すか、ツールバーのゴミ箱のアイコンをクリックするかによって、削除することができます。

- 続いては後ろのクリップを左に移動して結合します。

- 6動画をエクスポート
- カット設定が完了したら、「エクスポート」ボタンをクリックして、「480p」または「720p」を選択したら、カットされた動画はより小さいファイルサイズで出力されます。エクスポートが完了するまで待ち、保存場所を選択して動画ファイルを保存します。

Clipchampより高機能な動画圧縮ソフト
Clipchampの圧縮機能では満足できない場合、より高機能な動画圧縮ソフトとしてVideoProc Converter AIをおすすめします。
Ⅰ. VideoProc Converter AIとは
- 【開発元】:Digiarty Software, Inc.
- 【対応OS】:Windows 11/10/8/7; Mac OS 10.6またはそれ以降
- 【圧縮オプション】:トリミング、コーデックやフレームレート、ビットレート、GOPなどの設定、オーディオトラックや字幕トラックなど不要なトラックの削除
- 【他の機能】:AI高画質化、AIフレーム補間、AI手ぶれ補正、動画変換&編集、動画&音声ダウンロード、PC画面録画…
VideoProc Converter AIは、高機能なデスクトップ用動画圧縮・変換・編集ソフトです。このソフトは、プライバシーを保護しながら多様な動画処理を可能にし、ユーザーに高い柔軟性を提供します。
動画圧縮:VideoProc Converter AIは、解像度、フレームレート、ビットレート、コーデックなどの細かい設定を調整することで、動画ファイルのサイズを効率的に縮小できます。特に、HEVCやVP9などの次世代コーデックを使用して高画質を保ちながら圧縮できる点が魅力です。
動画変換:幅広いフォーマットに対応しており、異なるデバイスやプラットフォームで再生可能な形式に動画を変換することができます。
動画編集:不要な部分のカット、トリミング、字幕の追加、エフェクトの適用など、基本的な編集機能も充実しています。
高速処理:GPUアクセラレーション技術を使用しており、大容量の動画でも高速に処理できるため、時間を節約できます。
Ⅱ. Clipchampとの機能比較
✅ ソース動画の追加
VideoProc Converter AI:デスクトップソフトであるため、動画のアップロードが不要です。これで、大容量の動画ファイルでもスムーズに処理できます。また、プライバシーの保護も確保されます。
Clipchamp:Clipchampには入力ファイルサイズの制限はありませんが、4GB以上の大きなメディアファイルを操作する際に読み込みやパフォーマンスの問題が発生することがあります。
動画圧縮のおすすめ:VideoProc Converter AI
✅ 圧縮の手段
Clipchamp:不要な部分をカットしたり、解像度を低くすることで動画を圧縮します。
VideoProc Converter AI:解像度の設定や不要部分の削除に加え、フレームレート、ビットレート、コーデックの設定が可能です。これで、より効果的にファイルサイズを縮小できます。
動画圧縮のおすすめ:VideoProc Converter AI
✅ 圧縮した動画の画質
Clipchamp:圧縮によって画質が低下することがあります。
VideoProc Converter AI:HEVCやVP9などの次世代コーデックにエンコードすることができ、高画質のままファイルサイズを小さくすることができます。
動画圧縮のおすすめ:VideoProc Converter AI
✅ 予想の圧縮ファイルサイズ
Clipchamp:Clipchampには専用の圧縮機能がないため、圧縮後の動画ファイルサイズをソフトの画面に表示することはできません。
VideoProc Converter AI:VideoProc Converter AIでは、圧縮後の動画ファイルサイズを予測して表示する機能があります。これで、フレームレートやビットレートをさらに調整する際に参考にでき、とても便利です。
動画圧縮のおすすめ:VideoProc Converter AI
Ⅲ. VideoProc Converter AIで動画を圧縮する方法
- 1VideoProc Converter AIを起動して、「動画」をクリックします。

- 2「+動画」によって、圧縮したいWMV動画ファイルをソフトに追加します。

- 3下部の出力設定で、「ツールボックス」を押したら、「圧縮」をダブルクリックします。

- 4プレビューウィンドウの下のタイムラインで、緑色の台形を移動するか、または、下の開始時間と終了時間で、数字を入力することで、開始/終了時刻を設定することもできます。
- そして、右側で、WMV圧縮の詳細設定を行います。
- 【圧縮】:白い○をドラッグ&ドロップしたら、ソース動画の何パーセントに圧縮するか設定することができます。パーセントが小さいほど、ファイルサイズが小さくなります。
- 【サイズ】:ファイルサイズを直接に数字で設定することができます。
- 【解像度】:「3840x2160」「2560x1440」「1920x1080」「1280x720」「960x640」「720x480」「640x480」「480x320」などの解像度プリセットがあります。解像度が小さいほど、ファイルサイズが小さくなります。ソース動画のアスペクト比が設定された解像度のアスペクト比と異なる場合、設定された解像度の横幅のピクセル数を基準にします。
- 【フォーマット】:「MP4」「MKV」「MOV」という3つのフォーマットを内蔵しています。

- 5最後には、右下の「RUN」ボタンをクリックしたら、WMVの圧縮タスクが始まります。
また、熟練者のために、コーデックやGOPの設定など、より高度に設定できる動画圧縮方法も提供しています。興味のある方は下のリンクで使い方をチェックしてください。
まとめ
動画の圧縮は、ストレージスペースの節約や、インターネットでの迅速な共有を実現するために重要です。Clipchampはオンラインで手軽に動画を圧縮できるツールとして優れていますが、より高度な設定が必要な場合にはVideoProc Converter AIがおすすめです。特に、圧縮後のファイルサイズを予測して表示する機能や、フレームレートやビットレートなどの詳細な設定が可能な点で優れています。自分のニーズに合ったツールを選び、快適な動画圧縮を実現しましょう。