PCでiPhone動画を圧縮してiPhone動画サイズを縮小する方法(iPhone動画→PC〜PCでiPhone動画圧縮)

iPhoneで動画を録画したり、映像を撮影したり、ネットから動画をダウンロードしたりして、そもそも有限なストレージを持っているiPhoneは容量不足になりやすいです。この場合、iPhoneが重くなって、カクカクするのです。
iPhoneで保存した様々な動画のサイズが
元々動画を保存するには大量の空き領域が必要です。iPhoneの画面収録機能によって録画した動画は更に大きい容量を占めます。例えば、先日筆者は動画を2時間30分画面録画したら、その動画のファイルサイズがなんと6GBになります。
では、iPhoneに保存した動画を圧縮して、動画サイズを小さくすることができるでしょう。
元々iPhone容量不足なので、iPhoneアプリによって動画を圧縮するのは大変です。
ここでは、PCでソフトを使って、iPhone動画を圧縮する方法を紹介します。
iPhoneに保存した動画をドラッグ&ドロップによってPCに取り込むことができないから、本文では、iPhone動画をPCに転送する方法とPCでiPhone動画を圧縮する方法を一緒に説明します。
iPhone動画をPCに転送する方法
パソコンでiPhone動画を圧縮するには、まずiPhone動画をPCに取り込む必要があります。iTunesでは、iPhone動画をPCに同期することができるが、使い勝手が悪くて、iTunesに飽きている方はたくさんいると思います。また、PCで圧縮した動画を再びiPhoneに移行する必要もあるかもしれません。iTunesなら、PCから動画をiPhonenに同期する時、元々iPhoneに保存した動画が消えてしまう可能性があります。なので、ここでは、筆者が第三者製iPhoneデータ転送ソフトを利用するのがおすすめです。一方、今市場では、専門的なiOSデータ転送ソフトがたくさんあります。どれを使えばわかりません。これからは筆者がいつも利用している最高のiPhoneマネージャーを紹介します。搭載しているデータ転送機能は秀逸なできだと思います。
おすすめのiPhone動画転送ソフト
筆者がおすすめの最強のiPhone動画転送・管理ソフトはDearMob iPhoneマネージャーです。動画や写真、音楽、着信音、ボイズメモ、連絡先、電子書籍、アプリ、メッセージ、Podcast等のファイルをPCとiPhoneの間のやり取りを簡単にできます。また、バックアップ機能によって、ワンクリックでiPhone/iPad/iPodデータのバックアップと復元を行うこともできます。非常に便利です。
DearMob iPhoneマネージャーもう一つのメリットは無料で利用できることです。お金をかけないでiPhone動画転送したいなら、是非DearMob iPhoneマネージャーを試したら、絶対に損はしない!
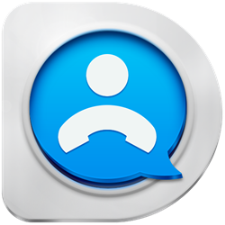
DearMob iPhoneマネージャー
PCとiPhoneの間で、動画や写真、音楽、着信音、ボイズメモ、連絡先、電子書籍等のファイルを簡単にやりとりできるiOSデータ転送の専門ソフトです! iPhone未対応のフォーマットでもMP4に変換して取り込める上、画質などの劣化も殆ありません。また、ファイルサイズが1GBを超えると、50%程圧縮できます。
- 転送の特徴
- 【高速】ハードウェアアクセラレーション技術で、驚くほどの転送速度を備え、世界最速級!
- 【オリジナル品質】画質を劣化させることなく、高画質の思い出をパソコン・iPhoneに転送できる
- 【自動回転】ビデオの横縦の再生方向を自動回転させ、iPhone・iPadにおいて動画をフルスクリーンで再生できるようにする
- 【暗号化】写真・動画・連絡先などをエクスポートする際、暗号化できる
- 【変換】iPhoneで撮ったHEIC写真をJPGに変換に変換してPCにエクスポートしたり、iOSデバイスが対応不可のWMA/WAVなどの楽曲を自動的にMP3/AACに変換したり、MKVなどの動画をiPhoneで再生できるMP4に変換してPCに転送したりなど、ファイル形式を変換することができる
ソフトによってiPhone動画をPCに転送する方法
事前にこのiPhone転送ソフトDearMob iPhoneマネージャーをPCにダウンロードしてインストールしてください。
- iPhoneとPCの接続
- USBケーブルでiPhoneをパソコンに接続してください。初めてiPhoneをパソコンに接続する場合、iPhoneに「このコンピューターを信頼する…」という画面が表示されます。「信頼」をタップしてください。そうしたら、DearMob iPhoneマネージャーがiPhoneの情報を接続することができます。
- iPhone動画をパソコンに転送
- ➊ DearMob iPhoneマネージャーの起動画面で、中央にある「ビデオ」をクリックして、動画管理機能を呼び出します。
- ➋ パソコンに転送したい動画・ビデオにチェックマークを入れます。
- ➌ 画面上部のメニューバーにある『エクスポート』をクリックしてください。数秒の後、『完了』のメッセージが出てきたら、iPhoneからPCに動画への転送作業が完了しました。パソコンに転送したビデオの保存フォルダが自動的に現れます。
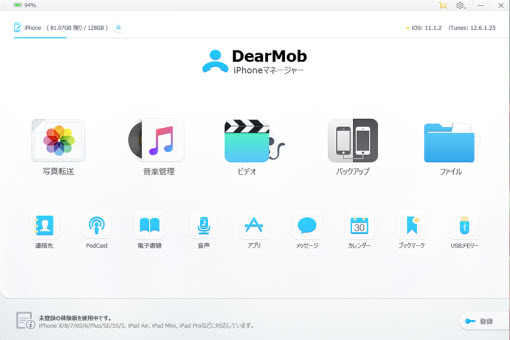
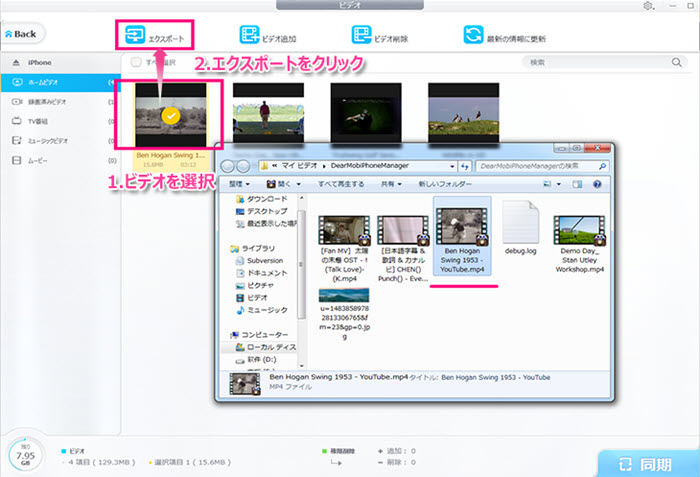
PCでiPhone動画を圧縮する方法
パソコンでiPhone動画を圧縮するには、オンラインサイトとソフトという2つのソリューションがあります。しかし、オンラインサイトでiPhone動画を圧縮するなら、動画のアップロードとダウンロードには必要があります。そもそもiPhone動画のサイズが大きくて、アップロードするには、かなりの時間がかかります。その上、アップロードした動画がもれたり、ダウンロードした動画がウイルスに感染したりする可能性もないとは言えません。だから、筆者はPC用動画圧縮ソフトを利用した方がいいと思います。では、どんなiPhone動画圧縮ソフトを使うのでしょう。
おすすめのiPhone動画圧縮ソフト
ここでは筆者が愛用しているオールインワン動画処理ソフトVideoProcをおすすめします。動画編集、動画変換、音声変換、動画ダウンロード、音楽ダウンロード、PC/Mac/iPhone画面録画、DVDコピーなど多機能を一身に備えています。動画圧縮に特化していない動画処理ソフトではないが、優れた動画圧縮機能を持っています。

高機能なiPhone動画圧縮ソフト:VideoProc
優れた動画処理ソフトとして、初心者でも簡単な操作でサイズの大きなiPhone動画を圧縮することができます。動画変換、動画編集機能を持つため、動画を今流行っている映像形式に変換したり、動画をトリミングしたり、動画のフレームレート・ビットレート・解像度を変更したりして、ファイルサイズを縮小できます。
- 動画圧縮の特徴
- 【高速】ハードウェアアクセラレーション技術で、驚くほどのiPhone動画圧縮速度を備え、世界最速級!
- 【高画質】独自の高品質エンコード技術を利用して、圧縮した動画の画質を最大限に維持する
- 【高圧縮率コーデック】高圧縮率の最新コーデックHEVC/H.265、VP8, AV1に全対応
- 【圧縮機能豊富】高圧縮率コーデックに変換、ビットレート・解像度・フレームレートの下げる、不要な部分のカットなど、豊富な動画圧縮ソリューションを提供する
- 【一括圧縮】一本の動画の出力を設定したら、複数のiPhone動画に適用して、一括圧縮することが可能
- 【他の機能】歪み修正/レンズ補正、ノイズ除去、手ぶれ補正、回転・反転、GIF作成、分割、スナップショット、m3u8作成、字幕エクスポート・追加、3D→2D変換、マルチトラックファイルMKV作成実用性のある機能搭載
事前にVideoProcをPCにダウンロードしてインストールしてください。
ソフトによってiPhone動画をPCで圧縮する方法
- ➊ VideoProcの起動画面で「ビデオ」をクリックしてください。
- ➋ WindowsのエクスプローラでPCに転送したiPhone動画のフォルダを開き、圧縮したいiPhone動画をVideoProcにドラッグ&ドロップします。
- ➌ 高圧縮率のコーデックに変換
動画には、数十類のコーデックがあります。コーデックによって、圧縮率も異なっています。より圧縮効率が良いコーデックに変換したら、なるべく高画質で小さいサイズで動画を保存することができます。
ビットレート当りの画質の良さ(圧縮率)まとめ:AV1 > H.265/HEVC = VP9 > H.264/MPEG-4 AVC >= WMV9 > MPEG-4 > Xvid = Divx > MPEG-2 > MPEG-1 > DV >= Motion JPEG
iPhoneとの互換性を考えたら、HEVCというコーデックに圧縮するのがおすすめです。 - ➍ ビットレート、フレームレート、解像度の設定
ビットレート、フレームレート、解像度の値が高いほど動画のサイズが大きいとなります。綺麗な範囲でそれらの値を小さくすれば、iPhone動画のサイズを縮小することができます。
設定方法
歯輪のようなアイコンをクリックして、パラメータの設定画面が出てきます。ここでは、ビデオのコーデック・ビットレート・フレームレート・解像度、オーディオのコーデックサンプルレート、ビットレート、チャンネルがカスタマイズできます。それらの値を小さい方に設定することによって、動画のサイズを小さくすることができます。最後に「全てに適用」或いは「完了」をクリックしてください。 - ご注意:「動画形式」「解像度」「フレームレート」「ビットレート」を変更してから、「オプション」→「予想ファイルサイズ」項目から圧縮した動画のサイズを確認することができます。自分のニーズ(画質・用途など)に応じて、圧縮設定を調整してください。
- ➎ 要らない部分カット
動画の不要な部分をカットすることによって、動画サイズが大幅に縮小します。
VideoProcで動画を切り取る方法は下図をご参照ください。動画項目にある「トリミング」によってカット機能を起動します。 - ➏ 最後に「RUN」をクリックしたらPCでiPhone動画圧縮作業が始まります。
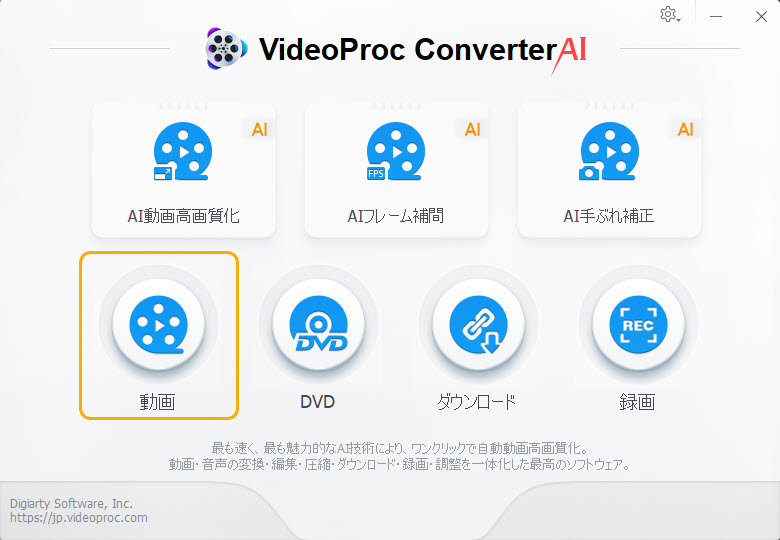
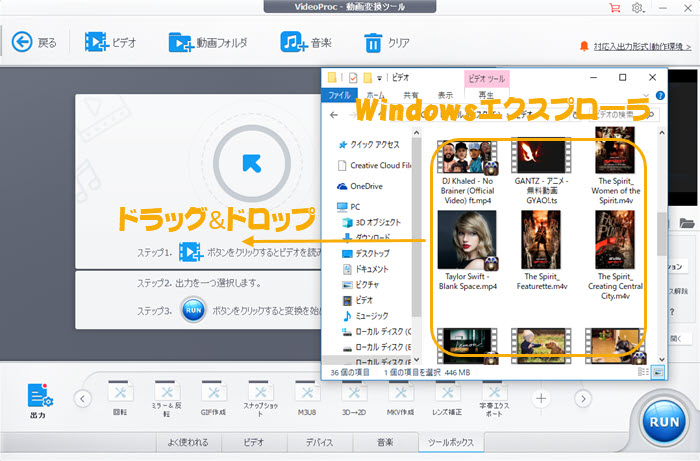
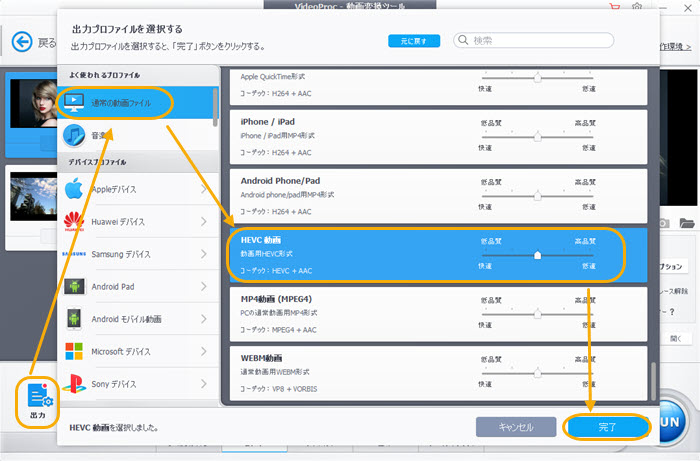
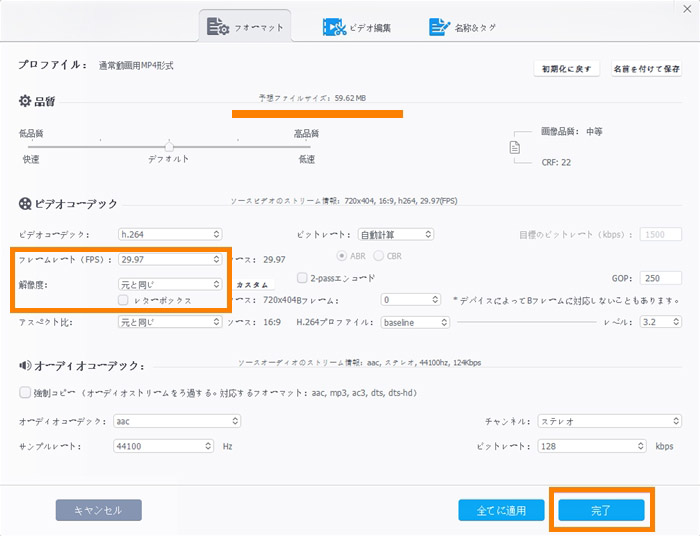
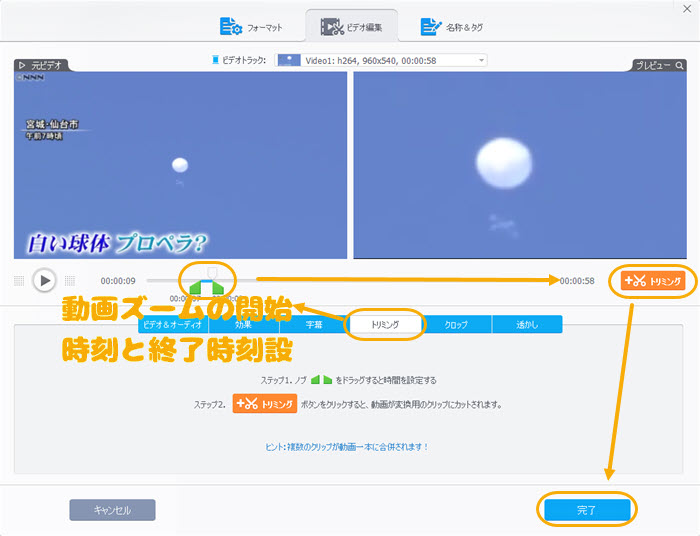
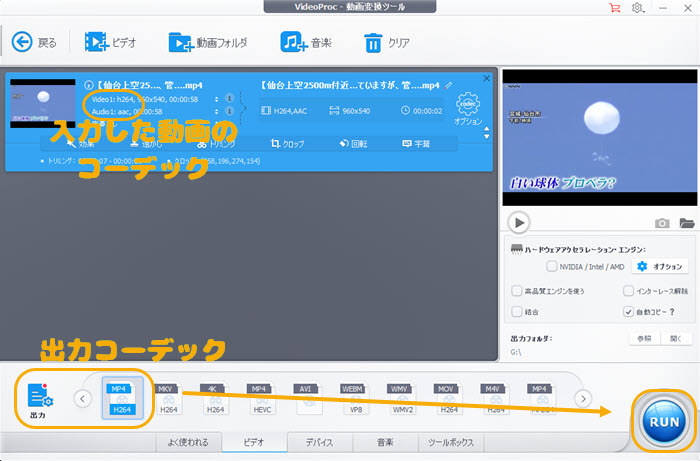
終わりに
上記で紹介したPCでiPhone動画圧縮方法を身につけましたか。なかなか秀逸なソフトなので、是非一度使ってみてください。




