�掿�̗Ȃ��IWindows11�œ���̉𑜓x���ȒP�ɕύX�ł�����@�E�������߃\�t�g

Windows11�œ���̉𑜓x��ύX����ɂ������āA�u����̉𑜓x��ύX�����̂ɁA�Ȃ��掿�������Ă��܂����́H�v�u�掿�𗎂Ƃ����ɓ���̉𑜓x��ύX���������ǁA�ǂ̕��@���������߁H�v�Ƃ������s����^������l�͑����ł��傤�B
�����ō���́A�掿�𗎂Ƃ�����Windows11�œ���̉𑜓x��ύX������@�A�������߂̊ȒP�ɓ���̉𑜓x�ύX�ł���\�t�g���ڂ����Љ�܂��B
Windows11�œ���̉𑜓x���掿���Ƃ����ɏグ����A�������肵�������͕K���ł��B
�ڎ�
1�D����̉𑜓x�ύX�ʼn掿��������̂͂Ȃ�?
2�DWindows11�œ���̉𑜓x��ύX���Ă��掿�����Ȃ����@
3�D���@1�FAI�\�t�g���g����Windows11�œ���̉𑜓x��ύX����
4�D���@2�F�v���[���[���g����Windows11�œ���̉𑜓x��ύX����
����̉𑜓x�ύX�ʼn掿��������̂͂Ȃ�?
Windows11�œ���̉�ʃT�C�Y��ύX����ۂɁA�𑜓x���m���ɏグ���̂ɂȂ������̃t�@�C���Ɣ�r���ĉ掿���ቺ���Ă��܂������Ƃ�����܂��B
���́A����̉𑜓x�͉��̃s�N�Z�����i��f�jX�c�̃s�N�Z�����i��f�j�ŕ\������܂��B��ʓI�ɂ́A�c���̃s�N�Z������������A�𑜓x�������A�掿���ǂ��Ȃ�܂��B
Windows11�œ���̉𑜓x��������ƁA����̏c���̃s�N�Z���������炵�ē������e�̂܂k�������̂ŁA�掿�������Ă��܂��܂��B
Windows11�œ���̉𑜓x���グ��ƁA�e�s�N�Z���������L�����Ƃŏc���̃s�N�Z�����𑝂₷�̂ŁA������g�傷��Ƃڂ₯�Č�������A�掿���e���Ȃ��Ă��܂��B
���̂��߁A�掿�𗎂Ƃ�����Windows11�œ���̉𑜓x��ύX�������ꍇ�́A��ʓI�ȕ��@�͂ł��܂���B
Windows11�œ���̉𑜓x��ύX���Ă��掿�����Ȃ����@
�I���W�i���掿�̂܂܁AWindows11�œ���̉𑜓x��ύX������@��2����܂��B
1�ڂ́AAI�œ���̉𑜓x�ύX�ł���\�t�g�𗘗p������@�ł��B
AI�̋Z�p�ɂ���ē���̉𑜓x���グ����A�������肵�Ă��掿�����܂���B����ɁA��ʓI�ɂ͎g�������킩��₷���̂ŁA���S�҂̕��ɂ������߂ł��B
2�ڂ́A�O���̃r�f�I�����_�����V�F�[�_�����A���f�B�A�v���C���[�ōĐ����Ȃ��瓮��̉𑜓x�����A���^�C���ɕύX������@�ł��B
���f�B�A�v���C���[�œ���̉𑜓x�����A���^�C���ɕύX����̂͂�����Ǝ�Ԃ̂�������@�Ȃ̂ŁAPC�����ݒ�ɏڂ������ɓK���Ă��܂��B����ɁA�掿�𗎂Ƃ�����Windows11�œ���̉𑜓x���ŕύX����_���ő�̃����b�g�ł��B
��������́A���ꂼ��̂����Ɩ��œ���̉𑜓x�ύX�ł���c�[���ɂ��ĉ�����Ă����܂��B
���@1�FAI�\�t�g���g����Windows11�œ���̉𑜓x��ύX����
�f������y�ɉ掿�𗎂Ƃ�����Windows11�œ���̉𑜓x���グ����A�������肷��ɂ́AAI�œ���̉𑜓x�ύX�ł���\�t�g���K�v�ł��B
�ȉ���AI�ɂ�铮��̉𑜓x�ύX�\�t�g���g���̂��ǂ��ł��傤�B
- ▶ Aiarty Video Enhancer
- ▶ VideoProc Converter AI
- ▶ DVDFab ������H AI
- ▶ AVCLabs Video Enhancer AI
�e�\�t�g�̓������ڂ����Љ�܂��B
AI�œ���̉𑜓x�ύX�\�t�g�@�FAiarty Video Enhancer
��ЁFDigiarty Software
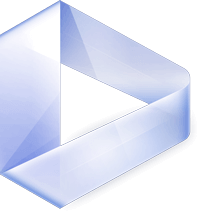
|
AI�Z�p�œ����4K�E120fps�܂ō��𑜓x���I �ň����i�F8,980�~ ������AI�A���S���Y���𓋍ڂ��A��𑜓x�̓�����ő�4K�E120fps�܂ō����ׂɃA�b�v�X�P�[�����O�ł��܂��B | ||||||
Aiarty Video Enhancer���g���āAWindows11�œ���̉𑜓x��ύX������@�͈ȉ��̒ʂ�ł��B
- 1 Aiarty Video Enhancer�𗧂��グ�āA�𑜓x�ύX���铮��t�@�C�����\�t�g�Ƀh���b�v�Œlj����܂��B�B
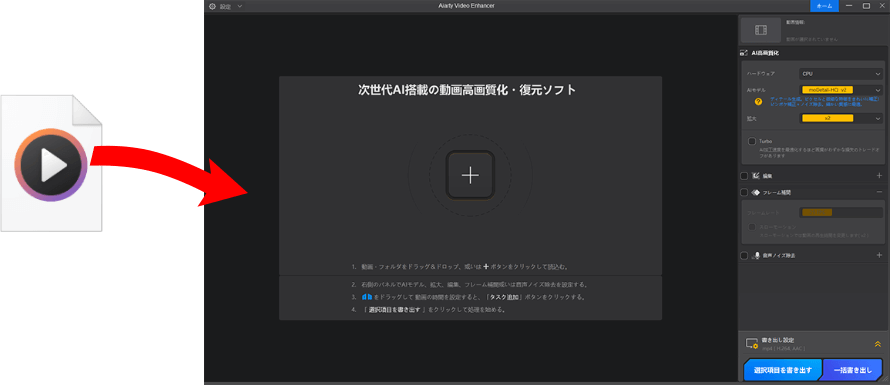
- 2 �v���r���[���\�������ƁA��ʂ̉E���ɂ���uAI���f���v�ʼn掿�ǂ����邽�߂�AI���f����I�����܂��B
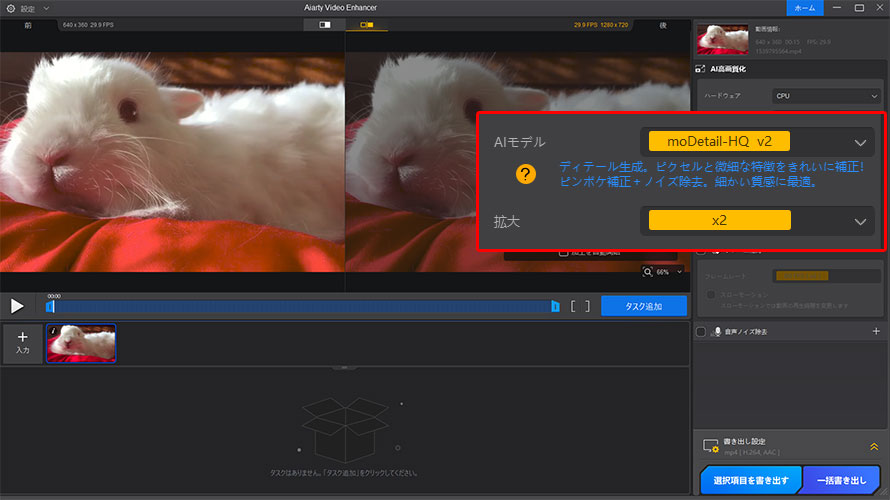
- �u�g��v�ʼn𑜓x�̔{����ݒ肵�܂��B
- �Ⴆ�A640x360 �̓����2�{�ɂ����1920x1080�ɂȂ�A�t�@�C���T�C�Y�����傷��̂ł����ӂ��������B
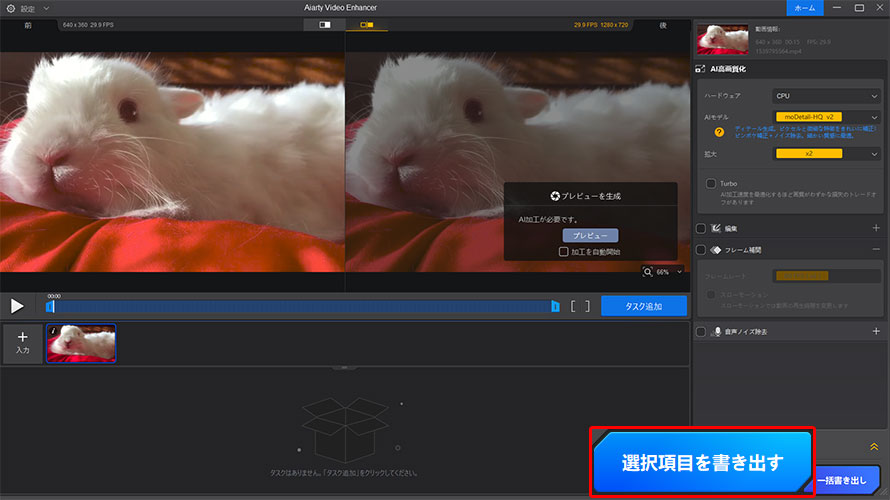
- 4 �Ō�́A�����o���t�H���_���w�肵�A�u�I�����ڂ������o���v���N���b�N����A�掿�𗎂Ƃ�����Windows11�œ���̉𑜓x��ύX���n�܂�܂��B
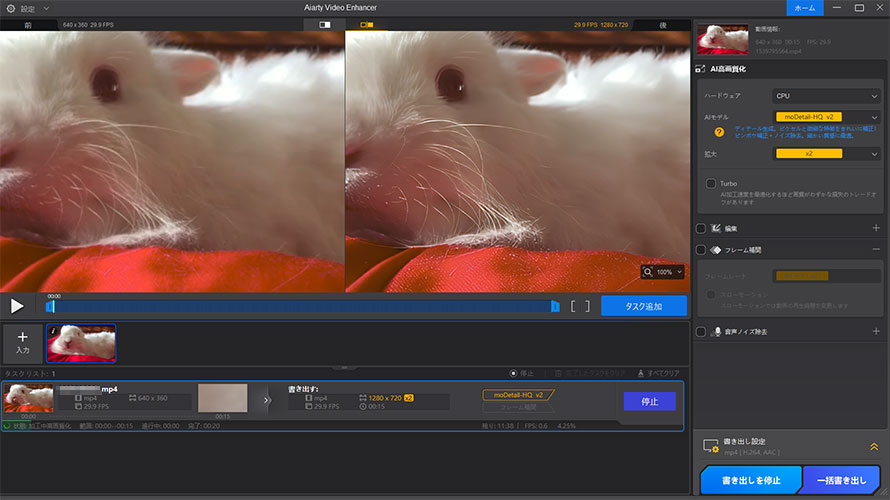
AI�œ���̉𑜓x�ύX�\�t�g�A�FVideoProc Converter AI
|
��ЁFDigiarty Software
|
AI���𑜋Z�p�Œ�𑜓x�̓���������ō��掿�ɂł���I �ň����i�F4,980�~ ��i�I��AI���𑜋Z�p�ɂ��A�I���W�i���̉掿��ۂ��A����E�摜�̉𑜓x���ő�4K�i8K�j�܂Ŋg��ł��܂��B | ||||||
AI�œ���̉𑜓x�ύX�\�t�g�B�FAVCLabs Video Enhancer AI
|
��ЁFAVCLabs Inc
|
��𑜓x�����Â��f���̏C����AI�ň�u�ōs���� AI�A���S���Y����p�������𑜂ɂ��A�v���ɒ�𑜓x��������𑜓x�ɕϊ����Ȃ���A�掿������肫�ꂢ�ɉ��H�ł��܂��B�܂���̑N������m�N������̃J���[���Ȃǂ�AI�@�\�����������Ă��܂��B |
AI�œ���̉𑜓x�ύX�\�t�g�C�FDVDFab ������H AI
|
��ЁFDVDFab.org
|
�ȒP�ȑ���ŁA�𑜓x�̒Ⴂ�������肫�ꂢ�ɉ��H�ł���I �ň����i�F7,500�~ �j���[�����l�b�g���[�N�ƒ��𑜋Z�p�ɂ��AI���f�������p���A�h���b�O���h���b�v�����̊ȒP�X�e�b�v�ŁA��𑜓x�̓����4K�܂Ŋg�債�Ă��掿�𗎂Ƃ��܂���B |
���@2�F�v���[���[���g����Windows11�œ���̉𑜓x��ύX����
�掿��ۂ��AWindows11�œ���̉𑜓x��ύX����ɂ́A���f�B�A�v���C���[���o�R���ă��A���^�C���ɓ���̉𑜓x�ύX���s�����@������܂��B�������A���A���^�C���ō��𑜓x���\�ȃr�f�I�����_�����V�F�[�_�����āA���f�B�A�v���C���[�Ƒg�ݍ��킹��K�v������܂��B
����́A�V�F�[�_�́uAnime4K�v�ƃ��f�B�A�v���C���[�́uMPC�]HC�v��g�ݍ��킹�Ďg�p����ꍇ���ɂ��Ă����܂��B
- Anime4K�Ƃ�
- �uAnime4K�v�́A����Đ��Ɠ����ɁA���A���^�C���ŃA�j���Ȃǂ̉f���̉𑜓x���g�債�āA�ő��4K�����̉掿�ɂȂ��t���[�V�F�[�_�ł��B
- 1 �ubloc97/Anime4K · GitHub�v�̃y�[�W�ɃA�N�Z�X���āA�uAssets�v�́uAnime4K_v����.zip�v�̃����N���N���b�N���܂��B

- 2 �_�E�����[�h�����uAnime4K_HLSL.zip�v���E�N���b�N���āu���ׂēW�J�v��I�����ăt�@�C����W�J���܂��B����ƁA�W�J�����t�H���_���̂��ׂẮu.hlsl�v�t�@�C�����R�s�[���܂��B
- 3 MPC�]HC�̃C���X�g�[���[�t�H���_���́uShaders�v�t�H���_���G�N�X�v���[���ŊJ���A�̕����ʼnE�N���b�N���āu�\��t���v��I�����邱�ƂŁA�u.hlsl�v�t�@�C�����uShaders�v�t�H���_���ɃR�s�[���܂��B
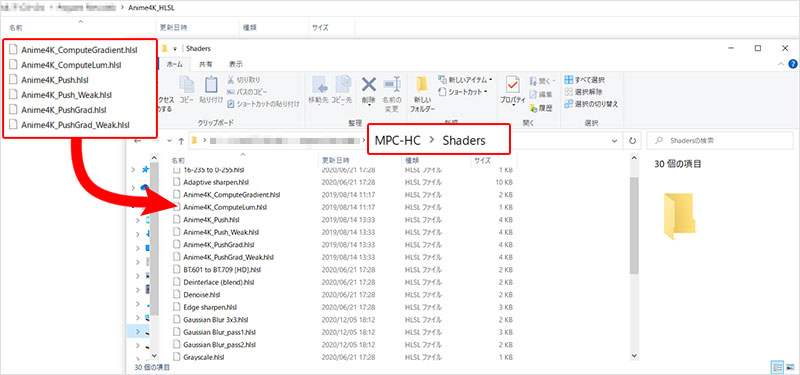
- 4 MPC�]HC���N�����āA��ʏ㕔�́u�Đ��v→�u�V�F�[�_�v→�u�V�F�[�_��I���v���N���b�N���܂��B
- 5 �V�F�[�_�̑I�𗓂ɁuAnime4K_Computelum�v��I�����āA�E���́u�T�C�Y�ύX��̃V�F�[�_�ɒlj��v���N���b�N������A�uAnime4K_Computelum�v���u�A�N�e�B�u�ȃT�C�Y�ύX��̃V�F�[�_�v���ɕ\������܂��B
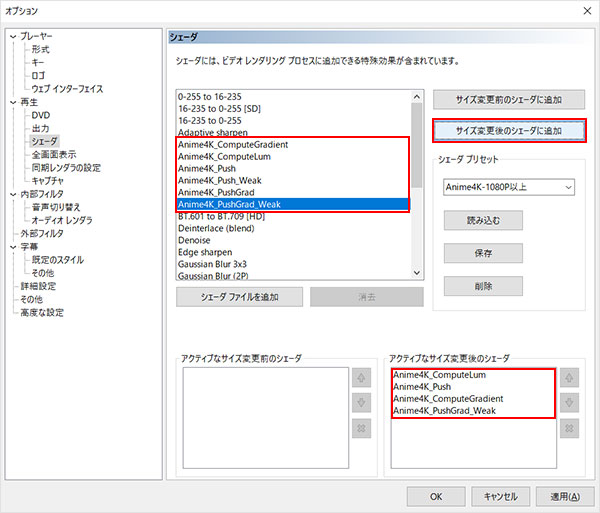
- ��́A�����菇�ŁA
- • Anime4K_Push
• Anime4k_ComputeGradient
• Anime4K_PushGrad_weak - �̏��Ɂu�A�N�e�B�u�ȃT�C�Y�ύX��̃V�F�[�_�v���ɒlj����܂��B
- 6 �lj�������������A�u�V�F�[�_ �v���Z�b�g�v�̓��͗��ɁuAnime4K-1080P�ȏ�v����͂��āA�u�ۑ��v���u�K�p�v�������܂��B
- 7 �����āA�u�A�N�e�B�u�ȃT�C�Y�ύX��̃V�F�[�_�v���ɂ�����e��S���폜���āA�u�V�F�[�_ �v���Z�b�g�v�̓��͗��ɂ���e�L�X�g���폜���܂��B
![MPC�]HC�ʼn掿�𗎂Ƃ����ɓ���̉𑜓x��ύX������@](images/seo-img/video-resolution-win11-1207.jpg)
- 8 ���́A�����菇��
- • Anime4K_Computelum
• Anime4K_Push
• Anime4k_ComputeGradient
• Anime4K_PushGrad - �̏��Ɂu�A�N�e�B�u�ȃT�C�Y�ύX��̃V�F�[�_�v���ɒlj����܂��B
- 9 �lj�������A�u�V�F�[�_ �v���Z�b�g�v�̓��͗��ɁuAnime4K-1080P�ȉ��v����͂��āA�u�ۑ��v���u�K�p�v�������܂��B
- 10 �����āA�u�A�N�e�B�u�ȃT�C�Y�ύX��̃V�F�[�_�v���ɂ�����e��S���폜���āA�u�V�F�[�_ �v���Z�b�g�v�̓��͗��Ɂu�Ȃ��v����͂�����A�u�ۑ��v→�u�K�p�v→�uOK�v�������܂��B
![MPC�]HC�ʼn掿�𗎂Ƃ����ɓ���̉𑜓x��ύX������@](images/seo-img/video-resolution-win11-1208.jpg)
- 11 MPC�]HC�̃��C����ʂɖ߂�A��ʏ㕔�́u�Đ��v→�u�V�F�[�_�v���N���b�N������A�u�V�F�[�_ �f�o�b�K�v�̉����ɁuAnime4K-1080P�ȏ�v�uAnime4K-1080P�ȉ��v�u�Ȃ��v�ƕ\������Ă��܂��B
![MPC�]HC�ʼn𑜓x�ύX�̐ݒ���@](images/seo-img/video-resolution-win11-1209.png)
- • MPC�]HC��1080p���铮������A���^�C���ɍ��𑜓x������ꍇ�́A�uAnime4K-1080P�ȏ�v��I�����܂��B
• MPC�]HC��1080p�ȉ��̓�������A���^�C���ɍ��𑜓x������ꍇ�́A�uAnime4K-1080P�ȉ��v��I�����܂��B
• MPC�]HC�œ���Đ�����Anime4K�̋@�\�����������ꍇ�́A�u�Ȃ��v��I�����܂��B - 12 �Ō�́AWindows11�ʼn𑜓x�ύX�������������MPC�]HC�Ƀh���b�O���čĐ����܂��B

���̋L�����������l�F���c
�{�y�[�W�̓��e�Ɋւ��āA���ӌ����������܂�����A���C�y�����₢���킹���Ă��������ˁB
- ���[���A�h���X�����J����邱�Ƃ͂���܂���B * ���t���Ă��闓�͕K�{���ڂł��B