【PC・スマホ】CapCutで横動画を縦動画に変換する方法を解説!超簡単!
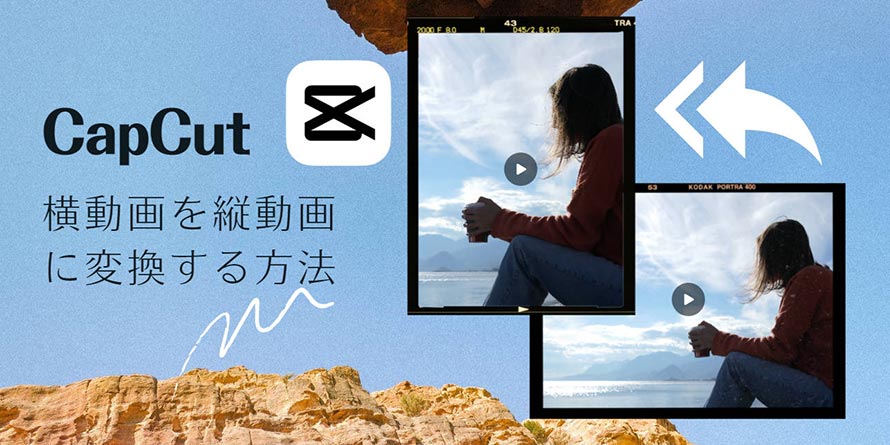
今のところ、YouTubeショートやTikTok、Instagram 、Snapchat 等のプラットフォームでは、縦動画が増加しています。
では、従来カメラやスマホで撮った横動画、一度横動画として編集・書き出したファイルをどうやって縦動画にしますか?
CapCutは使いやすい動画編集ツールであり、パソコンとスマホの両方で利用できます。
この記事ではPC版とスマホ版のCapCutで横動画を縦動画に変換する方法について紹介します。横動画をTikTok、SNSなどに投稿しやすい縦動画に変換したい場合、CapCutを使ってみましょう。

VideoProc Vlogger - 無料なのに簡単、そして軽量化かつ高機能な動画編集ソフトです。UIがシンプルでわかりやすいので、超初心者でも一目で大抵の使い方がすぐわかるようになります。機能面では、トリミングや、色味調整、クロップ、ノイズ除去など、基本的な編集機能だけではなく、豊富なトランジション・フィルター、テロップなど、みんなが注目するおしゃれ動画の制作に必要なエフェクト素材もひと通りそろっています。完全無料にもかかわらず、嫌な広告や透かし・ロゴもなく安心で使えます。
CapCutの概要
- 開発元:Bytedance(バイトダンス)
- 対応デバイス:パソコン(オンライン版とデスクトップ版あり)/スマホ(iPhone・Android)
- 価格:無料(ロゴや機能制限がある)
- 日本語:対応
CapCutは中国のIT企業「Bytedance(バイトダンス)」が提供する動画編集ツールです。
動画のカットやトリミング、テキストの追加、BGM・効果音などのオーディオ編集はもちろん、多くのテンプレートやステッカー、トランジション、フィルターの適用にも対応しています。
無料版と有料版がありますが、無料版でも基本的な動画編集ができるのは魅力です。
機能が充実した上で、CapCutは使いやすいです。初めて動画編集を試す人にピッタリです。
さらに、TikTokとの連携機能もすごく便利です。CapCutで作成した動画をTikTokに直接に投稿するだけではなく、TikTokで人気の動画テンプレートも揃って、誰でも高品質な動画を簡単に作れます。
CapCutで横動画を縦動画に変換する方法
CapCutでの「比率変更」「拡大」「回転」といった機能を合わせて横動画を縦動画に変換することができます。
ここから、PC版(デスクトップ版)とスマホ版(モバイル版)のCapCutで横動画を縦動画に変換する方法について詳しく説明していきます。
PC版(デスクトップ版)
ステップ1. 横動画を縦動画に変換する前の準備事
❶. CapCut公式サイトを開き、CapCutのデスクトップ版をパソコンにダウンロードし、インストールします。
❷. 初期画面から「プロジェクトを作成」をクリックします。すると、編集画面に入ります。
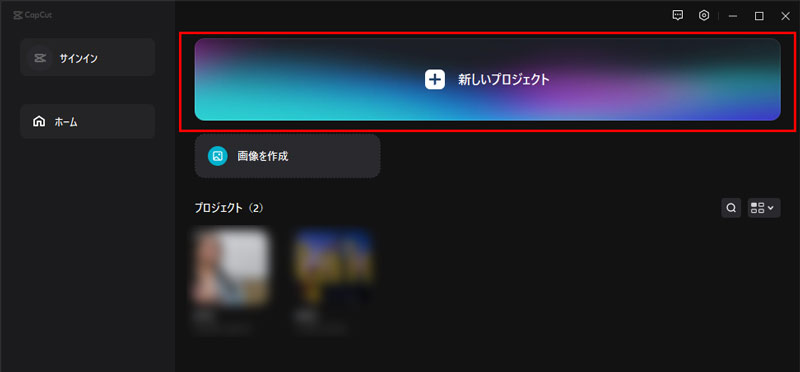
❸. 「+インポート」をクリックして、編集したい横動画を読み込みます。またはパソコンからメディアライブラリに横動画をドラッグ&ドロップして追加することもできます。
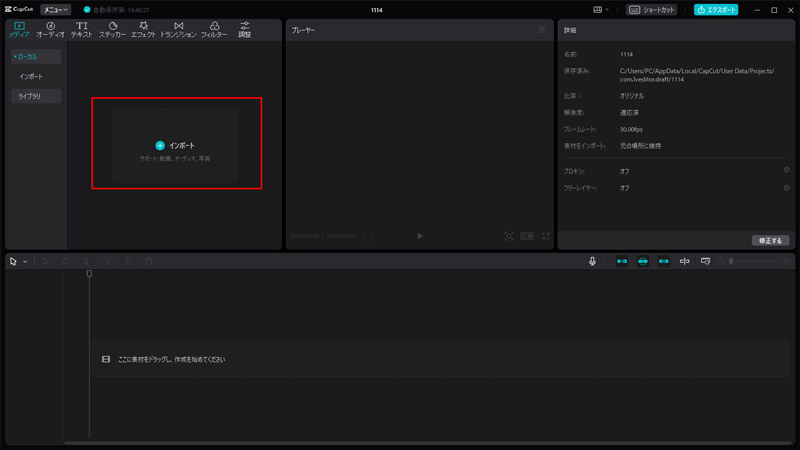
❹. 読み込んだ横動画を下のタイムラインにドラッグ&ドロップします。これで、動画編集の準備が終わります。
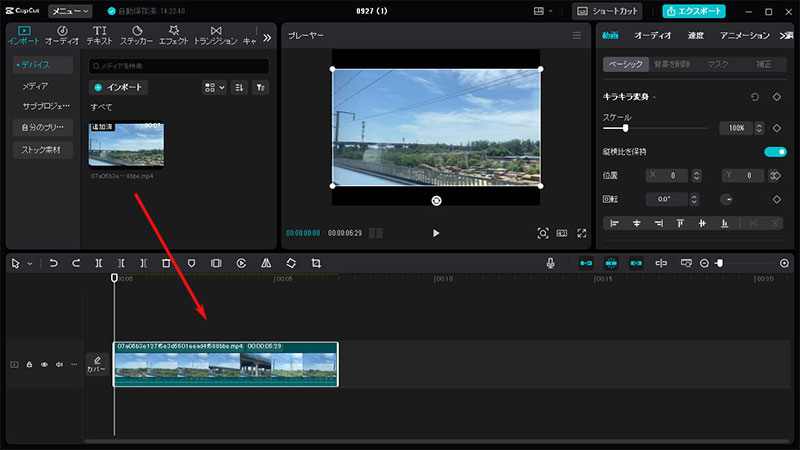
ステップ2. アスペクト変更で横動画を縦動画に変換する
❶. プレーヤー画面の右下にある「比率」をクリックします。
❷. 自分のニーズに応じて縦向きの比率「9:16」等を選択します。これで、横動画を縦動画に変換されます。
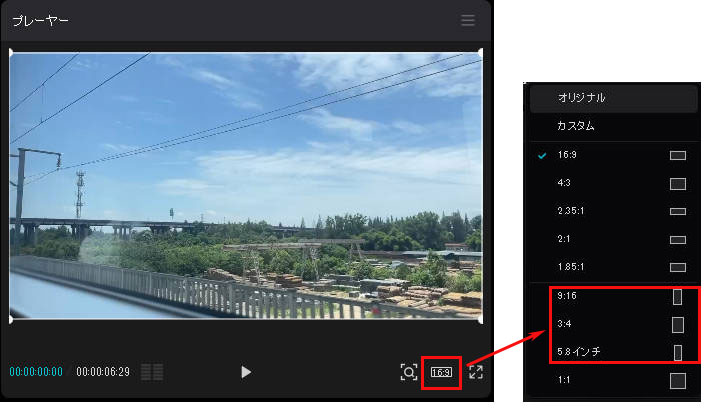
ステップ3. 動画を拡大することで黒帯を消す
横動画を縦動画に変換された後、動画の上下に黒帯がついてしまいます。その場合は、動画の画面サイズを拡大することで、黒帯を消すことができます。
❶. タイムラインに動画クリップを選択します。
❷. 右側の動画にある「ベージック」欄から「スケール」を見つかったら、スライドを右に移動して動画の画面サイズを拡大します。
❸. 「位置」にある「X」「Y」を調整し、動画の位置を適切に調整すれば完了します。
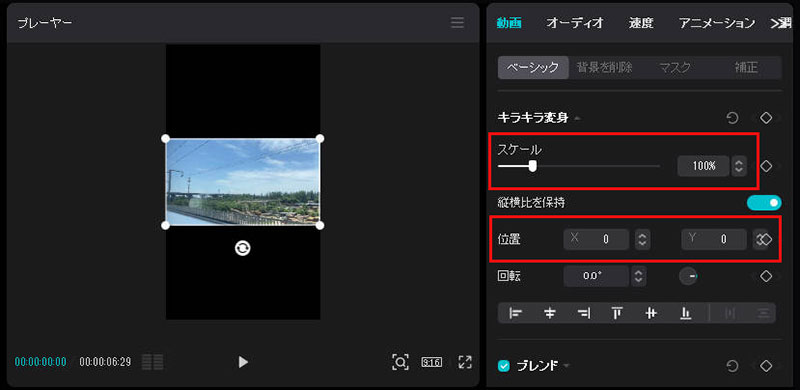
- Tips
- スケールで動画を拡大すると、動画の一部分がカットされます。動画の内容によっては最適ではないか確認する必要があります。
なお、元動画の向きが間違っている場合、動画を回転する必要があります。
❶. タイムラインに動画クリップを選択します。
❷. ツールバーにある「回転」ボタンをクリックし、時計回りに90度、あるいは180度を回転します。
❸. 正しい向きに回転されたら、「スケール」で画面サイズを適切に拡大すれば良いです。
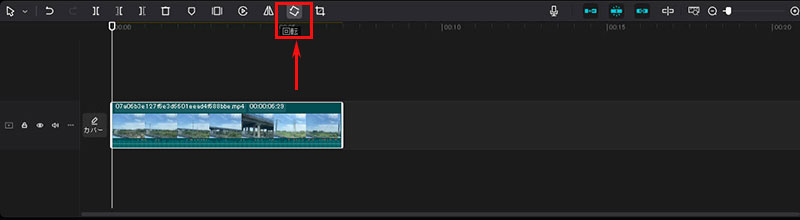
ステップ4. 横向きから縦向きに変換した動画をエクスポートする
❶. 動画の向きを横から縦に変換した後、右上の「エクスポート」をクリックします。
❷. エクスポート画面が出たら、名前や保存先、動画の解像度・フォーマット等を設定し、「エクスポート」ボタンをクリックします。
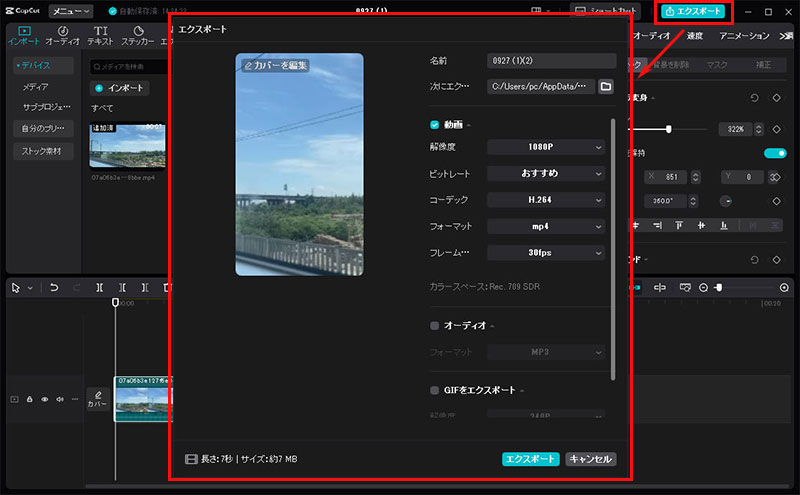
- Tips
- オンライン版のCapCutで気軽に動画編集を始められますが、ネットが繋がないと使えません。また、メディア素材をアップロードする際に時間がかかり、スペース制限もあります。PCで横動画を縦動画に変換する場合は、デスクトップ版のCapCutをおすすめします。
スマホ版(モバイル版)
ステップ1. 横動画を縦動画に変換する前の準備事
❶. お使いのスマホにCapCutのアプリをダウンロードし、インストールします。
❷. CapCutを開き、「新しいプロジェクト」をタップします。
❷. 新しい画面が表示されたら、カメラロールから縦動画に変換したい動画素材をアプリに追加します。すると、編集画面に入ります。
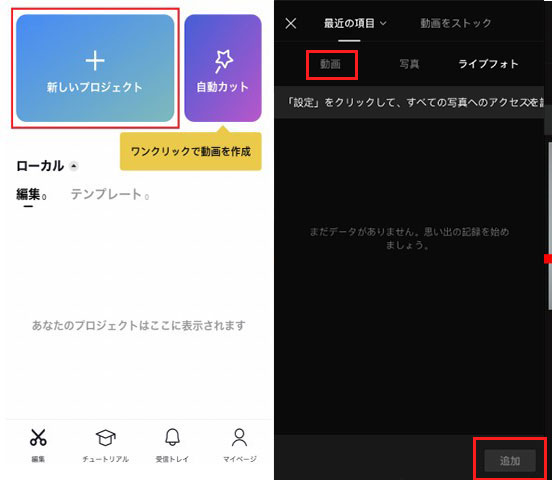
ステップ2. 横動画を縦動画に変換する
❶. タイムラインで動画クリップをタップします。
❷. 画面下のメニューを右へスワイプし、「縦横比」をタップします
❸. 比率から「9:16」または「3:4」を選択すると、横動画を縦動画に変換されます。
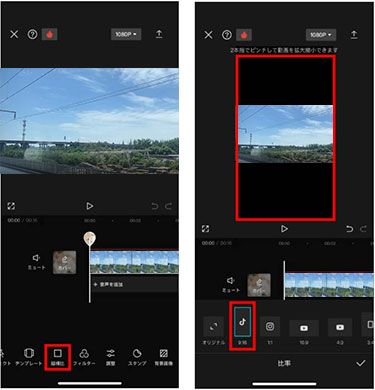
ステップ3. 動画を拡大することで黒帯を解消する
変換後の動画の上下に黒帯が出ます。動画を2本の指でピンチして拡大することで、黒帯を解消することができます。
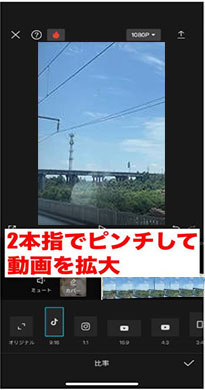
- Tips
- この方法だと動画の一部が途切れてしまうので、ご注意ください。動画を途切れさせないようにしたい場合は「背景画像」という機能を使って、黒く切れてしまった上下のスペースに色をつけたり、画像を追加したりすることで解決できます。
ステップ4. 変換後の動画をエクスポートする
❶. 縦動画に変換した後、右上の「エクスポート」アイコンをタップします。
❷. エクスポート完了までアプリを開いたままにしてください。「シェアの準備ができました」というメッセージが表示されたら、動画のエクスポートは完了です。
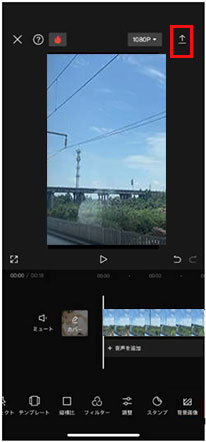
まとめ
CapCutをスマホやパソコンにインストールすると、動画編集を手軽にすることができます。
本記事では、CapCutで横動画を縦動画に変換する方法について解説しました。横動画から縦動画への変換に悩んている方は、この記事の内容を参考にしてください。
なお、CapCutの他、横動画を縦動画に変換できる動画編集フリーソフトもたくさんあります。使いやすくて高機能のVideoProc Vloggerは特にオススメです。画質劣化せずに動画の縦横変換を行いたい人は是非試してみます。

【開発元】:Digiarty Software, Inc.
【言語】:日本語対応
【料金】:無料
【対応OS】:Windows/Mac
【ロゴ・ウォーターマック】:なし
VideoProc Vloggerで横動画を縦動画に変換するやり方についてこちらへ▼




