亂摦夋偺廲墶曄姺亃夋幙楎壔偣偢偵墶摦夋丒廲摦夋傪曄姺偡傞曽朄

仠丂摦夋傪僼儖僗僋儕乕儞偱嵞惗偟偨偄
仠丂偆偭偐傝廲岦偒偵嶣塭偟偨塮憸傪墶岦偒偵偟偨偄
仠丂墶摦夋傪TikTok傗Instagram僗僩乕儕乕丄IGTV側偳偺SNS傊搳峞偟偨偄
側偳丄怓乆側尨場偱丄庤帩偪偺摦夋傪廲岦偒偐傜墶岦偒偵曄姺偟偨傝丄墶岦偒偺摦夋傪廲岦偒偵曄峏偟偨傝偟偨偄偙偲偑傛偔偁傝傑偡丅
摦夋偺廲墶曄姺偼偳偺傛偆偵偡傋偒偐偲抦傝偨偄偱偟傚偆丅
杮峞偱偼丄摦夋偺廲墶曄姺偵巊偊傞僜僼僩偲墶摦夋丒廲摦夋傪曄姺偡傞曽朄傪徯夘偟傑偡丅
- 慜彂偒
- 墶摦夋傪廲摦夋偵曄姺埥偄偼丄廲摦夋傪墶摦夋偵曄姺偡傞偵偼丄
嘥丂夞揮
嘦丂僋儘僢僾
嘨丂夝憸搙曄峏
偲偄偆3偮偺曽朄偑偁傝傑偡丅
愱栧揑側摦夋夞揮僜僼僩埥偄偼儊僨傿傾僾儗僀儎乕偱偼丄摦夋傪夞揮偟偰丄摦夋偺廲墶曄姺傪峴偆偙偲偑偱偒傞偑丄僋儘僢僾偲夝憸搙偺曄峏偑偱偒傑偣傫丅
偦偙偱丄昅幰偼夞揮偲僋儘僢僾偲夝憸搙曄峏偲偄偆3偮偺嶌嬈傕峴偊傞柍椏摦夋曇廤僜僼僩偺偛棙梡傪偍偡偡傔偟傑偡丅
摦夋偺廲墶曄姺偑偱偒傞柍椏摦夋曇廤僜僼僩
崱巗応偵偼丄柍椏摦夋曇廤僜僼僩偼偨偔偝傫偁傝傑偡丅
偙偙偱偍偡偡傔偺摦夋曇廤僼儕乕僜僼僩偼VideoProc Vlogger偱偡丅弶怱幰偱傕娙扨偵摦夋曇廤傪巒傔傜傟傞丄庤寉偝偲崅婡擻傪枮偨偟偨婜懸偺僜僼僩偱偡丅婎杮摦夋曇廤婡擻偲偟偰偺夞揮丄僋儘僢僾丄夝憸搙曄峏偼娙扨偵偱偒傑偡丅
傑偨丄懠偵崅搙側曇廤婡擻傕搵嵹偟偰偄傑偡丅僾儕僙僢僩傕朙晉偵梡堄偝傟偰偄傑偡丅夋柺傪愗傝懼偊傞僩儔儞僕僔儑儞丄僞僀僩儖丄僥僉僗僩僗僞僀儖丄僼傿儖僞乕丄價僨僆偲僆乕僨傿僆偺僄僼僃僋僩側偳偺婡擻偑廩幚偟偰偄傑偡丅弶怱幰偵傗偝偟偄偱偡丅
- 📰丂摦夋曇廤僼儕乕僜僼僩 VideoProc Vlogger 偺奣梫
- 亂奐敪尦亃丗Digiarty Software, Inc.
- 亂懳墳OS亃丗Windows 7/8/8.1/10/11乮64bit乯傑偨偼偦傟埲崀丟 Mac OS X 10.11傑偨偼偦傟埲崀
- 亂摦夋偺廲墶曄姺庤抜亃丗夞揮丄僋儘僢僾丄夝憸搙曄峏乮攚宨曄峏偱偒傞乯
- 亂懠偺婡擻亃丗
摦夋曇廤佀僇僢僩丄寢崌丄僘乕儉僀儞仌僘乕儉傾僂僩丄PIP丄斀揮丄夋柺暘妱丄擇廳業岝岠壥丄僋儘儅僉乕崌惉丄儗儞僘曗惓丄怓挷曗惓丄帤枊仌僥儘僢僾捛壛丄僩儔儞僕僔儑儞丄僄僼僃僋僩丄懍搙曄峏乮僗儘乕仌攞懍乯丄媡嵞惗丄僀儞僞乕儗乕僗夝彍乧
壒惡曇廤佀榐壒丄僇僢僩丄寢崌丄僄僼僃僋僩丄僼僃乕僪僀儞仌僼僃乕僪傾僂僩丄壒惡暘愅乮僆儞僙僢僩専弌丄價乕僩専弌丄柍壒専弌乯丄僀僐儔僀僓乕挷惍丄壒検挷惍丄儃僀僠僃儞丄僲僀僘彍嫀丄懍搙曄峏乮僗儘乕仌攞懍乯丄媡嵞惗乧
- 偍偡偡傔億僀儞僩
- 📌丂偍帋偟婜娫傗儘僑偺擖傜側偄
- 📌丂4K價僨僆偺擖椡偲弌椡偵懳墳
- 📌丂愱栧揑側壒惡曇廤婡擻傕搵嵹偟偰偄傞
- 📌丂僋儘僢僾偵傕夝憸搙偵傕朙晉側僾儕僙僢僩偑偁傞
- 📌丂CPU巊梡棪偑掅偔偰丄掅僗儁僢僋僷僜僐儞偱傕4K價僨僆偺廲墶曄姺傕僗僩儗僗側偔偱偒傞
- 📌丂弶怱幰偱傕慺憗偔摦夋偺廲墶曄姺傪峴偆偙偲偑偱偒傞
墶摦夋丒廲摦夋傪曄姺偡傞曽朄
偙偙偱棙梡偡傞柍椏摦夋曇廤僜僼僩偼VideoProc Vlogger側偺偱丄弨旛偲偟偰丄VideoProc Vlogger傪僷僜僐儞偵僟僂儞儘乕僪偟偰僀儞僗僩乕儖偟偰偔偩偝偄丅
Windows偲macOS椉懳墳偱丄壓偺僟僂儞儘乕僪儃僞儞偵傛偭偰僟僂儞儘乕僪壜擻偱偡丅
VideoProc Vlogger傪僷僜僐儞偵僀儞僗僩乕儖偟偨傜丄廲墶曄姺偟偨偄摦夋傪VideoProc Vlogger偵捛壛偟傑偡丅
- STEP 1.丂VideoProc Vlogger傪婲摦偟偰丄僾儘僕僃僋僩柤丄曐懚愭丄夝憸搙丄僼儗乕儉儗乕僩側偳傪愝掕偟偰丄乽亄怴婯僾儘僕僃僋僩乿儃僞儞傪僋儕僢僋偟傑偡丅
- STEP 2.丂僄僋僗僾儘乕儔乕偱廲墶曄姺偟偨偄摦夋傪曐懚偟偰偄傞僼僅儖僟傪奐偒丄偦偺摦夋傪VideoProc Vlogger偺儊僨傿傾儔僀僽儔儕偵僪儔僢僌仌僪儘僢僾偟偰擖椡偟傑偡丅
- STEP 3.丂儊僨傿傾儔僀僽儔儕偐傜偦偺摦夋傪壓晹偺摦夋僩儔僢僋偵僪儔僢僌偟偨傜丄僞僀儉儔僀儞偱丄摦夋傪曇廤偡傞偙偲偑偱偒傑偡丅
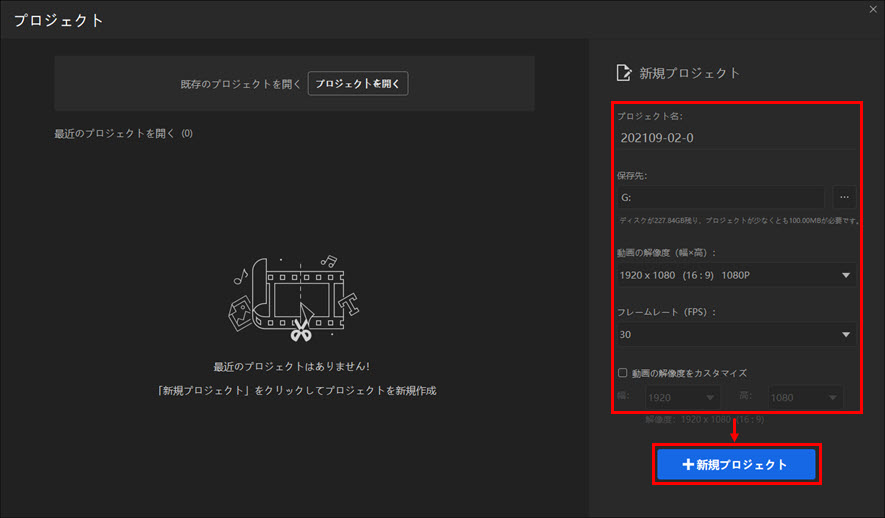
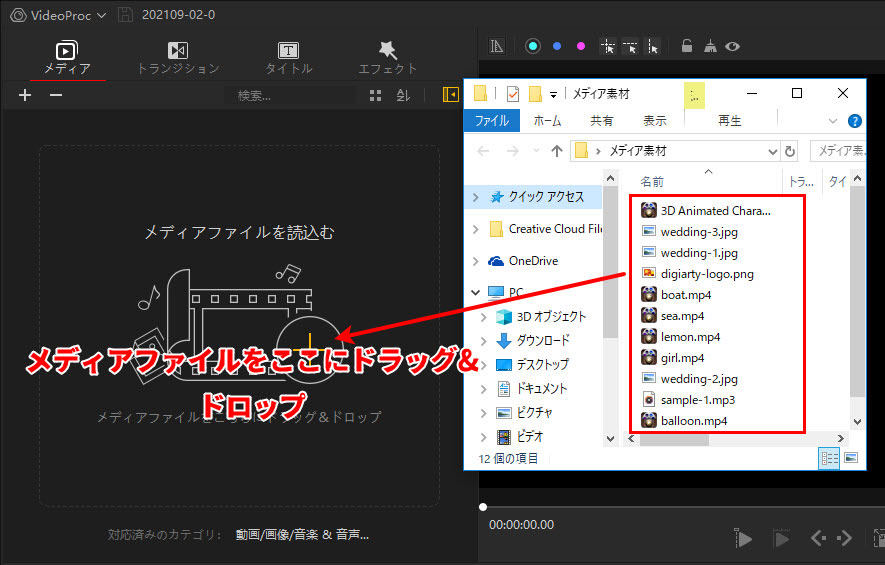
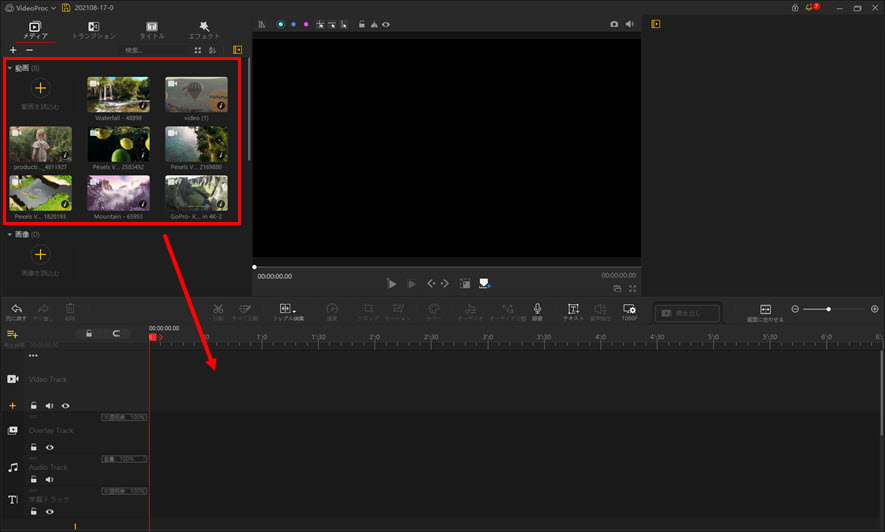
摦夋偺廲墶曄姺曽朄嘥丂夞揮
傑偢偼乽摦夋夞揮乿偲偄偆庤抜傪島偠偰丄墶摦夋傪廲摦夋埥偄偼丄廲摦夋傪墶摦夋偵曄姺偡傞曽朄傪徯夘偟傑偡丅
廲偺摦夋傪嶣偭偨偺偵墶岦偒偩偭偨傝丄媡偵墶岦偒偵嶣偭偨偮傕傝偑廲岦偒偵摦夋傪嶣偭偰偟傑偭偨応崌丄乽摦夋夞揮乿偲偄偆曽朄傪棙梡偟偰丄廲摦夋丒墶摦夋傪曄姺偟傑偟傚偆丅
偙偙偱偼丄墶岦偒偵嶣偭偨偮傕傝偑廲岦偒偵摦夋傪嶣偭偰偟傑偭偨摦夋乮1080x1920乯傪VideoProc Vlogger偵擖椡偟偰丄墶摦夋乮1920x1080乯偵曄姺偡傞曽朄傪椺偵偟傑偡丅
- 怴婯僾儘僕僃僋僩偱丄夝憸搙傪墶摦夋偺1080P乮1920x1080乯偵愝掕偟偨応崌乮弌椡摦夋偲摨偠乯
- STEP 1.丂塃忋偺僀儞僗儁僋僞偱乽曄宍乿偺偲偙傠偱丄乽夞揮乿偺屻傠偺僗僋儘乕儖僶乕埥偄偼悢帤傪挷惍乮90埥偄偼270乯偟偰丄摦夋傪夞揮偡傞偙偲偑偱偒傑偡丅
- STEP 2.丂僾儗價儏乕僂傿儞僪僂偺乽僩儔儞僗僼僅乕儉乿傾僀僐儞傪僋儕僢僋偟偰丄僾儗價儏乕僂傿儞僪僂偱摦夋偺墢傪奜晹偵僪儔僢僌偟偰丄愝掕偝傟傞1080P乮1920x1080乯夝憸搙偺僂傿儞僪僂偺慡懱傪暍偄傑偡丅
- 怴婯僾儘僕僃僋僩偱丄夝憸搙傪廲摦夋偺1080x1920偵愝掕偟偨応崌乮擖椡摦夋偲摨偠乯
- STEP 1.丂塃忋偺僀儞僗儁僋僞偱乽曄宍乿偺偲偙傠偱丄乽夞揮乿偺屻傠偺僗僋儘乕儖僶乕埥偄偼悢帤傪挷惍乮90埥偄偼270乯偟偰丄摦夋傪夞揮偡傞偙偲偑偱偒傑偡丅
- STEP 2.丂僣乕儖僶乕偵偁傞夝憸搙愝掕傾僀僐儞乽1090P乿傪僋儕僢僋偟偨傜丄僾儗價儏乕僂傿儞僪僂偱摦夋偑帺摦揑偵僼儖僗僋儕乕儞偵側傝傑偡丅
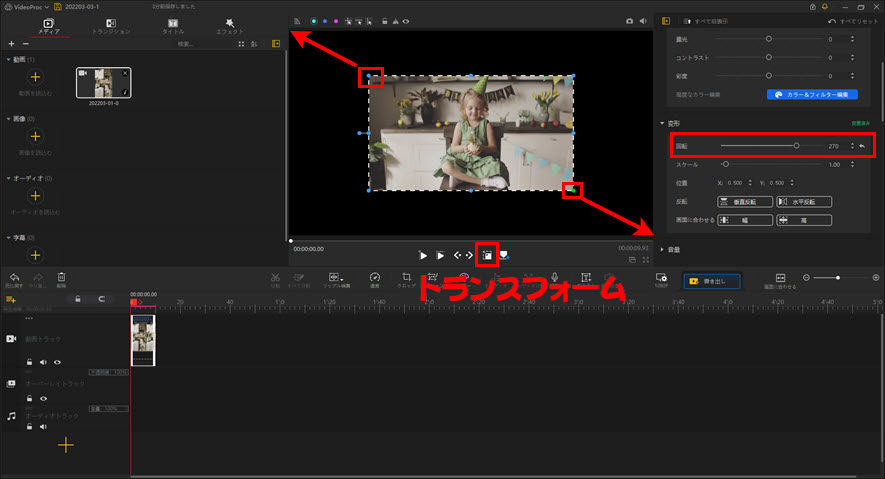
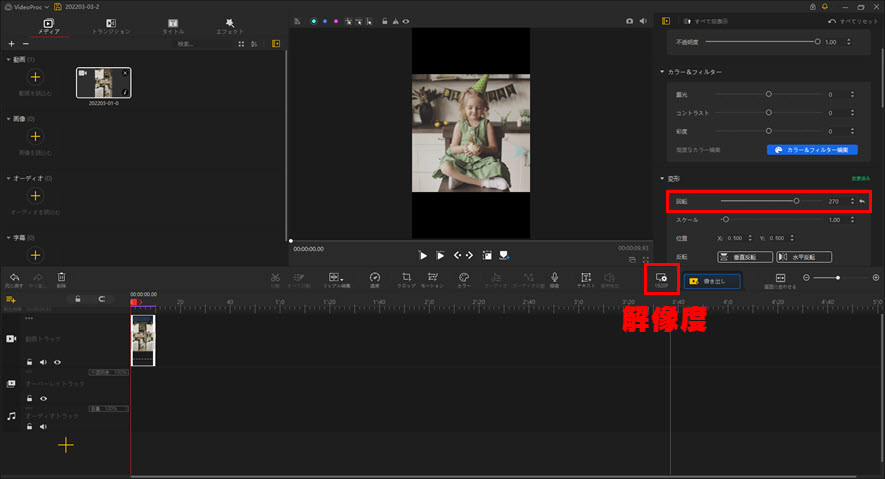

摦夋偺廲墶曄姺曽朄嘦丂僋儘僢僾
墶摦夋傪TikTok傗Instagram僗僩乕儕乕丄IGTV側偳偺SNS傊搳峞偟偨偄応崌丄僋儘僢僾偲偄偆庤抜傪島偠傑偟傚偆丅
VideoProc Vlogger偺僋儘僢僾婡擻傪巊偭偰丄摦夋偺廲墶傪曄姺偡傞曽朄
- STEP 1.丂僣乕儖僶乕偵偁傞乽僋儘僢僾乿僞僽傪僋儕僢僋偟傑偡丅
- STEP 2.丂弌椡摦夋偺傾僗儁僋僩斾傪慖戰偟傑偡丅栜榑僇僗僞儅僀僘偡傞偙偲傕偱偒傑偡丅 嵍偺價儏乕傾偱偼丄榞偵偁傞晹暘傪僋儕僢僋偟偰堏摦偡傞偙偲傕偱偒傑偡丅愝掕姰椆屻丄乽揔梡乿儃僞儞傕偍朰傟側偔両
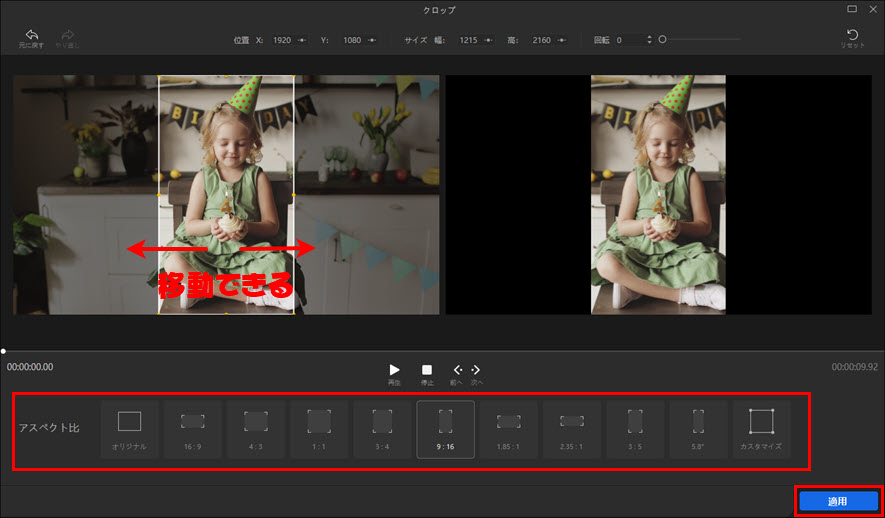
- VideoProc Vlogger偵僾儕僙僢僩偝傟偨傾僗儁僋僩斾丗乽僆儕僕僫儖乿乽16 : 9乿乽4 : 3乿乽1 : 1乿乽3 : 4乿乽9 : 16乿乽1.85 : 1乿乽2.35 : 1乿乽3 : 5乿乽5.8''乿乽僇僗僞儅僀僘乿
摦夋偺廲墶曄姺曽朄嘨丂夝憸搙曄峏
塮夋丄僪儔儅側偳偺夝愢價僨僆傪嶌惉偟偰丄TikTok偵傾僢僾儘乕僪偟偨偄応崌丄夝憸搙傪曄峏偡傞偙偲偱丄捈愙偵偦偺墶摦夋傪廲摦夋偵曄姺偡傞偺傕曋棙偱偡丅
- STEP 1.丂僣乕儖僶乕偵偁傞夝憸搙愝掕傾僀僐儞傪僋儕僢僋偟傑偡丅
- STEP 2.丂弌椡摦夋偺夝憸搙傪慖戰偟偰丄乽姰椆乿儃僞儞傪僋儕僢僋偟傑偡丅僨僼僅儖僩偱偼丄摦夋偺側偄晹暘偵偼丄帺摦揑偵崟懷傪捛壛偟傑偡丅VideoProc Vlogger偵偼丄僌儗乕丄僟乕僋僌儗乕丄儂儚僀僩丄儔僀僩僌儗乕側偳偺怓傕僾儕僙僢僩偟偰偄傑偡丅栜榑僇僗僞儅僀僘偡傞偙偲傕偱偒傑偡丅

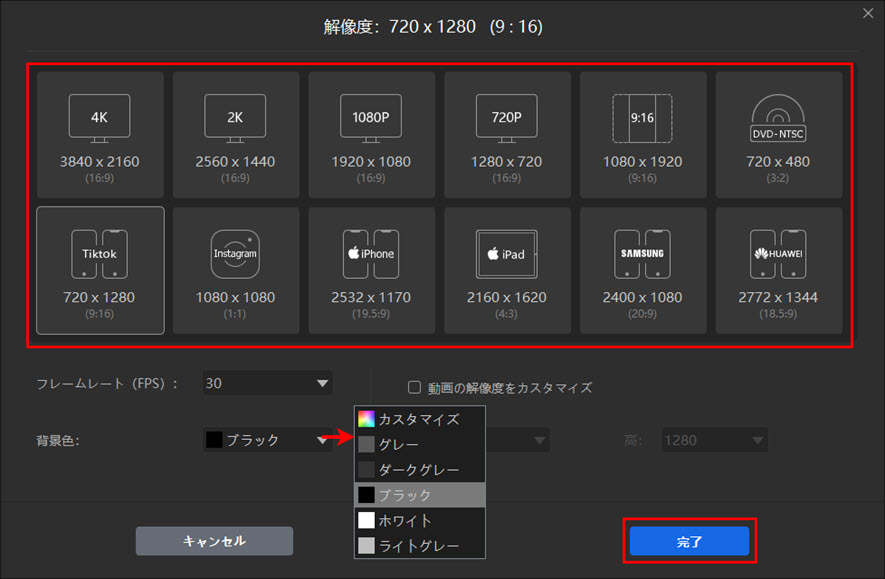
- 4K仺3840x2160 ( 16:9 )
2K仺2560x1440 ( 16:9 )
1080P仺1920x1080 ( 16:9 )
720P仺720x1280 ( 16:9 )
9:16仺1080x1920 ( 9:16 )
DVD-NTSC仺720x480 ( 3:2 )
TikTok仺720x1280 ( 16:9 )
Instagram仺1080x1080 ( 1:1 )
iPhone仺2532x1170 ( 19.5:9 )
iPad仺2160x1620 ( 4:3 )
SAMSUNG仺2400x1080 ( 20:9 )
HUAWEI仺2772x1344 ( 18.5:9 )
VideoProc Vlogger偱偼丄忋婰偺傛偆側12庬椶偺庡棳側夝憸搙傪僾儕僙僢僩偟偰偄傑偡丅
椺偊偽丄夝憸搙偑720x1280 ( 16:9 )偱偁傞720P摦夋傪TikTok懳墳偺720x1280 ( 16:9 )摦夋偵曄峏偡傞応崌丄VideoProc Vlogger偼帺摦揑尦偺摦夋傪廲摦夋偺拞墰偵抲偄偰丄忋晹偲壓晹偵崟懷傪捛壛偟傑偡丅
偦偺屻丄崟懷傪懠偺攚宨偵曄峏偡傞偙偲傕偱偒傑偡丅
梋敀晹暘傪崟側偳偺怓偱揾傝偮傇偟偨偔側偄応崌丄夋憸傗摦夋傪攚宨偵偡傞偺傕偄偄偱偡丅 偙偙偱偼丄2偮偺曽朄傪徯夘偟傑偡丅
- 嘆丂懠偺摦夋埥偄偼夋憸傪攚宨偵偡傞乮梋敀晹暘傪夋憸偵曄峏乯
- STEP 1.丂僞僀儉儔僀儞偱愭偺摦夋僋儕僢僾傪乽僆乕僶儗僀僩儔僢僋乿偵堏摦偟傑偡丅
- STEP 2.丂攚宨偵偡傞夋憸埥偄偼摦夋傪乽摦夋僩儔僢僋乿偵抲偒傑偡丅
- STEP 3.丂夋憸僋儕僢僾偺椉抂傪摦夋僋儕僢僾偲堦抳偵僪儔僢僌仌僪儘僢僾偟傑偡丅乮攚宨梡摦夋偑抁偄応崌丄僣乕儖僶乕偱乽儕僢僾儖曇廤乿傪乽僞僀儉僗僩儗僢僠乿偵曄峏偟傑偡丅乯
- STEP 4.丂僾儗價儏乕僂傿儞僪僂偺壓偵偁傞乽僩儔儞僗僼僅乕儉乿傾僀僐儞傪僋儕僢僋偟偰丄僾儗價儏乕僂傿儞僪僂偱攚宨梡摦夋丒夋憸偺埵抲偲僒僀僘傪挷惍偟傑偡丅
- 嘇丂夋柺暘妱乣忋壓傗嵍塃偺梋敀晹暘傪摨堦偺摦夋傪抲偔
- STEP 1.丂僞僀儉儔僀儞偱乽摦夋僩儔僢僋乿埥偄偼乽僆乕僶儗僀僩儔僢僋乿偵偁傞乽亄乿傪僋儕僢僋偟偰丄僆乕僶儗僀傪捛壛偟傑偡丅
- STEP 2.丂廲墶曄姺偟偨偄摦夋僋儕僢僾傪僋儕僢僋偟偰丄僉乕儃乕僪偱乽Ctrl乿+乽C乿偵傛偭偰丄摦夋傪暋惢偟傑偡丅偦偟偰丄乽Ctrl乿+乽V乿偵傛偭偰丄摦夋傪儁僗僩偟傑偡丅
- STEP 3.丂暋惢偝傟偨摦夋傪僆乕僶儗僀僩儔僢僋偵僪儔僢僌仌僪儘僢僾偟傑偡丅
- STEP 4.丂僾儗價儏乕僂傿儞僪僂偺壓偵偁傞乽僩儔儞僗僼僅乕儉乿傾僀僐儞傪僋儕僢僋偟偰丄僾儗價儏乕僂傿儞僪僂偱暋惢偝傟偨摦夋傪梋敀晹暘偵抲偒傑偡丅
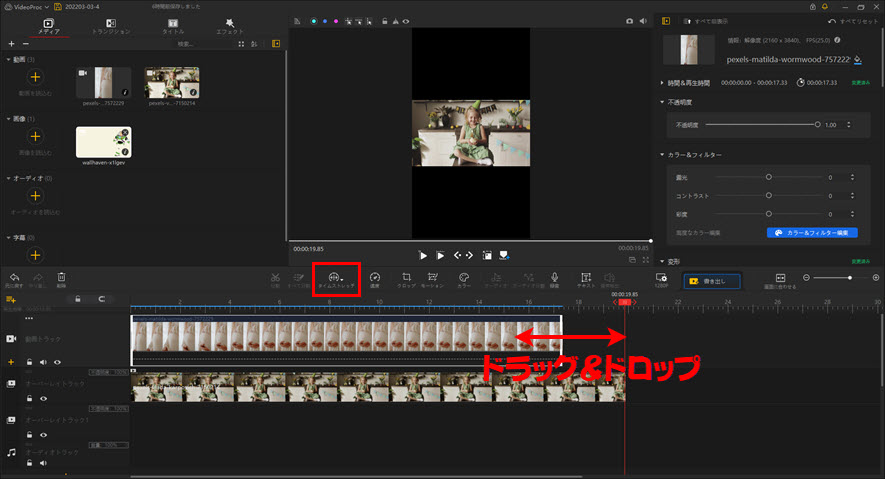

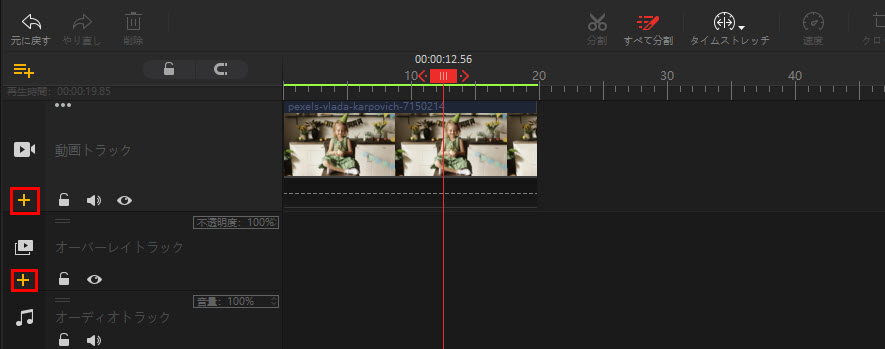
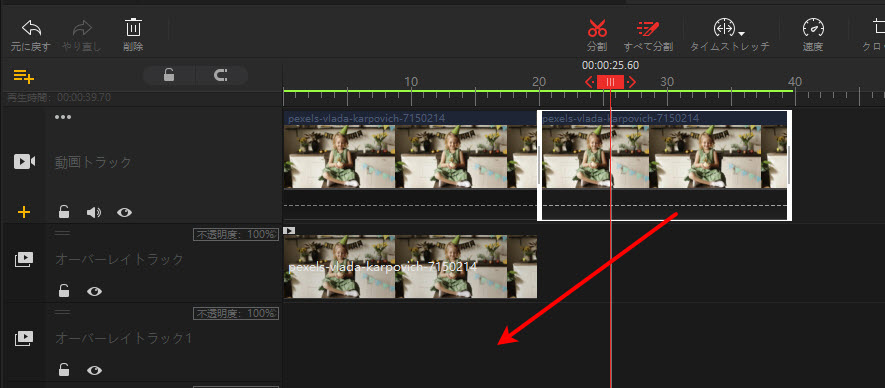
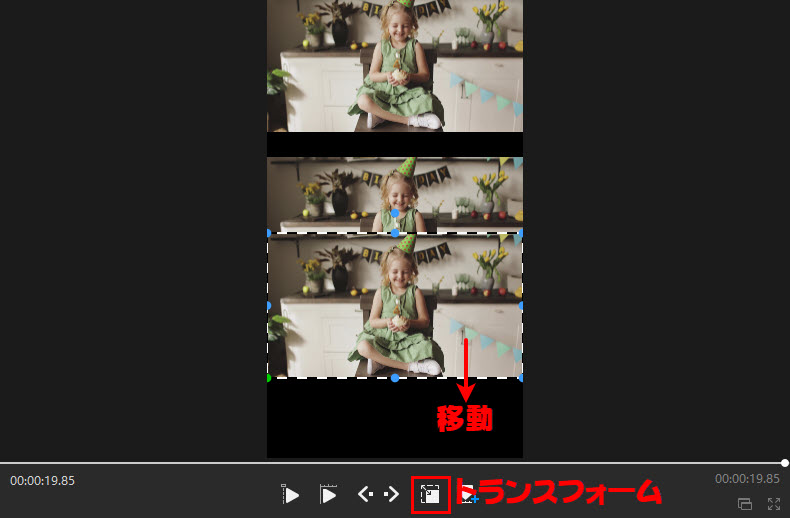
嵟屻偵
巊偄傗偡偄摦夋曇廤僜僼僩VideoProc Vlogger傪巊偭偰丄摦夋偺廲墶曄姺曽朄傪徻偟偔愢柧偟傑偟偨丅偆偭偐傝廲岦偒偵嶣塭偟偨塮憸傪墶岦偒偵偟偰偟傑偆帪傕丄墶摦夋傪TikTok傗Instagram僗僩乕儕乕丄IGTV側偳偺SNS傊搳峞偟偨偄帪傕丄杮峞傪嶲徠偟偨傜栤戣傪夝寛偱偒傑偡丅昁梫偵傛偭偰丄揔摉側曽朄傪棙梡偟偰丄墶摦夋傪廲摦夋偵曄姺偟偨傝丄廲摦夋傪墶摦夋偵曄姺偟傑偟傚偆丅

儘僑側偟偺姰慡偵柍椏側摦夋曇廤僜僼僩
摦夋曇廤弶怱幰側傜丄VideoProc Vlogger堦墴偟両婎慴抦幆偑偄傜側偔偰丄僗僥僢僾by僗僥僢僾偱60fps傗4K偺摦夋傪曇廤偡傞偙偲偑偱偒傑偡丅偍帩偪偺僷僜僐儞偑崅僗儁僢僋偱側偔偰傕丄寉偔偰4K/60fps偺摦夋傪曇廤偟偰丄摦夋夞揮丄怓挷曗惓丄擇廳敋岝岠壥丄僥儘僢僾丄僩儔儞僕僔儑儞捛壛側偳偑娙扨偵偱偒傑偡丅



