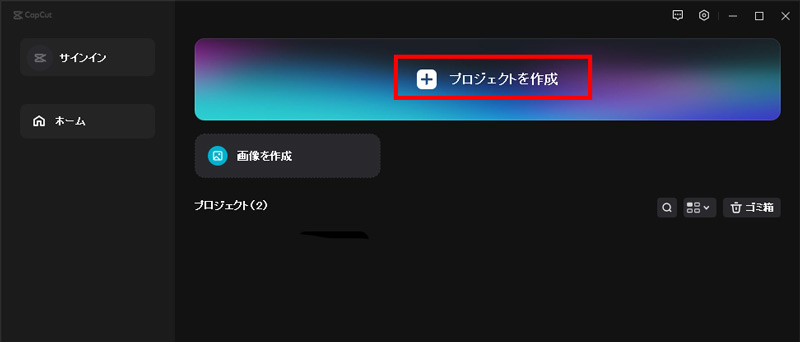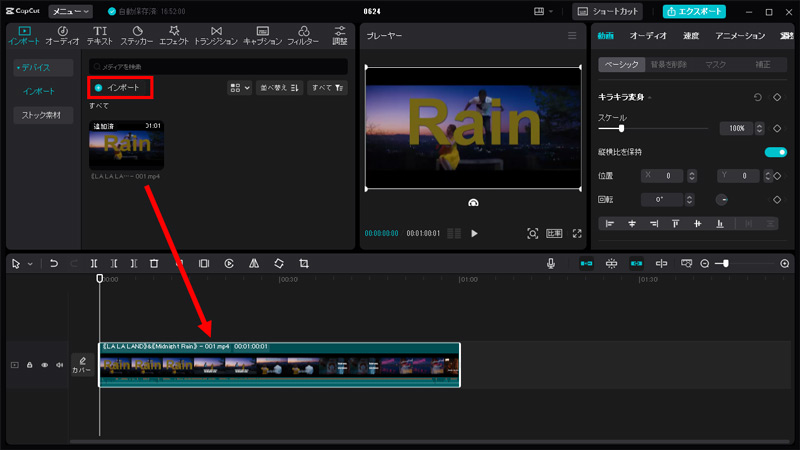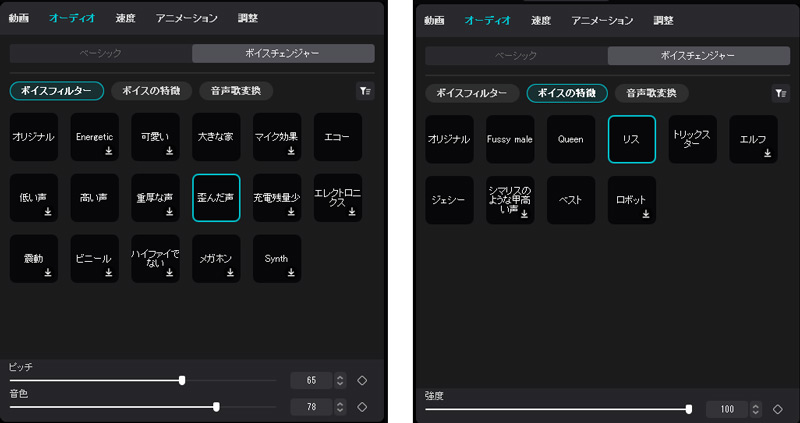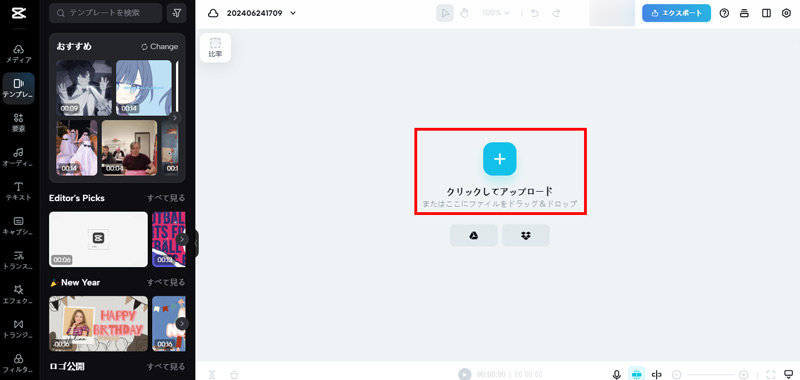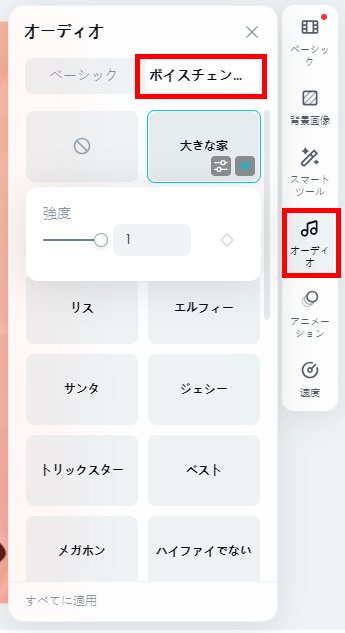CapCutで動画の声を変える方法:ディスクトップ版・ブラウザ版・アプリ版別ご紹介!

動画編集において、声を変えることで視聴者に新たな印象を与えることができます。また、プライバシーの保護や特定のキャラクターの役を演じる時にも役立つ手段です。
本記事では使いやすい動画編集アプリCapCutで動画の声を変える方法について紹介します。CapCutにはさまざまな音声加工機能があります。これらの機能を活用することで、多彩な音声効果を適用したり、自分の声を変更させることが可能です。
CapCutで動画の声を変える方法
CapCutで声の高さ、速度、音量などを調節したり、ロボットやシマリスなどのボイスエフェクトをかけたりすることで、動画の声を自由に変換させることができます。
ここでは、CapCutのディスクトップ版、ブラウザ版、またはスマホアプリ版を使って、動画の声を変える方法を紹介します。

VideoProc Vlogger - CapCutより使いやすい動画編集ソフト
☑ 基本的な音声編集はもちろん、女声/男声/ロボット/子供等へ変声も可能!
☑ 外部から様々な効果音を追加したり、エコー等内蔵のサウンドエフェクトを入れる
☑ 完全無料でロゴや透かしが入らない、機能には制限もない。
ディスクトップ版のCapCutで動画の声を変える
-

まずはディスクトップ版のCapCutをダウンロード・インストールします。
-

ソフトを起動して、「プロジェクトを作成」をクリックします。

-

次の画面が表示されたら、「インポート」をクリックして、声を変更したい動画素材を選択してアップロードします。続いて、ドラッグ&ドロップしてタイムラインに配置します。

-

右上で「オーディオ」>「ボイスチェンジャー」の順にクリックします。「ボイスフィルター」や「ボイスの特徴」タブからお好みのボイスチェンジャー効果を選択して適用しましょう。
オーディオの「ピッチ」や「音色」、「強度」などを必要に応じて調整します。

- メモ動画の声を一部だけ変えたい場合、音声をトリミング編集する必要があります。
- 動画クリップを右クリックし、「オーディオを抽出」を選択します。すると、動画から音声を抽出して、下部のオーディオトラックに配置されます。
- 声を変えたい開始位置&終了位置に再生ヘッドを合わせて、「Ctrl + B」を押すと、クリップを分割できます。分割されたオーディオ部分をクリックして選択し、ボイスチェンジャー効果を適用するだけでいいです。
-

最後に、右上の「エクスポート」を選択して、声を変えた動画をダウンロードしたり、YouTubeやTikTokなどのソーシャルメディアサイトに共有したりしてください。
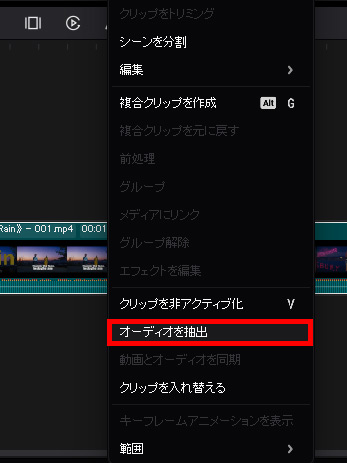
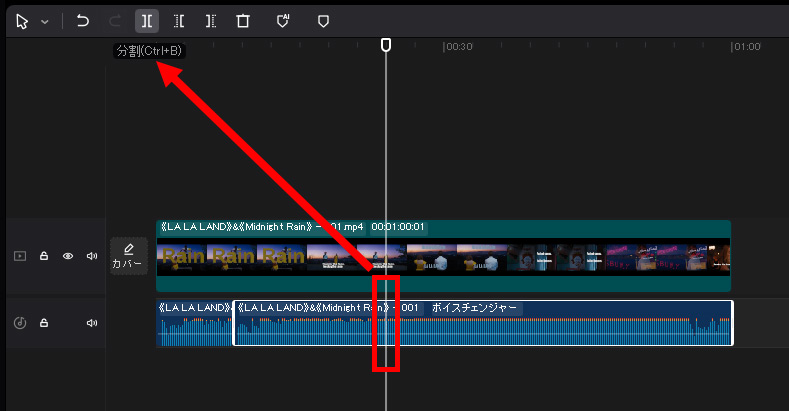
ブラウザ版のCapCutで動画の声を変える
-

以下のリンクをクリックして、CapCutオンラインビデオエディターを開きます。
-

「CapCutを起動」をクリックし、編集画面に移行します。「クリックしてアップロード」から動画素材を追加します。

-

左のツールバーの「オーディオ」>「ボイスチェンジャー」をクリックし、好きな音声効果を選択します。最後に「エクスポート」から編集された動画をダウンロードします。

スマホアプリ版のCapCutで動画の声を変える
-

アプリを起動し、トップ画面で「新しいプロジェクト」を選択し、音声を変更したい動画素材を追加します。下部のツールバーから「音声効果」をタップします。
-

下部のツールバーから「音声効果」をタップします好きな効果を選択し右下にあるチェックマークを押します。
-

右上にある「↑」マークをクリックし、声を変えた動画をエクスポートします。