【macOS】CapCutのパソコンをダウンロード・インストール・日本語化と使い方

専門知識がない素人では動画編集を気軽に楽しむために、Bytedance社が「CapCut(キャップカット)」という動画編集ソフトを開発しました。優れた機能、最新の技術などはもちろん、動画を直接にTiktokに投稿するところも感心します。
CapCutはMacパソコン、Windowsパソコン、iPhoneとAndroidスマホで利用できるバージョンを提供しています。MacパソコンユーザーはCapCutのMac版をダウンロードすれば利用できます。
ではこれからは、Macユーザーに向けて、CapCutをパソコンにダウンロードしていろいろな操作をご紹介します。

VideoProc Vlogger:初心者向け高機能動画編集ソフト
動画編集に必要となる機能をお揃いして、これまでよりずっと簡単な方法で利用できます。動画編集基本的機能から、プロ級の機能まで、使いたい機能を存分に使えます。完全無料に利用可能で、ログインも支払いもしなくてもすべての機能と素材が利用できます。
目次
CapCutとは?MacパソコンにCapCutをダウンロードすれば?
CapCut Mac版をダウンロード・インストールする方法
CapCutをMacパソコンで使う前には:オススメの初期設定
CapCutでMacパソコンで動画を編集する方法
CapCutとは?MacパソコンにCapCutをダウンロードすれば?
CapCutは動画編集無料ソフトで、すべての機能を完全無料に使えます。簡単かつ直感的な操作なので、動画編集知識がないお方でも気軽に使えます。素材やBGMなども大量提供して、半数以上は無料に使えます。
ちなみに、CapCutパソコン版はMacとWindowsが機能も使い方もそっくりなので、OS環境を問わずに気軽に利用できます。ただし、インストールファイルはOS環境に対応しなければインストールできませんから、CapCutのMac版をダウンロードするかと確認してください。
CapCutをMacパソコンにダウンロードすれば、これからの機能が利用できます。組み合えば優れた動画が作成できます。
- CapCut Mac版のできること
- 動画カット・分割・サイズ変更
- 色調調整、エフェクト・フィルター追加・顔加工
- 再生速度変更
- 音声の調整・追加・抽出、テキスト読み上げ
- テキスト追加、音声から文字起こし
- モザイク効果追加、背景の削除・透過
- キーフレーム追加
Macパソコンユーザーにとって、CapCutは簡単かつ無料に使える動画編集ソフトから一番の選択です。ではこれからは、CapCut Mac版のダウンロードから使い始めるまで詳しくご紹介します。
CapCut Mac版をダウンロード・インストールする方法
MacパソコンでCapCutを使えば、拡張子が「.dmg」なインストールファイルが必要です。これからの手順でCapCutのMac版をダウンロードしてインストールします。
CapCut Mac版のダウンロード・インストール方法その一
まずはCapCut公式サイトにアクセスして、動画エディタの製品ページにアクセスします。タイトルの下にあるダウンロードボタンをクリックしてダウンロードします。
- 注意
- * CapCut公式サイトはOS環境を自動的に認識して、対応のファイルを提供します。なので、MacパソコンでCapCutをダウンロードすればDMGファイルが保存されます。
- 第三者サイトからダウンロードすれば、またはWindows PCでダウンロードすれば、MacパソコンでCapCutがインストールできない恐れがあります。なので、MacパソコンでCapCut公式サイトからダウンロードするほうが強くおすすめします。
しばらく待てばダウンロードが完成できます。ダウンロードしたDMGファイルを使ってCapCutのMac版をインストールします。
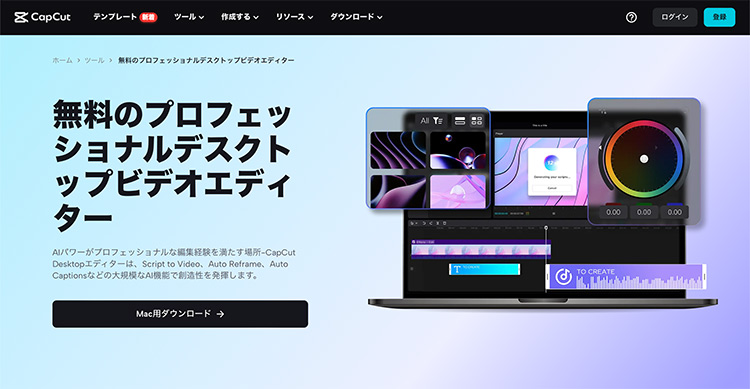
CapCut Mac版のダウンロード・インストール方法その二
MacパソコンでApp Storeを起動して、CapCutを検索します。見つけたら「入手」ボタンをクリックします。そうすれば自動的にダウンロードとインストール両方も実行してくれます。
インストール完成したら「入手」ボタンは「開く」ボタンになります。クリックすればCapCutのMac版を起動します。
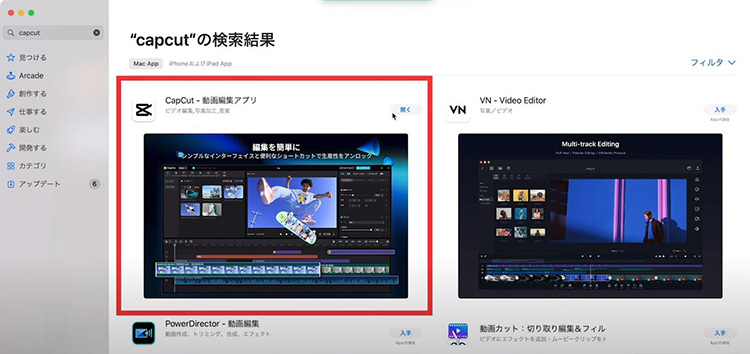
- ちなみに
- Macパソコンだとしても、CapCutのAndroidバージョンを利用するのも可能です。NoxPlayerなどのソフトのサポートによって、MacパソコンでAndroidアプリが使うようになりますので、CapCutもそうです。
- しかし、Android版より、CapCutのMac版のほうは高機能で効率的です。第三者ソフトのサポートもいりません。なので、CapCutのMac版をダウンロードできる限りにパソコン版をオススメします。
CapCutをMacパソコンで使う前には:オススメの初期設定
CapCutのMac版をダウンロードしたら、起動すれば動画編集を始めます。しかし、CapCutのMac版を日本語化にしたり、サインインしたり、効率向上のためにオススメの設定がいくつもあります。
ではこれからは、MacパソコンでCapCutをより快適に使えるためにオススメの設定とその方法をご紹介します。
CapCut Mac版を日本語化にする方法
CapCutをMacパソコンにインストールすれば英語で表示されます。これからの設定によってCapCutのMac版を日本語化にすればわかりやすいです。
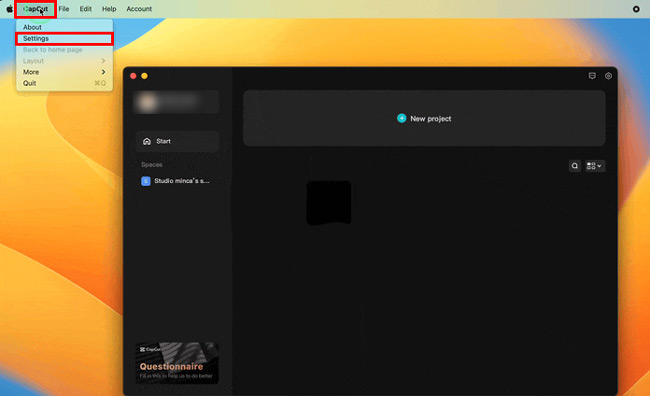
-
CapCutを起動して、英語のインターフェースが見えます。画面の上にメニューバーから「CapCut」をクリックして、「Setting」を選択します。
「Language」の中の「日本語」を選択して、「Save」をクリックします。そして、CapCutを再起動すれば日本語化にしてあります。
CapCut Mac版にサインインする方法
CapCutはサインインしなくても動画を編集できます。しかし、サインインすれば、特にTikTokのアカウントでサインインすれば、有料プランに加入でき、TikTokにワンクリック投稿もできます。
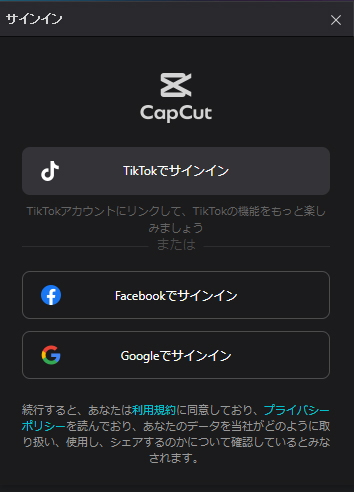
-
CapCutを起動して、左上にサインインボタンをクリックして、ご覧のように見えます。サインイン方式をクリックして、アカウント情報を入力してサインインします。
手順はCapCut Mac版もWindows版も同じです。サインインしても有料プランが利用できない場合に、加入した時と同じアカウントかと確認してください。
CapCutでMacパソコンで動画を編集する方法
CapCut Mac版を日本語化にすれば、動画の編集を始めます。CapCutでMacパソコンに保存される動画ファイルと音声ファイルを素材として編集します。方法はWindows環境とそっくりで、初心者でも簡単に操作できます。
ではこれからは、プロジェクトの作成、素材の入力、動画編集と書き出しなどいろいろな使い方をご紹介します。
プロジェクトの作成と素材の入力
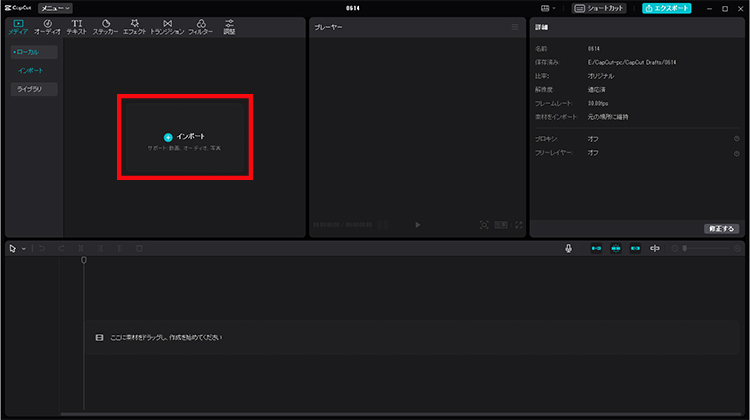
-
CapCutを起動して、「新しいプロジェクト」をクリックすればプロジェクトを作成して、ご覧のように見えます。
「インポート」をクリックして、素材とする動画ファイルと音声ファイルを入力します。また、フォルダから素材をライブラリにドラッグすることも入力できます。
素材の入力ははじめの時に行いますが、動画を編集する最中でいつでも同じ手順で追加できます。
タイムラインに素材の配置(複数動画と音声の結合)
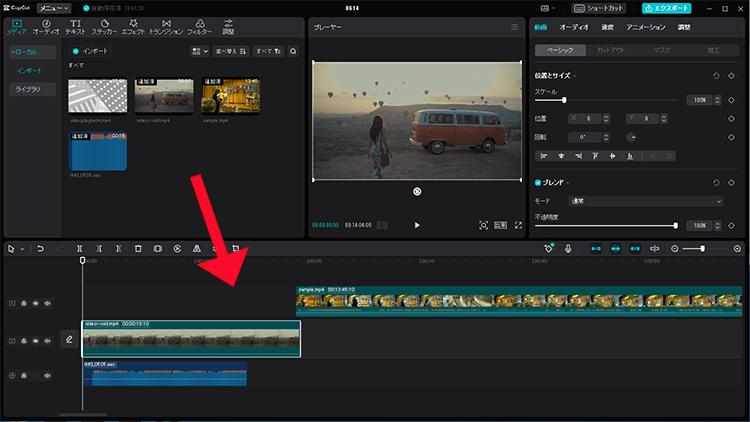
-
素材をライブラリからタイムラインにドラッグすれば配置でき、クリップに作成できます。
お望みのところとトラックに配置されないクリップは、ドラッグすることで簡単に希望のところに移動できます。
タイムラインに配置されるクリップは、出力した動画に順番で再生します。複数の動画と音声を順番でタイムラインに配置することで、動画結合と音声追加ができます。
動画のカット・トリミング

-
まずはカットしたい動画クリップをクリックして選択します。再生ヘッドをカットしたいところに移動して、「Ctrl+B」のホットキーを押してカットします。
カットしたら二つのクリップになります。不要な部分をクリックして選択し、「Delete」キーを押して削除します。
文字入れ(テキスト・字幕の追加)
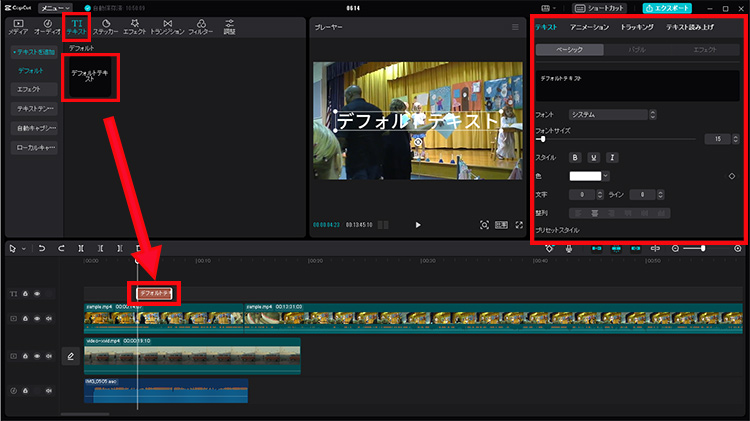
-
ライブラリの上に「テキスト」タグをクリックして、文字入れのページが見えます。「デフォルトテキスト」と書かれた項目をタイムラインにドラッグして、テキストクリップを作成します。
テキストクリップをクリックして選択します。クリップの両端をドラッグして、開始時点と終了時点を設定します。右上に文字を入力して、フォント、大きさ、デザインなどを設定します。ビュアーに文字をクリックして、大きさを変更します。
エフェクトの追加
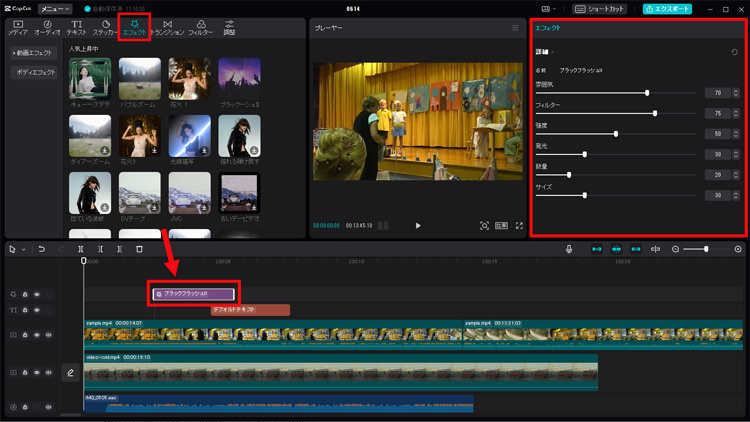
-
ライブラリの上に「エフェクト」タグをクリックして、エフェクト追加ページが見えます。お気に入りの項目をタイムラインにドラッグして、エフェクトクリップを作成します。
この時に、使ったことがないエフェクトはダウンロードしますから、うまくいかない時にネット環境を確認してください。
エフェクトクリップをクリックして選択しますクリップの両端をドラッグして、開始時点と終了時点を設定します。右上に詳細設定を変更して確認します。
動画の書き出し
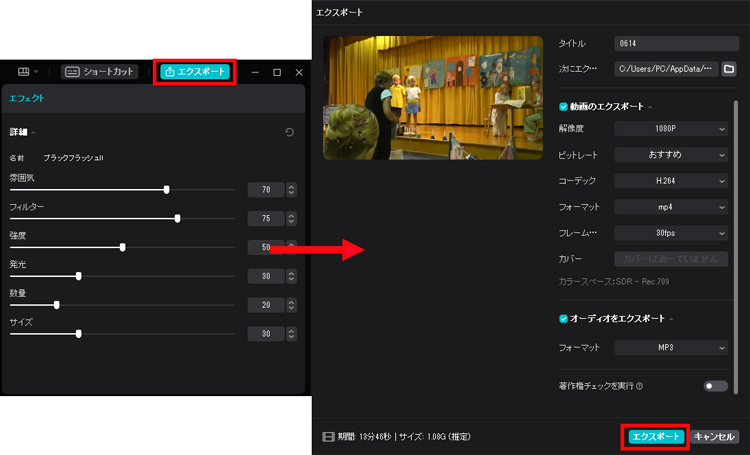
-
右上に「エキスポート」ボタンをクリックして、エキスポート画面を起動します。
この時にいろいろな項目が設定できます。いずれも重要な項目なので、ぜひ確認してください。
確認したら下に「エキスポート」ボタンをクリックして、動画を書き出します。スペック環境によってしばらくかかります。完成まで待ってください。



