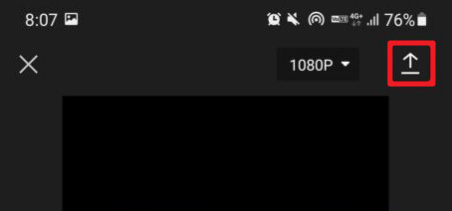CapCutで背景をぼかす方法をご紹介【スマホ・パソコン】

CapCutは、簡単に動画編集を行うことができるため、初心者からプロフェッショナルまで幅広いユーザーに利用されています。
このページでは、CapCutの背景ぼかしの機能を詳しく紹介して、使い方も画像で説明していきます。この機能を活用することで、被写体を際立たせ、プロフェッショナルな印象の動画を作成することが可能です。
CapCut背景ぼかしの機能について
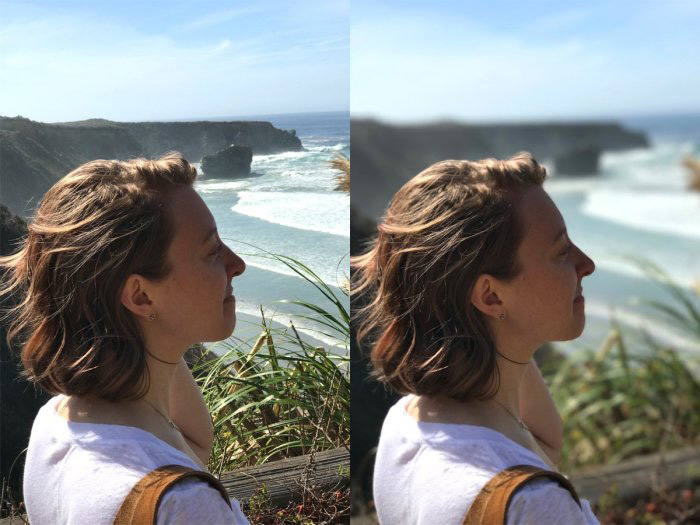
背景ぼかしとは、写真や動画の主要な被写体を強調するために、背景をぼやけさせる技術や効果のことです。この技術は、写真撮影や動画制作、そしてデジタル画像編集において広く使用されています。
背景ぼかしの目的
- ➊. 主要な被写体に注目を集める;
- ➋. 不要な背景の詳細を隠す;
- ➌. 写真や動画に深みと立体感を与える;
- ➌. プライバシーを保護する(例:ビデオ会議中の背景をぼかす)。
CapCut背景ぼかしの機能
CapCutのぼかしツールや背景削除機能を活用すると、そのシンプルさと効果的さで際立っています。
CapCutのぼかし機能を使って、ぼかし効果を使用して、動画の一部だけでなく背景や動くものに合わせてぼかしをかけることが可能です。被写界深度を簡単に作成したり、写真の焦点を強調したり、画像に芸術的なフレアを与えたりすることができます。さらに、ぼかしの強度を好みに合わせてカスタマイズできるところが便利です。
さらに、CapCutでは「背景削除」機能を使って、被写体やオブジェクトを抜き出すことが可能で、ぼかし効果と合わせて動画の背景に不要な顔や物品などを隠すことができます。
スマホ篇:CapCutで背景ぼかす方法
それでは、次はまずスマホ版CapCutで人物の後ろの背景にぼかしを入れるやり方を解説します。
-
Step 1.
CapCutアプリを開き、「新しいプロジェクト」をタップして背景にぼかしを入れたい動画をタイムラインに追加します。
-
Step 2.
動画を追加した後、「エフェクト」から「動画エフェクト」→「ベーシック」の順にタップして、「ぼかし」を選択してから、右上のチェックマークをタップします。
-

-
Step 3.
すると、ぼかし効果が追加され、追加されたぼかしのバーをタップし、開始位置や終了位置を調整してぼかしを入れる範囲を自分で設定します。
-

-
Step 4.
「<<」をタップして、「オーバーレイ」→「はめ込み合成を追加」でタップし、開いている動画と同じ動画を選択して「追加」をタップします。
-

-

-
Step 5.
そして追加された動画を拡大して、重ねた2つの動画を同じサイズになるように調整してから、「背景を削除」をタップし、「自動削除」をタップします。
-

-
Step 6.
すると、動画の背景にぼかしを入れることができました。CapCut右上の「↑」印をタップして動画の画質(解像度、フレームレート)を選択してからエクスポートできます。
-

パソコン篇:CapCutで背景ぼかす方法
CapCutはパソコンで使うこともできるので、続いてパソコン版CapCutで人物の後ろの背景にぼかしを入れるやり方を解説します。
-
Step 1.
CapCutをパソコンにダウンロードしてからソフトを起動し、素材動画をインポートしてから、タイムラインにドラッグします。
-

-
Step 2.
右上のメニューかあ「カットアウト」をクリックして「オートカットアウト」にチェックを入れると分析が始まります。分析が終わると、背景が削除されます。
-

-
Step 3.
再び動画を下のトラックにドラッグします。
-

-
Step 4.
「エフェクト」をクリックして、ぼかしを入力して検索し、「ぼかし」を下にあるほうの動画素材にドラッグします。開始位置や終了位置を調整してぼかしを入れる範囲を自分で設定します。右の詳細設定で、ぼかしの程度を調整できます。
-
Step 6.
すると、下のトラック(レイヤー)には、全体がぼけている背景動画が配置されています。上のトラック(レイヤー)には、人物だけ切り取られた動画が配置されています。上の動画と下の動画が合成されることで、背景がぼけた動画になります。最後には、「エクスポート」をクリックして動画を保存できます。
-

まとめ
今回はCapCutで背景のぼかし方について解説してきました。
CapCutの背景ぼかし機能は、動画の視覚的魅力を高める強力なツールです。適切に使用することで、プロフェッショナルな品質の動画を作成することができます。練習を重ねることで、この技術をマスターし、より印象的で魅力的な視覚コンテンツを作成することができるでしょう。
-

VideoProc Vlogger - CapCut以外の動画編集におすすめソフト
完全無料だが、切り抜きや色補正、速度変更、クロマキー合成など有料と比べて遜色ないほどの編集機能が揃って、またロゴが最初から入っていません。