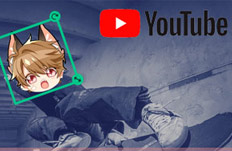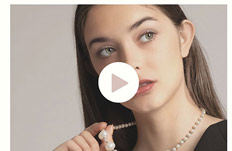無料!動画の顔を加工して隠すソフト・アプリ(PC/スマホ)|モザイク・イラスト・スタンプを活用!

「動画の顔を隠せる加工・編集フリーソフトやアプリはありませんか?調べても操作が複雑で使いづらいものばかりで全然利用できません。初心者でも手軽に動画の顔を隠したいです。」
「PCやスマホ(iPhone・Android)で動画の顔を隠したい場合、どうすればいいでしょうか。」
「プライバシー保護の目的から動画の顔を隠してインスタグラムのストーリーやTikTokに投稿したくて、おすすめできる動画加工編集ソフト・アプリはありますか。」
と困っている人は多いと思います。
そんな人に向け、今回は、動画の顔を加工して隠すフリーソフト・アプリ(PC/iPhone/Android)を厳選しておすすめします。また、使い方も合わせて解説するので、ご説明した操作手順を実践し、モザイク・イラスト・スタンプ・ぼかしなどで動画の顔を加工して隠しましょう。

高機能な動画編集・加工・作成フリーソフト
PCで編集を始めてみたいという方に超オススメの編集ソフトです。カット編集・トリミング・結合・削除などの基本的な編集機能を持つ以外、モーショントラッキング、カラーグレーディング、再生速度変更、オーディオ編集、イコライザー調整、ボイスチェンジャー、録音、エフェクト追加などといった高度的な編集機能も兼ね備えて、スペックの低いPCでも編集作業をスムーズに行えます。
目次
無料!動画の顔を加工して隠すソフト、やり方付き
- おすすめソフト❶、VideoProc Vlogger(初心者向け)
- やり方:VideoProc Vloggerで動画の顔を加工して隠す方法
- おすすめソフト❷、AviUtl(中級者〜上級者向け)
- やり方:AviUtlで動画の顔を加工して隠す方法
無料!動画の顔を加工して隠すアプリ、やり方付き
まとめ
無料!動画の顔を加工して隠すソフト、やり方付き
まず初めに、Windows・macOSのパソコンで動画内の顔を加工して隠す編集フリーソフトを紹介していきます。
現在、優秀なソフトが増えてくるでしょうが、完全無料で利用できて操作性が良いものは少ないでしょう。
ここでは、使いやすくて初心者でも楽に使えるフリーソフト「VideoProc Vlogger」及び高度な編集機能を持つフリーソフト「AviUtl」をおすすめします。
おすすめソフト❶、VideoProc Vlogger(初心者向け)
VideoProc Vloggerは無料で動画を加工・編集できるソフトです。比較的に開発初期階段であるソフトだと言えますが、UIがシンプルで直感的な操作ができるのが魅力です。
切り抜き、分割、クロップ、モーション編集という機能も搭載されて、動画の不要なシーン(例えば、通行人)をカットしたり、動画に映り込んだ顔を画像で隠すことができます。その他、字幕入れ、BGM追加、オーディオ編集、速度制御、カラー補正、エフェクトやトランジションなどといった編集機能も内蔵していて、自由に動画を加工・編集できます。
操作がシンプルで、日本語に対応して、完全無料とは思えないほど高機能で、多くの方々に愛用されています。
やり方:VideoProc Vloggerで動画の顔を加工して隠す方法
以下では、イラスト素材で動画の顔を加工・合成して隠す方法について紹介していきます。
Step1:VideoProc Vloggerの公式サイトにアクセスして、最新版をダウンロード・インストールします。
Step2:VideoProc Vloggerを起動して、「新規プロジェクト」を作成します。
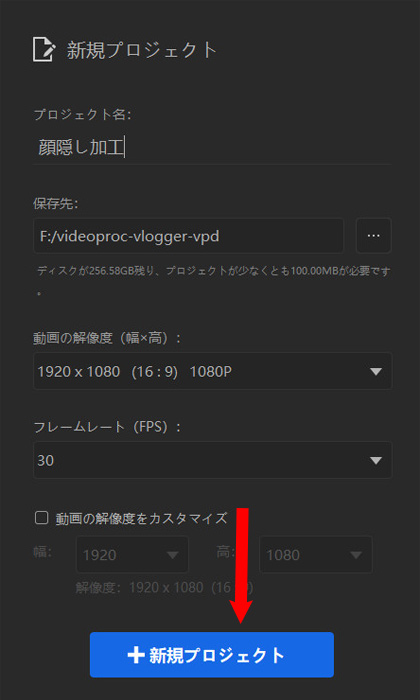
Step3:左上部にある「メディアファイルを読込む」エリアをクリックして、編集したい動画やイラストとして利用する画像をVideoProc Vloggerに読み込みます。そして、「メディア」エリアに追加された動画を下部の「動画トラック」エリア、「画像」を「オーバーレイトラック」にドラッグ&ドロップしてタイムライン上に配置します。
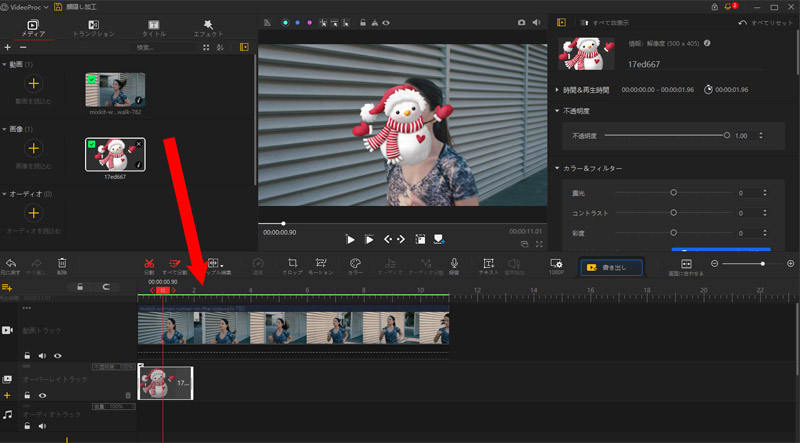
Step4:「プレビュー」画面ではイラストとして利用する画像が動画内に挿入されます。
イラストとして利用される画像の大きさは周りにある点をドラッグして変更できます。
イラストとして利用される画像の位置は画像そのものをドラッグ&ドロップして変更できます。
イラストとして利用される画像の表示時間はマウスのカーソルを画像クリップの始点あるいは終点に置いて、↔のように変わったら、クリップの端をドラッグして、画像クリップの長さが変更できます。
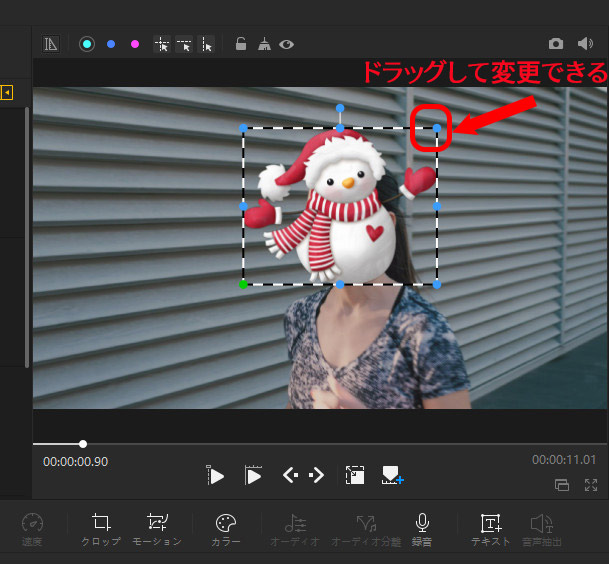
上記のように、動画内の顔を加工して隠すことができます。しかし、このままだとイラストは固定されたままです。挿入された画像を動画の再生時間に合わせて動かせたい場合は、画像を選択した状態で「ツールバー」の「モーション機能」を活用する必要があります。
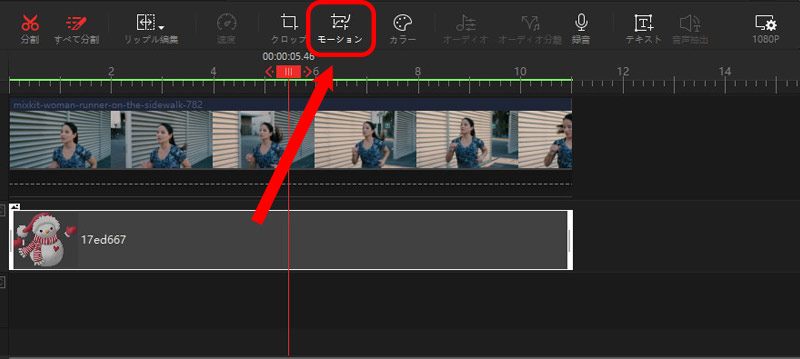
Step5:「モーション編集」画面に切り替えて、画面の右部にはプレビュー画面があり、下部にはモーションのプリセットが並んでいます。こちらは「左に移動」(画像を左に移動させる)をクリックします。他のモードがあり、動画の顔の動きに合わせて、適当なモードを選択してください。
そして、画面の左部には白色枠線と表示されるエリアがあります。❶は移動開始地点です。❷は移動終了地点です。白色枠線をドラッグすれば表示エリアが移動するようになっています。
また、「一覧」から表示エリアのサイズや位置、再生時間、角度、フレーム・比率、モーションの移動速度などを変更できます。
確認した後、「適用」をクリックすればOKです。
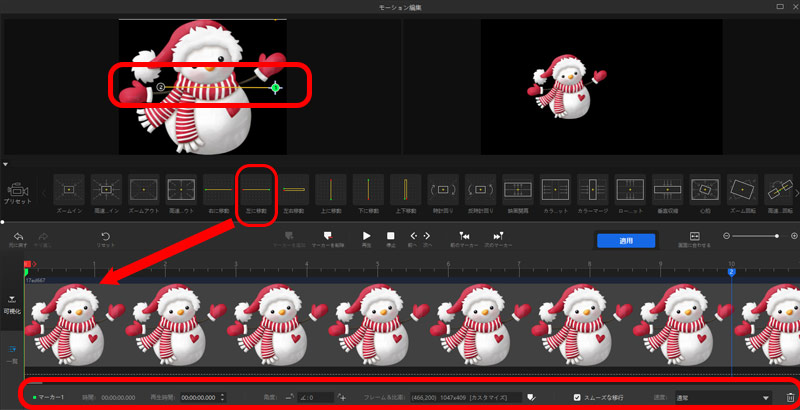
Step6:最後に、「ツールバー」の「書き出し」ボタンをクリックして、動画内の顔を加工して隠す作業も完了です。
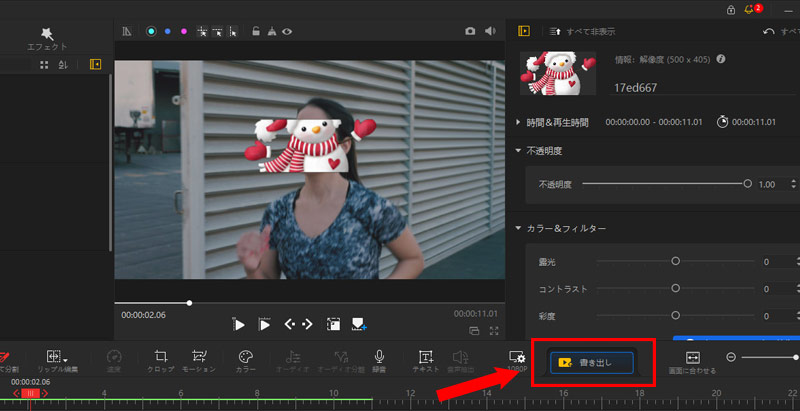
現段階ではVideoProc Vloggerはキーフレーム機能を搭載していなくて、「モーション編集」機能を利用して被写体の動きに合わせてイラスト画像で顔を隠し続けるという編集を行うことはかなり難しいです。
この点にこだわりの方は、もっと高機能な動画加工・編集フリーソフト「AviUtl」を活用して、動く被写体に合わせてモザイクやぼかし、画像で顔を隠しましょう。
おすすめソフト❷、AviUtl(中級者〜上級者向け)
AviUtlは、KENくんによって開発した動画編集フリーソフトです。プラグインを導入できて、豊富且つ高度的な編集機能を活用できる所が魅力です。
編集機能が豊富に用意されており、移動する顔にモザイクやぼかしをかけて追従させたり、AviUtlのモーショントラッキングを使ったり、イラスト画像を活用したりして、動画の顔を加工して隠すことが可能です。
その他、トリミング・カット・分割、合成、反転、結合、エフェクト追加、フィルタ追加、音の加工・調整、自動フィールドシフト、速度制御、カラー補正、他の編集ソフトとの連携などといった機能も兼ね備えて、拡張性が高く、クオリティの高い動画を作れます。凝った編集をするには、AviUtlの方が良いです。
やり方:AviUtlで動画の顔を加工して隠す方法
以下では、モザイクで動画の顔を加工・合成して隠す方法について紹介していきます。
Step1:AviUtlの公式サイトにアクセスして、ダウンロード・インストールします。
Step2:AviUtlを起動して、ツールバーの「ファイル」→「開く(Ctrl+O)」をクリックして、編集したい動画を読み込みます。
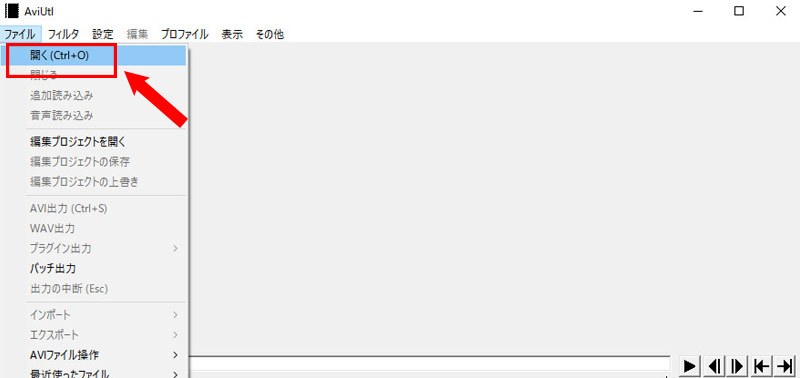
そして、下部のタイムラインで右クリックして「メディアオブジェクトの追加」→「動画ファイル」ドラッグ&ドロップしてタイムライン上に配置します。
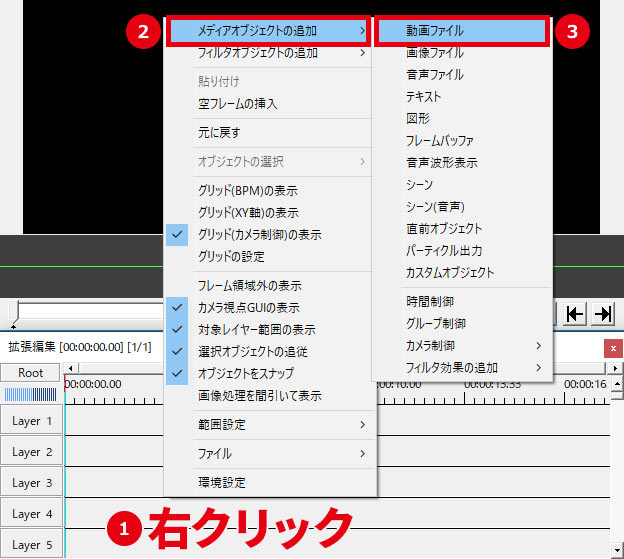
Step3:タイムラインで右クリックして、「フィルタオブジェクトの追加」→「部分フィルタ」をクリックします。
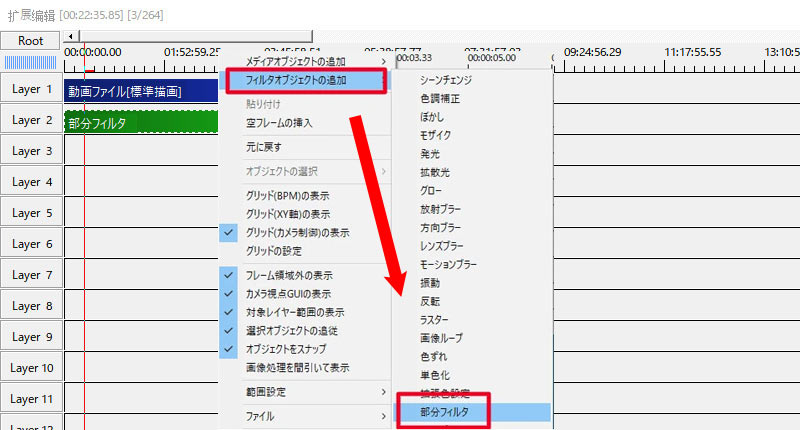
「部分フィルタ」画面が表示され、右上部の「+」ボタンをクリックして、「モザイク」をクリックします。
モザイクのサイズを変更するには、スライダーの縦線を右/左にドラッグすると、サイズが大きく/小さくなります。
モザイクのカラーを変更するには、右上部の「+」ボタンをクリックして、「単色化」を選択して、「色の設定」ボタンをクリックして、好きな色を選択してください。こちらは緑色を選択します。
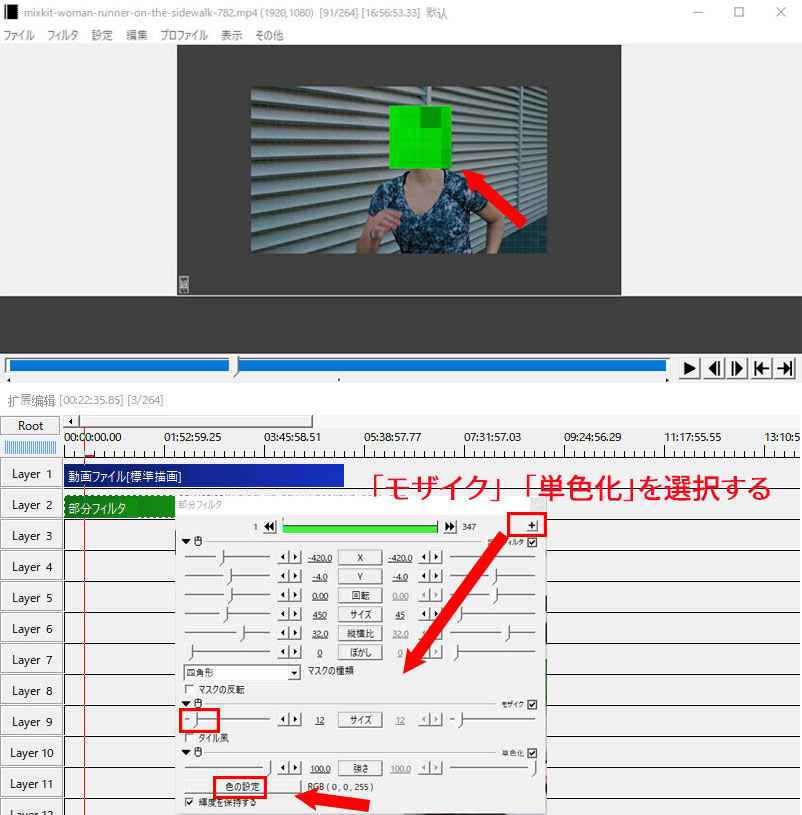
Step4:タイムライン上に配置している「部分フィルタ」をできるだけ動画の長さと同じように調整してください。
そして、「部分フィルタ」をダブルクリックして、設定画面では「X」「Y」「回転」「サイズ」「縦横比」をそれぞれクリックして、「直線移動」を選択します。
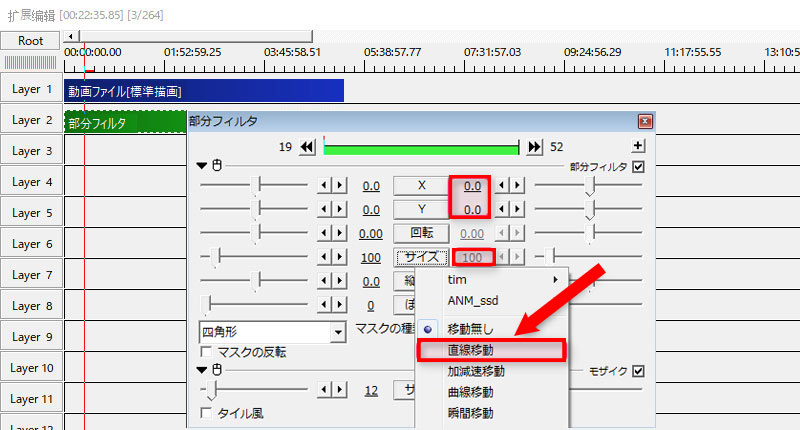
Step5:マウススクロールで1フレームごとに移動します。動画の顔を隠す対象が大きく動いた時点で「P」キーを押して中間点を挿入します。そして、モザイクの位置、サイズなどを動画の顔の動きによって一つずつ調整します。緑の枠は現在のフレーム点です。赤の枠は次のフレーム点です。

Step6:確認した後、ツールバーの「ファイル」→「プラグイン出力」→「拡張X264出力(GUI)Ex」をクリックして、動画を出力します。
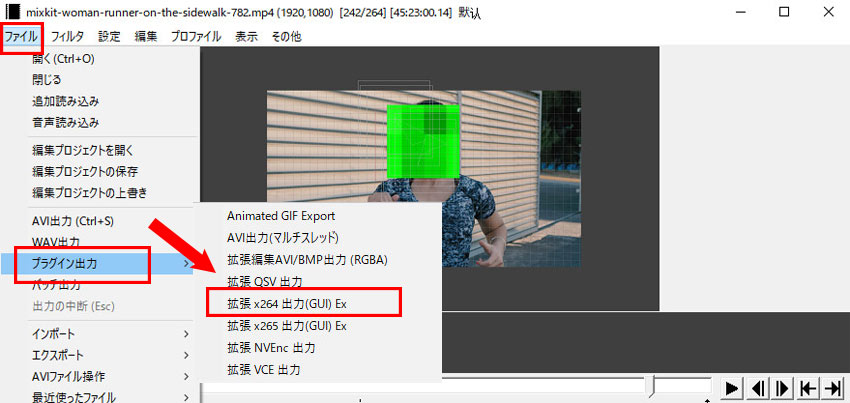
その他、AviUtlはイラスト画像で動画の顔を隠したり、モーショントラッキングを活用して動画の顔を隠すことが可能です。気になる方は、AviUtlを活用してください。
無料!動画の顔を加工して隠すアプリ、やり方付き
続いて、iPhone・Android端末のスマホで動画内の顔を加工して隠す編集フリーアプリを紹介していきます。
モザイクで動画の顔を隠せるアプリと言えば、VITA、VLLO、CapCut、InShotは代表的なものです。
ここでは、一番手軽にモザイクを入れるアプリ「VITA」をおすすめします。
アプリ:VITA(iPhone・Android)
VITAはカメラアプリSNOWが開発した完全無料の動画編集アプリです。VITAは機能が豊富で、基本的なカット編集、BGM音楽の追加、テキストテロップ、トランジション追加を持つだけでなく、複数トラック対応、スタイルなどといった機能も搭載されています。最大な特徴はテンプレートモードを持つところです。それで、複雑な編集でも素早く行えます。
現在、CapCutは海外では最も人気があってモザイクで動画の顔を隠しますが、全画面にモザイクをかけたり、人の顔だけや動画の一部分だけにモザイクをかける作業が非常に複雑だったり、操作性が悪くて利用したくない方も多いです。一方、VITAは操作性に優れていて、初心者でもスタンプ・モザイクをかける範囲と位置、モザイクの強度を楽に調整できます。
だから、初心者でも簡単に動画の顔を隠せる無料アプリのおすすめと言えば、「VITA」は最高です。
やり方:VITAで動画の顔を加工して隠す方法
以下では、モザイクで動画の顔を加工・合成して隠す方法について紹介していきます。
Step1:お使いの端末(iPhone・Android)によって、スマホにVITAをダウンロード・インストールします。
Step2:VITAを起動して、「+新しい動画」をタップして、「すべての写真へのアクセスを許可」を選択して、「ビデオ」タブから編集したい動画を読み込みます。
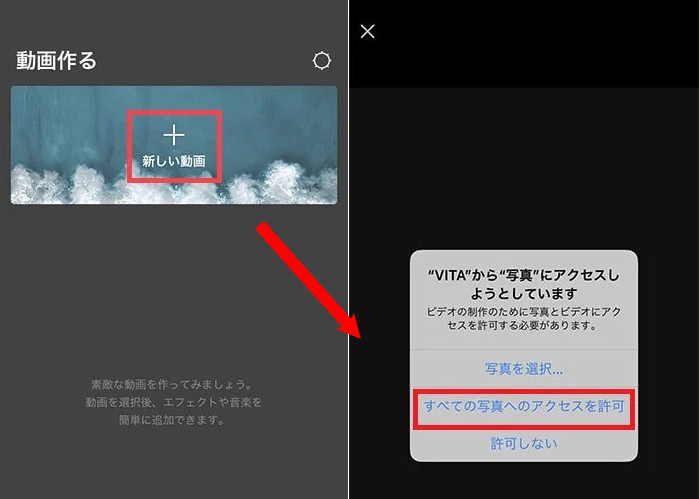
Step3:動画が読み込んだ後、画面下のタイムライン上に配置されています。編集画面の下部にはいろんなメニューが並んでいて、「モザイク」アイコンを見つけてタップします。画面上にモザイクが出てくるので、モザイクを挿入したい位置に合わせてあげます。
モザイクの種類は様々があり、「ピクセル」と「ブラー」タブから選択できます。
モザイクのサイズは、モザイクの四角をドラッグして自由に変更できます。
モザイクの強度は、強度スライダーをドラッグして調整できます。
Step4:確認した後、右上部の「✔」アイコンをタップして、動画の顔にモザイクをかけて隠します。動画内の顔の動きに合わせてモザイクを追加するにはやり続けましょう。
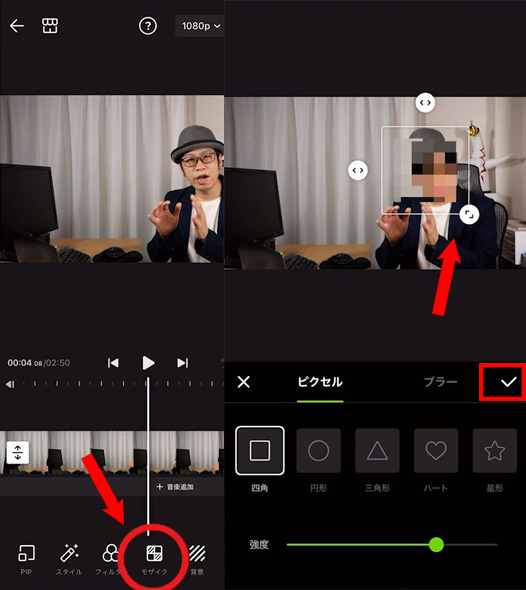
Step5:下部のメニューから「キーフレーム機能」を見つけてタップします。モザイクにキーフレームを打ってあげます。動画の顔の動きに合わせてモザイクの位置やサイズを調整し、キーフレームを追加して、モザイクを追従させることもできます。
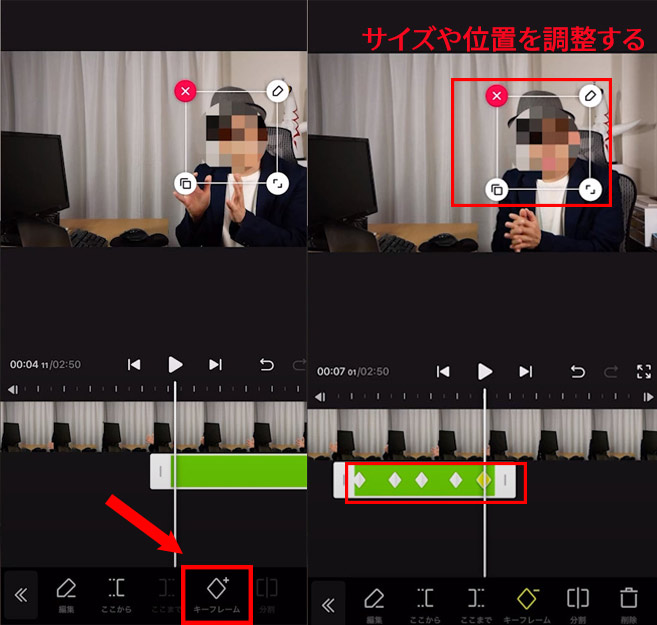
Step6:右上部の「書き出し」ボタンをクリックして、顔を隠した動画を書き出しましょう。
その他、VITAはイラスト画像で動画の顔を隠したり、スタンプ・ステッカーを活用して動画の顔を隠すことが可能です。気になる方は、VITAを活用してください。
まとめ
この記事ではおすすめの顔隠し加工ソフトやアプリを紹介しました。
簡単にイラスト画像で動画の顔を加工して隠すなら「VideoProc Vlogger」、モザイク・ぼかし・イラスト画像・スタンプなどで動画の顔を加工して隠すなら「AviUtl」「VITA」といったように目的にあったソフト・アプリを選べばOKです。
どれも無料で十分利用できるものばかりなので、PC・iPhone・Android端末で動画加工を行う際は使ってみてください。

顔隠し加工フリーソフト!高機能で簡単
映像編集機能が抜群で、サポートされているファイル形式や利用できる機能が多くて、モーション編集、テキスト編集、オーディオ編集、再生速度の変更、カラー調整、ノイズ除去、イコライザー調整、カット・分割・トリミング編集、音声の結合・加工・エコー、エフェクト追加、フェードイン・フェードアウトなどの編集機能を活用して、リアルタイムでカスタマイズできます。