Aviutlキャッシュサイズの設定方法&パソコンメモリによっておすすめの設定数値

Aviutlは、完全無料でありながら、拡張編集プラグインやスクリプトを導入することでかなり高度な編集ができるので重宝されています。
今回の記事では、初めてAviutlを使用した初心者の方向け、キャッシュサイズ設定についてのノウハウや裏技を紹介します。
目次
(1)「キャッシュサイズ」とは
キャッシュサイズとは、AviUtlが動画の処理のために使用するキャッシュのサイズのことです。
簡単に言えば、「メモリを多く使用してAviUtlの挙動を高速化する」ための設定です。
キャッシュサイズの数字を変更することで、使用メモリ量が増減します。
例えば、キャッシュサイズが512の場合、512MB分のデータを内部で前もって用意しておくことで、AviUtlでの編集が円滑に行えるようにしています。
一般的に、「AviUtl」の動作が重いや遅いときの原因として、キャッシュサイズの設定が小さすぎるという原因を考えることができます。
(2)Aviutlキャッシュサイズのおすすめの設定数値
映像用のキャッシュサイズをMByte単位で「32〜1,048,576」の範囲で設定できます。
デフォルトでは256MBに設定されているが、デフォルトより高めの数値に設定しておくとパフォーマンスが良くなると思いがちでしょうか。
実に、自身が利用しているパソコンのメモリサイズに合わせてキャッシュサイズを設定するのが妥当です。
そうじゃない場合、例えば、このサイズが小さければいくら大容量のメモリを搭載しても、キャッシュサイズで指定したサイズ分しか「AviUtl」がメモリを利用できなくなってしまいます。
一方、キャッシュサイズを大きくしすぎてしまうとメモリの空き容量が足りなくなってエラーでクラッシュする要因にもなり得ます。
Aviutlキャッシュサイズの設定におすすめの数値↓↓↓
最大値:「パソコンの実装メモリ-2GB」程度にしておくことをおすすめします。
最適値:パソコンの実装メモリの1/4くらいに設定しておくのが最適でしょう。
以下はパソコンが搭載したRAMメモリを別々に4GB、8GB、16GB、32GBを例にして説明します。
- 4GBの場合
- ➊.Aviutlキャッシュサイズの最大値:「2048」(MByte)
- ➋.Aviutlキャッシュサイズの最適値:「1024」(MByte)
- 8GBの場合
- ➊.Aviutlキャッシュサイズの最大値:「6144」(MByte)
- ➋.Aviutlキャッシュサイズの最適値:「2048」(MByte)
- 16GBの場合
- ➊.Aviutlキャッシュサイズの最大値:「14336」(MByte)
- ➋.Aviutlキャッシュサイズの最適値:「4096」(MByte)
- 32GBの場合
- ➊.Aviutlキャッシュサイズの最大値:「30720」(MByte)
- ➋.Aviutlキャッシュサイズの最適値:「8192」(MByte)
通常に、何時間超えの長時間動画を作るのでもなければ初期設定のままで十分です。
個人的に言えば、デフォルト値で使用し、挙動を重く感じたら変更するくらいでよいのではないでしょうか。
そして、キャッシュメモリを何度か増減させて、処理速度がどう変化するのか試した結果、標準状態256 MByteが最も速かったです。
意外にもメモリ使用量を増やすほど処理速度が低下したと要注意。
もちろん、使用メモリ以外、処理速度はパソコンのCPU性能にも深く関わっているので、CPU性能は低いほど、処理速度の低下が実感しやすいです。
豆知識:パソコンのメモリサイズを確認する方法
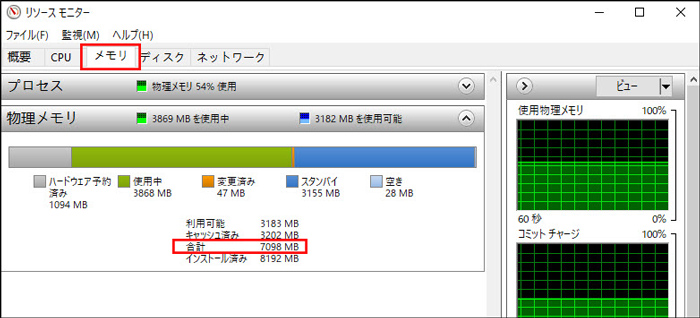
- ➊.「スタート」をクリックし、アプリの一覧を表示させます。
- ➋.「W」欄の「Windows管理ツール」下の「リソースモニター」をクリックします。
- ➌.「リソースモニター」が表示されると、「メモリ」タブをクリックします。
- ➍.「物理メモリ」欄の「合計」から搭載されているメモリの容量を確認します。
(3)Aviutlキャッシュサイズの設定方法
キャッシュサイズの設定項目を呼び出すには、下記の通りにやりましょう。
step1AviUtl本体を起動してから、上部メニューの「ファイル」をクリックします。
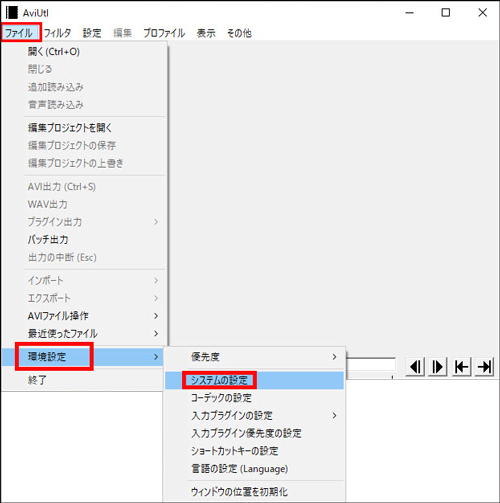
step2ドロップダウンメニューから「環境設定」⇒「システム設定」をクリックします。
step3右図のように、システムの設定画面が表示されて、キャッシュサイズの設定項目が見られます。
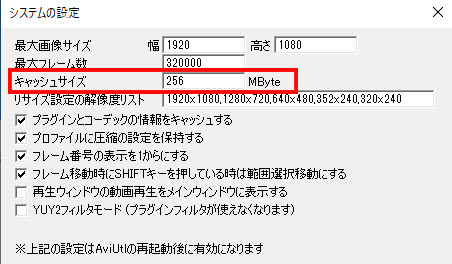
step4そして、お使いのパソコンのメモリサイズを確認してから、適当な数値を入力してください。
step5上記の設定に問題はなければ、「OK」をクリックします。
step6設定を保存するために、AviUtlを閉じてから再度立ち上げます。すると、新しいキャッシュサイズに変更します。
- ご注意
- ネットで、「AviUtlキャッシュサイズ変更できない」、「AviUtlキャッシュサイズ変わらない」という報告があります。
- 解決方法は簡単で、キャッシュサイズを設定後、AviUtlAviUtlを再起動すればOKです。
- AviUtlを再起動しないと、また元のキャッシュサイズに戻って設定が反映されません。
(4)「キャッシュフレーム数」と「キャッシュサイズ」の違い
キャッシュサイズは新機能として、AviUtl1.10版から搭載されているので、ver 1.00までは「キャッシュフレーム数」になっていました。

「キャッシュフレーム数」と「キャッシュサイズ」は以下の関係になっています。
画面サイズ*キャッシュフレーム数=キャッシュサイズです。一個の値段*買う数=合計の値段と同様です。
キャッシュフレーム数の場合、通常8〜32の間で設定するが、デフォルトの8で問題ありません。
恐らく現在はサイズから逆算してフレーム数が自動調整される仕様です。
(5)キャッシュサイズを調整してもAviutlが重い・遅い時の対策
Aviutlは古くて、いろいろな外部プラグインやスクリプトを導入するのも普通なので、動作が重くてカクカクしたりするのも当たり前のことです。
キャッシュサイズを調整することで、Aviutlが重い・遅い症状をある程度で改善できるはずだが、改善はなかった場合、Aviutlの代わりに、「VideoProc Converter」という軽い動画編集ソフトをおすすめします。
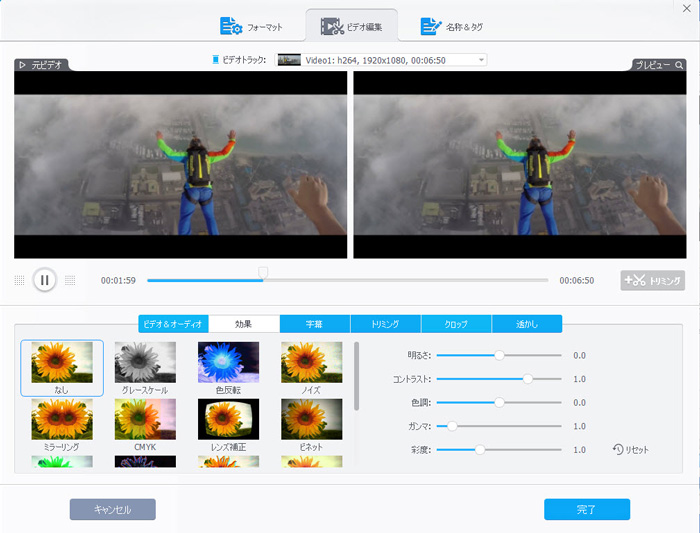
大容量な動画データを処理するには、非常に低スペックなパソコンでもサクサク動作してくれます。
また、高度な編集に対してやや機能不足かもが、カット、結合、分割、圧縮、フィルタ・エフェクト、色補正、クロップ、字幕テロップ、音声入れ替え、フレームレートやアスペクト比の変更、ノイズ除去、手ぶれ補正など便利な機能が一通り揃っています。
使い方はシンプルで、完全な初心者の方にとっても使いやすくて直感的に操作できます。


