AviUtlの文字入れ方法|AviUtlで字幕・文字入れを自由な場所・デザインで表示させる
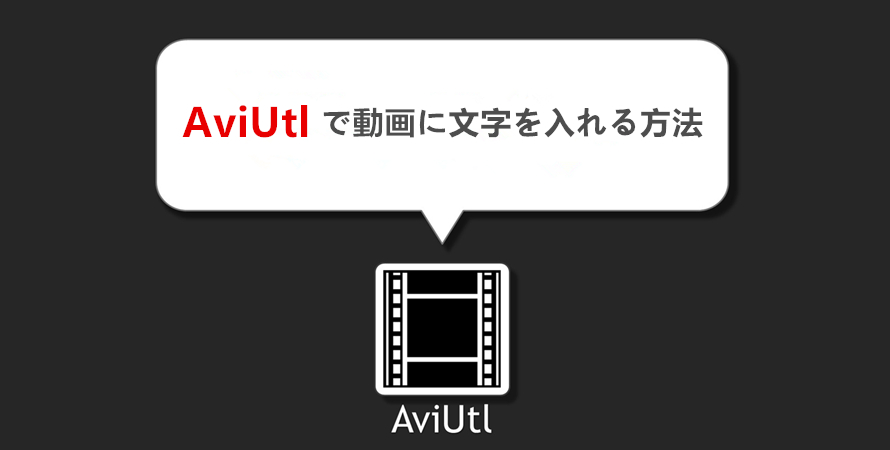
「AviUtlで文字を入れることってできるのかな……」
と悩む方は多いのではないでしょうか。
AviUtlは無料の動画編集ソフトですが、簡単な操作で動画のに文字を入れて、テロップを作成することができます。しかし問題点もあります。AviUtlは、動画編集ソフトのなかでは操作方法が難しい部類に入るので、初めて利用するという人の中には文字入れの方法が分からないという人もいるでしょう。
そこで今回は、AviUtlを使って、字幕や文字の入れ方をご紹介します。自由なデザインで、自由な場所に、動画に字幕・文字を入れることができます。

AviUtlの代わりになる動画に文字を入れるソフトおすすめ
VideoProcはシンプルで使いやすくて、AviUtlのようにプラグインを導入しなくても簡単に動画に文字や字幕などを追加して保存できます!また動画をダウンロード機能と、録画機能も備えています。動画の編集や保存が簡単!
AviUtlって何?文字を入れる方法の前に(基礎知識)
AviUtlで字幕を入れる方法を解説する前に、まずはAviUtlがどんなソフトなのかを紹介します。
高度な編集ができる!
AviUtlとは、「KENくん」さんが開発した動画編集ソフトです。無料ですが、これ1本で動画の基本編集は良いくらいの多機能なところが特徴です。
Windowsで扱う「AVI」と英語単語の「Utility」の二つの言葉より付けられるので、もともとAVIファイルの編集や各種コーディックで圧縮するためのソフトですが、公式サイトにて公開されている拡張編集プラグラインを利用することで、ほかのソフトに引けを取らない高度な編集が可能となります。動画の特定範囲の切り出しや削除、字幕の入力、動画の連結、各種フィルターの適用など、必要な機能が豊富に詰め込まれています。
無料で使えるソフト!
高機能ですが、お金はかかりませんし、ライセンスによる縛りもありません(どんな目的に使用してもOK!)ので、無料で使うことができます。また、出力時にロゴが入るといったこともありません。
動作が軽い!
AviUtlはWindows XP以前から開発されているソフトであるため、歴史が深く、低スペックなPCでもサクサク動作できます。
- 📝 ただし、最新のハードウェア向けに作られていないので、動作環境やバージョンによっては、ほかの編集ソフトのほうが動作が高速だったりもします。
AviUtlで文字を入れる方法
AviUtlがどんなアプリか分かったところで、いよいよ動画に文字を入れる方法を見ていきましょう。AviUtlで動画編集と聞くと難しそうですが、手順に従えばシンプルな字幕の追加から、細かい設定の変更や凝った字幕字幕編集することができます。
最初にAviUtlで文字を入れる流れを、
- ①、AviUtlで文字を追加する;
- ②、文字の表示位置を変更する;
- ③、色、サイズ、太字・斜体、字間・行間を設定する;
- ④、文字に影・縁を設定する;
- ⑤、文字表示時間、速度を設定する;
- ⑥、動画を出力する。
のステップに分けて紹介します。
①、文字を追加
以下のようにして、シンプルな文字を追加することができます。
-

まずはAviUtlをダウンロード、インストールして、拡張編集プラグインを追加します。詳しい手順は以下のページをご参照ください。
-

AviUtlを起動し、動画をタイムラインにドラッグ&ドロップして読み込みます。
-

動画を配置したレイヤーよりも下のレイヤーの空欄上で右クリックし、「メディアオブジェクトの追加」→「テキスト」をクリックします。
-

設定ダイアログが表示され、最下部に文字を入力できるスペースがあります。このテキスト入力ボックスに追加したい文字を入力します。すると、入力した文字がそのままテキストオブジェクトの文字情報として動画の画面に出力されます。
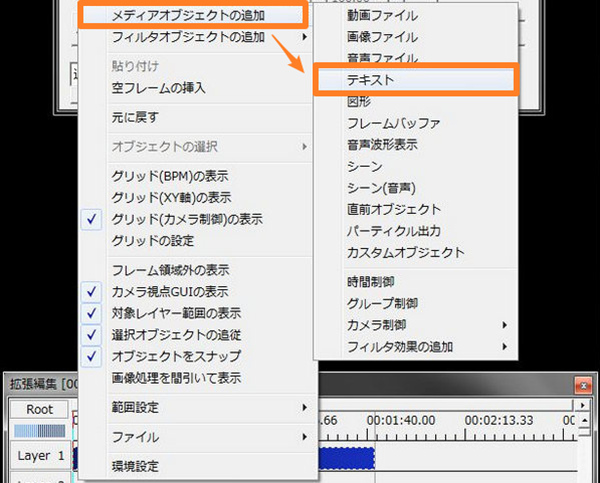
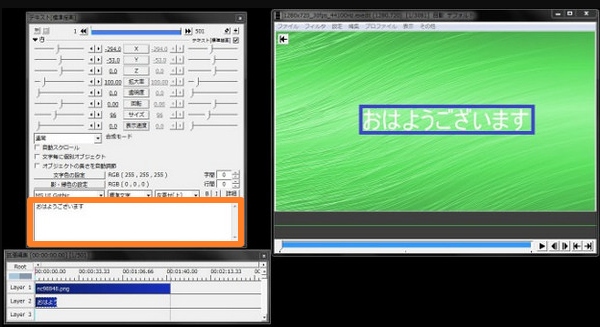
②、文字の表示位置を変更
-

画面の文字をドラッグすることで、画面上文字の位置を変えことができます。
-

また、設定ダイアログの「X」「Y」のスライダーでも位置を変更することができます。例えば、設定ダイアログの「X」に「0」と入力すると、文字の位置が画面中央に移動できます。
-

「中央揃え」「左寄せ」などから文字の中心位置を変更することができます。
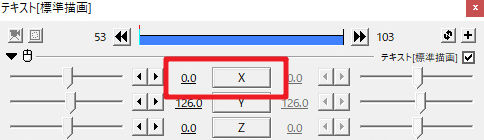
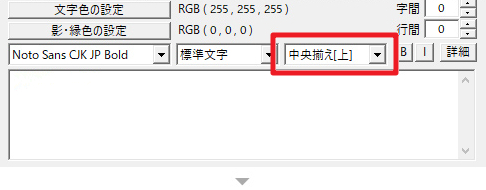
③、色、サイズ、太字・斜体、字間・行間を設定
AviUtlは文字を追加できるほかにも、色、サイズ、太字・斜体、字間・行間などを細かく設定することもできます。
-

文字色を変更:
設定ダイアログの「文字色の設定」をクリックし、「色の選択」ウィンドウが表示され、好きな色の部分をクリックするか、「RGB」を調節することで変更できます。 -

文字サイズを変更:
「拡大率」「サイズ」から、文字のサイズを変更できます。 - 📝 「拡大率」で変更すると文字がぼやける場合があるので、基本的には「サイズ」で変更することがおすすめです。
-

太字・斜体:
「B」をクリックし、文字を太字にし、「I」をクリックし、文字を斜めにすることができます。 -

字間・行間:
「字間」「行間」から、文字と文字の間、行と行の間の間隔を広くしたり狭くすることができます。
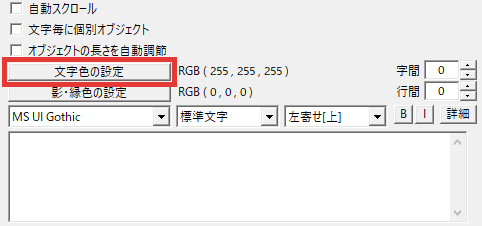
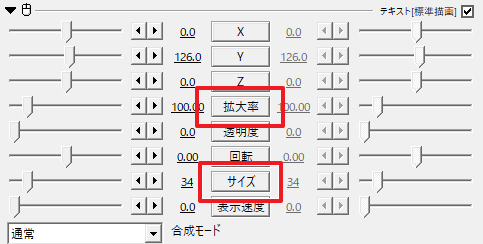
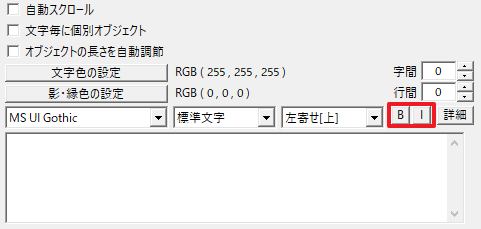
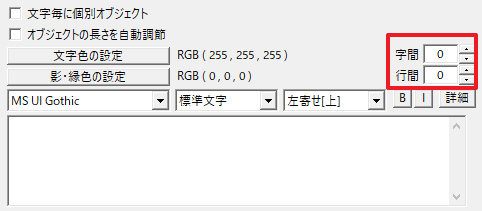
④、文字に影・縁を設定
画面の文字をドラッグすることで、画面上文字の位置を変えことができます。
-

文字に影(シャドウ)をつけたい場合、「標準文字」と書いてある部分で「影付き文字」を選択してから、「影・縁色の設定」で影の色を設定します。
-

文字を縁取り(ボーダー、境界線)にしたい場合は、「標準文字」と書いてある部分で「縁取り文字」を選択し、「影・縁色の設定」で縁の色を設定します。
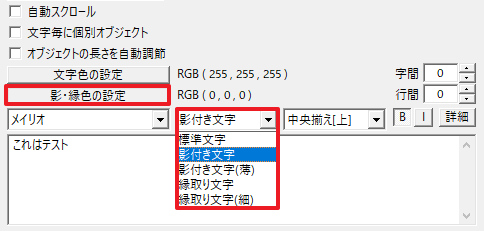
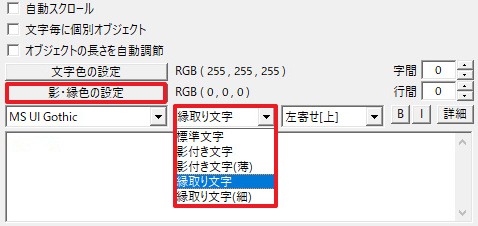
⑤、文字表示時間、速度を設定
-

文字表示時間、つまり文字をどのタイミングで表示するのかという設定は、テキストオブジェクトを左右にドラッグして移動すれば変更できます。
-

「表示速度」から、入力した1秒間に表示させる文字数を設定できます。例えば、数値を「1」にすると、1秒間に1文字ずつ表示されます。表示速度初期では「0」になっています。数値を上げるほど、次の文字が表示されるまでの時間が速くなります。
- 📝 速度を0.1でも変えると一文字ずつ表示されるようになることをご注意ください。
-

「オブジェクトの長さを自動調節」にチェックを入れ、「表示速度」に応じて、オブジェクトの長さが自動的に調節されます。
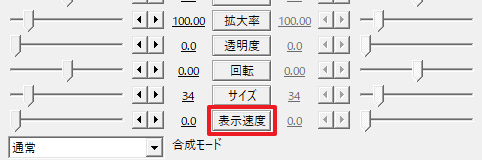
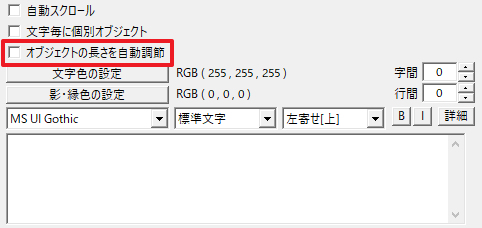
動画を出力
-
AviUtlで文字を追加した後、動画を保存したい場合、メニューバーから「ファイル」→「プラグイン出力」→「拡張 x264出力(GUI) Ex」の順でクリック、ファイル名などを入力してから「保存」をクリックすると動画の出力が始まります。
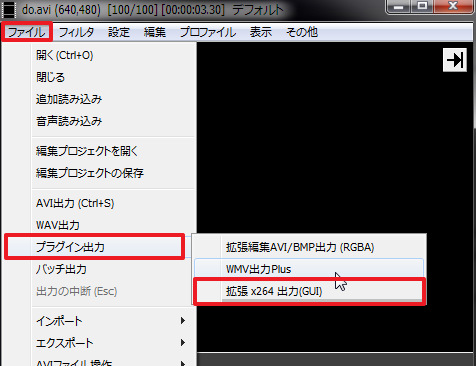
まとめ
今回は、AviUtl文字入れの方法を解説しました、難しいのではないかと躊躇している人であっても、上記の方法を活用することで、AviUtlで簡単に動画に文字や字幕などを追加することができます。最初は時間がかかってしまうかもしれませんが、何度も行うことで操作になれてくれば編集時間を短縮することが出来るはずです。
また、AviUtl以外にも、編集ソフト「VideoProc」を使うと動画に簡単に文字や字幕を入れることができます。どうしてもAviUtlが使いこなせない方なら、ぜひ試してみてください。

VideoProc:AviUtlの代わりに文字を入れるソフト
プラグインが不要!AviUtlのように、動画に文字を入れるほかにも基本的な編集幅広い機能を搭載していながら、初心者でも使いやすいシンプルな仕様が魅力です。多様な動画形式に対応しており、動画をさまざまなデバイスで再生できます。

