MP4の音声を削除する方法|MP4無音化、音声カット、ノイズ除去〜超詳細ご解説!

「Webからダウンロードした素材ビデオの元の音声を消して、新たなBGMを挿入したい」
「iPhoneで撮影したMP4動画が不意に入り込んだ雑音、ノイズを除去したい」
「MP4の容量を小さくするため、不要なオーディオトラックを削除したい」
「動画のBGMを変更」、「雑音が入っている」、「不要な音声をカット」のような場合は、MP4動画の音声を消す必要があります。
今回では、筆者は上記三つの場合でMP4の音声を削除する方法にメインして、パソコンとスマホでそれぞれの対策をまとめて紹介していきます。
MP4の音声を消除できる方法(パソコン編)
シンプルにMP4の音声を消除するには、音声編集ツールを活用しましょう。
MP4の全ての音声を削除する方法〜VideoProc Converterを使う
VideoProc Converterは動画変換・編集を一体化する動画処理ソフトですが、MP4動画から音声を消すこともできるので幅広く使われています。Windows版だけではなく、Mac版も用意されるので、デバイスへの心配はいらないのは嬉しい点です。

VideoProcConverter‐初心者で扱いやすい編集ツール
「VideoProc Converter」は初心者向けの多機能ビデオ処理ソフトとして、MP4動画の音声を削除することはもちろん、カット、字幕追加、結合など等も簡単にできます。それに、動画ダウンロード、形式変換、画面録画、DVDコピーなどの機能も内蔵されています。
- 特徴:
- ☀ 音声削除(MP4無音化、ノイズ除去、特定の音声を消す);
- ☀ MP4対応以外、多くのフォーマットに相互変換できる(MOV、AVI、WMV、FLVなど);
- ☀ マルチトラック(複数のトラック)収録されている場合、特定の音声を削除できる;
- ☀ 初心者向け・使いやすさ重視;
- ☀ ほかの機能:動画編集、画面録画・動画ダウンロード・DVD変換。
【VideoProc Converterを使って、パソコンでMP4の音声を削除する手順】
- ステップ1、MP4動画を追加
パソコンにインストールした「VideoProc Converter」を起動し、メイン画面が表示された後、「ビデオ」>「+ビデオ」の順に、音声を削除したいMP4動画を読み込みます。 - ステップ2、MP4の音声を削除
「オプション」歯車アイコンをクリックします。上部で「ビデオ編集」を選択して、「ビデオ&オーディオ」>「全てのオーディオトラックを無効化する」>「完了」の順にクリックします。 - ステップ3、音声削除したMP4を出力
右下にある「RUN」ボダンを押すと、MP4を簡単に消音できます。
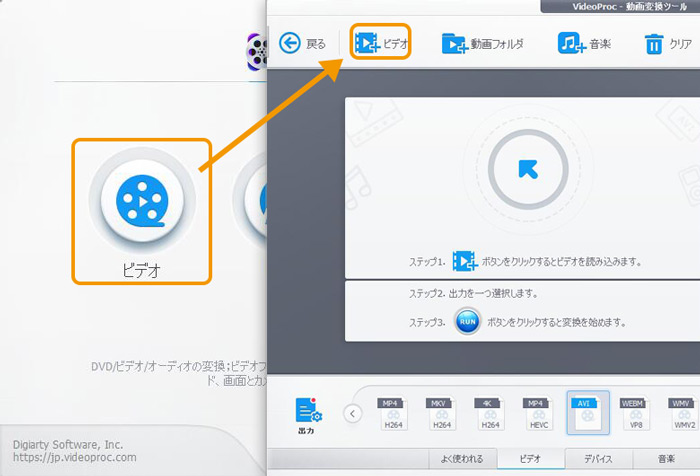
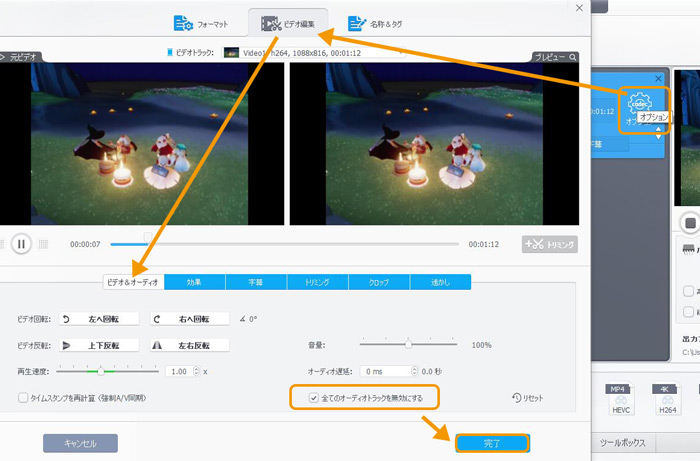
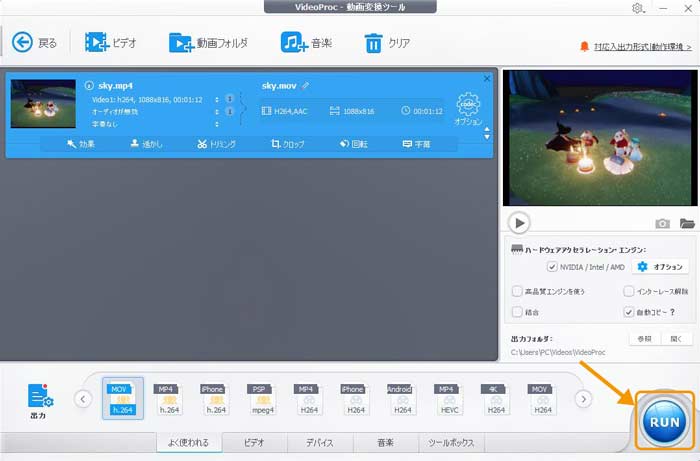
MP4のノイズを除去する方法〜VideoProc Converterを使う
VideoProc Converterを使って、MP4動画の雑音、騒音、ノイズも簡単に削除できます。
【VideoProc Converterを使って、パソコンでMP4のノイズを除去する手順】
- ステップ1、
ビデオを追加した後、下部の「ツールボックス」から「ノイズ除去(雑音を減らす)」を選択して、小さい歯車アイコンをクリックすると、ノイズ除去の画面が表示されます。 - ステップ2、
「ローパス」と「ハイパス」の数字を自由に設定して、終わったら、[完了] をクリックします。 - ステップ3、
最後も「RUN」を押します。
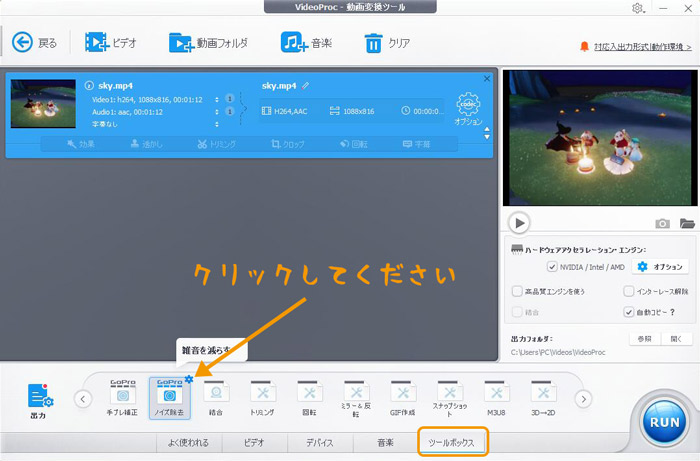
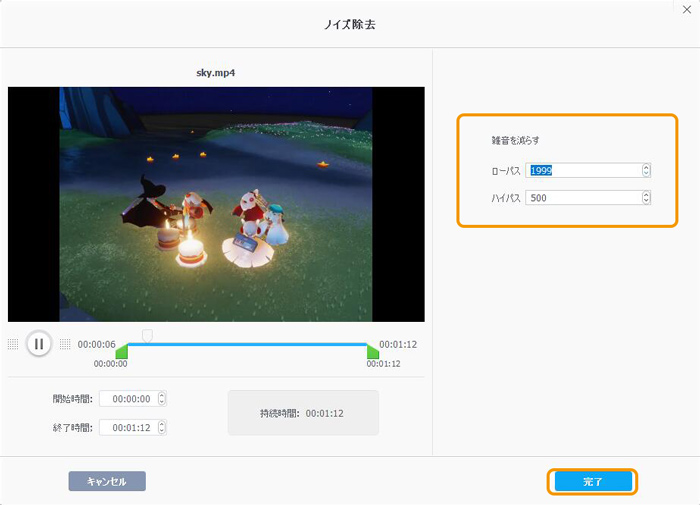
不要なMP4の音声をカット・削除方法〜VideoProc Vloggerを使う
不要なMP4の音声をカットしたり、MP4から音声を分離したりするなら、Videoproc Converterと同じ開発元のVideoproc Vloggerという多彩な動画編集ソフトを使ってみましょう。

VideoProc Vlogger〜ロゴなしの完全無料動画編集ソフト
分割、クロマキー合成、PIP、色調整、タイトル・字幕追加、エフェクトとトランジション追加など基本的な動画編集機能の他、モーション、速度制御、ブレンド(合成)モードなどのような高度な編集機能も搭載していて、簡単に動画を作成できます。
- 特徴:
- ☀ 音声編集(MP4無音化、音声カット・分割、ビデオ&オーディオ音声分離);
- ☀ 直感的なUI、操作も極めて簡単;
- ☀ ほかの編集機能:テキスト&タイトル挿入、エフェクト、トランジション追加、結合、クロップ、逆再生、モーション追加、スピード変更など;
- ☀ 完全無料、ロゴなし、時間制限なし。
【VideoProc Vloggerを使って、不要なMP4の音声をカット・削除する手順】
- ステップ1、新規プロジェクト追加
VideoProc Vloggerを起動し、[ +新規プロジェクト ]をクリックして、[ メディア ]で[ + ]をクリックして音声をカットしたいMP4動画を追加してから、動画をタイムラインの[ ビデオトラック ]にドラッグ&ドロップします。 - ステップ2、MP4から音声を分離
タイムライン上に配置した動画クリップを選択したまま、右クリックして[ オーディオ分離 ]を選択します。 - ステップ3、削除したい音声部分をカット、分割
赤い再生のカーソルを左右移動して、不要な音声部分を決めた後、「分割」をクリックします。 - ステップ4、不要な音声を削除
分割した音声クリップをクリックして選択してから、ツールバーの「削除」をクリックすると、不要な音声を消します。 - ステップ5、書き出し
[ 書き出し ]をクリックして、出力の設定が表示されます。[ ファイル名 ]や[ 保存先 [ 品質 ]などを設定した後、[ 開始 ]ボタンをクリックしてください。すると、不要なMP4の音声をカット・削除作業が完了です。
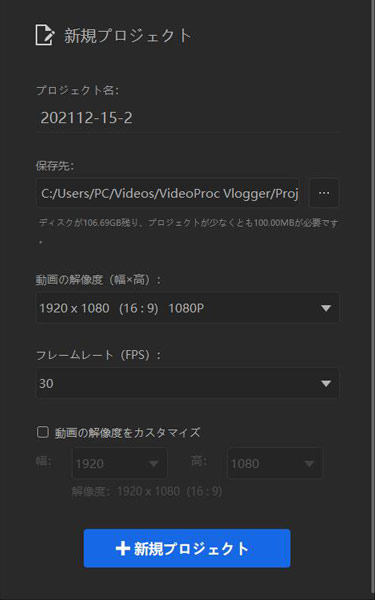
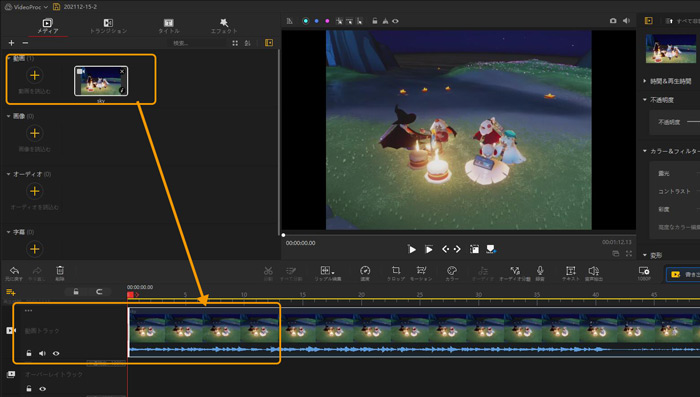

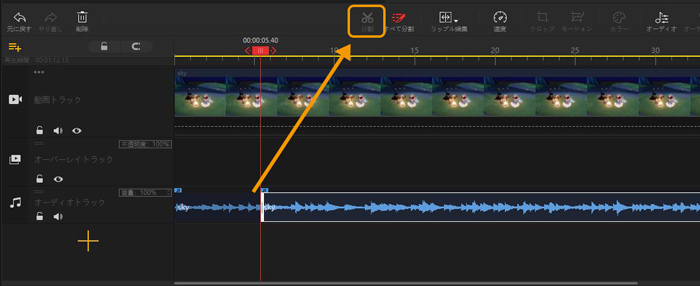
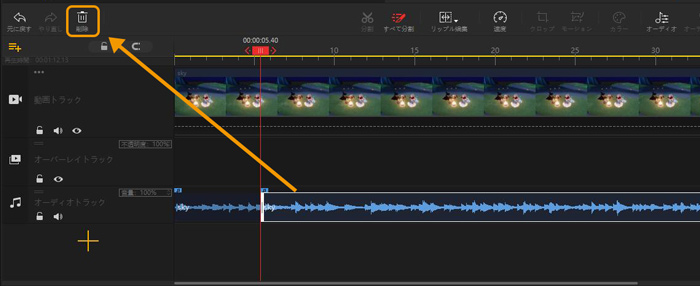
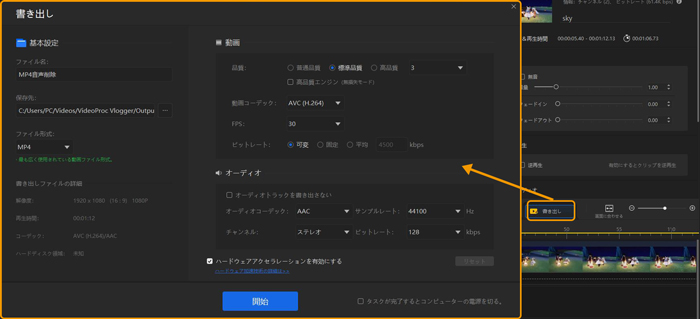
MP4の音声を消除できる方法(スマホ編)
iPhoneでMP4の音声を削除する方法
iPhoneでMP4動画から音声を消したいなら、内蔵されている「iMovie」を使っては簡単に実現できます。
- 特徴:
- ☀ 音声編集(MP4無音化、BGM挿入);
- ☀ Mac、iOS両方対応、iPhoneで編集したものをMacで編集可能;
- ☀ ほかの編集機能:動画のトリミング(カット)、テロップや字幕追加、テンプレートあり;
- ☀ 完全無料、ロゴなし、SNSへ簡単共有。
【iMovieを使って、iPhoneでMP4の音声を削除する手順】
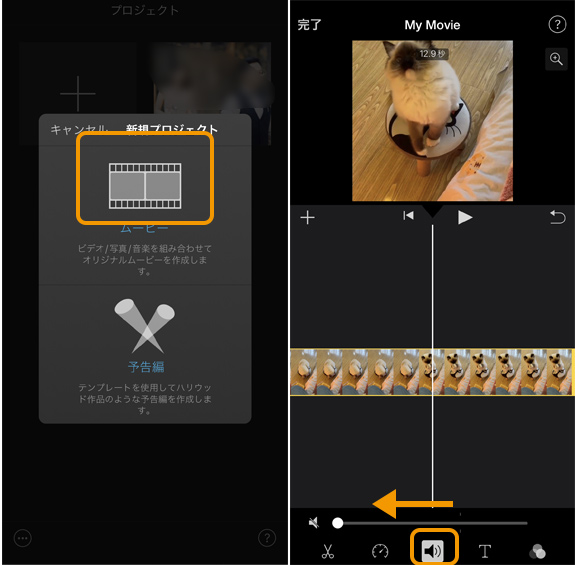
- ステップ1、
まずiMovie を立ち上げます。新規プロジェクトから「ムービー」を選択します。音声を削除したい動画を選択して、「ムービーを作成」をタップします。 - ステップ2、
真ん中にあるスピーカーのアイコンをタップすると、音量調整が表示されます。一番左端までスライドすると、音量が0になり、ミュートアイコンに変わります。これで音声が完全に消えました。 - ステップ3、
編集が終われば「完了」を押して編集終了します。
AndroidでMP4の音声を削除する方法
ここで使用されているのは「inshot」という編集アプリです。
- 特徴:
- ☀ 音声編集(MP4無音化、BGM挿入);
- ☀ iOS、Android両方対応;
- ☀ ほかの編集機能:トリミング、カット、再生速度の調整、トランジション・エフェクト追加、テキスト・絵文字の入れる。
【InShotを使って、AndroidでMP4の音声を削除する手順】
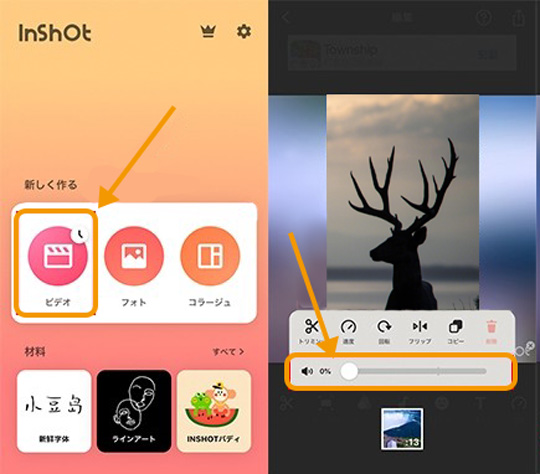
- ステップ1、
InShotを立ち上げて「ビデオ」を選び、編集画面に進みます。 - ステップ2、
トラック上の動画カップをタップすると、音量バーが現れ、一番左にドラッグして音声を消します。 - ステップ3、
右上隅にある保存アイコンをタップして動画を保存します。
まとめ
以上は、パソコンとスマホでのMP4音声削除方法をまとめて紹介しました。
MP4動画元の音声を削除したい、雑音など不要な部分を消したい、またはオーディオトラックを削除して動画のサイズを縮小したい…上記の方法を参照して簡単にできます。
では、一度試してみましょう!




