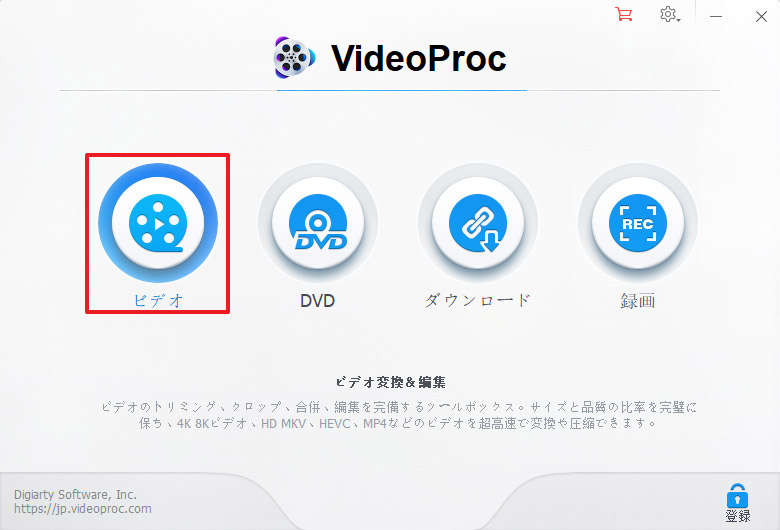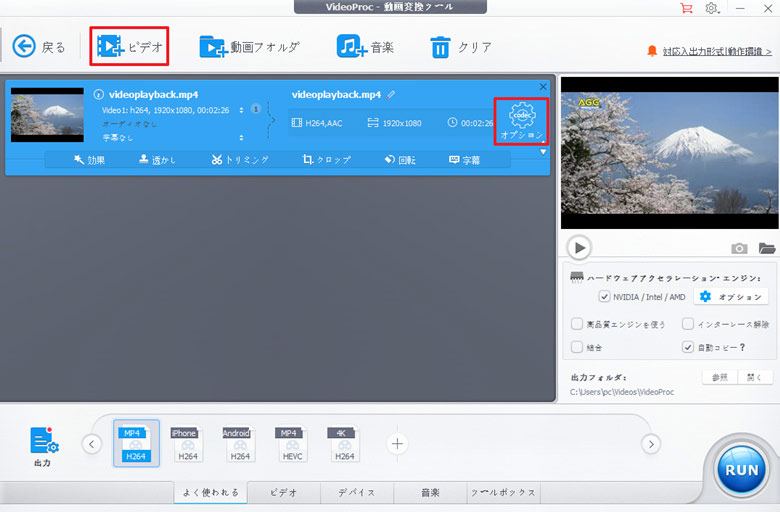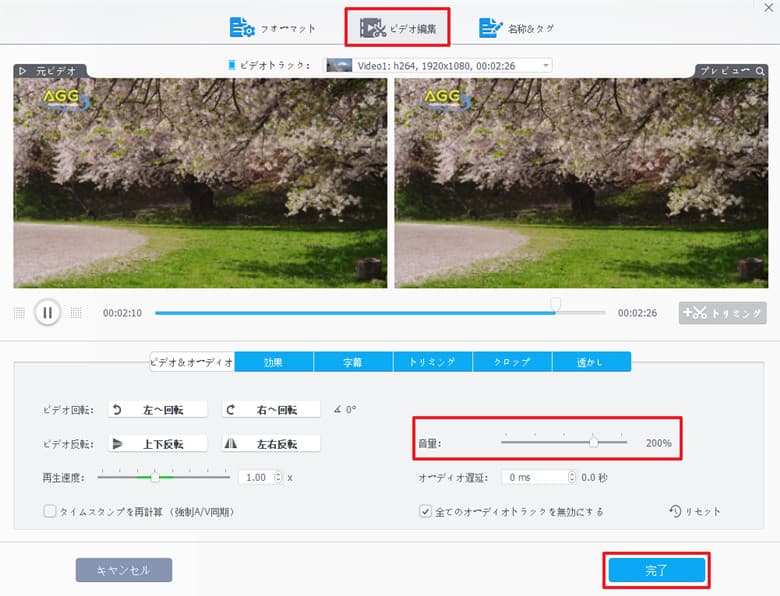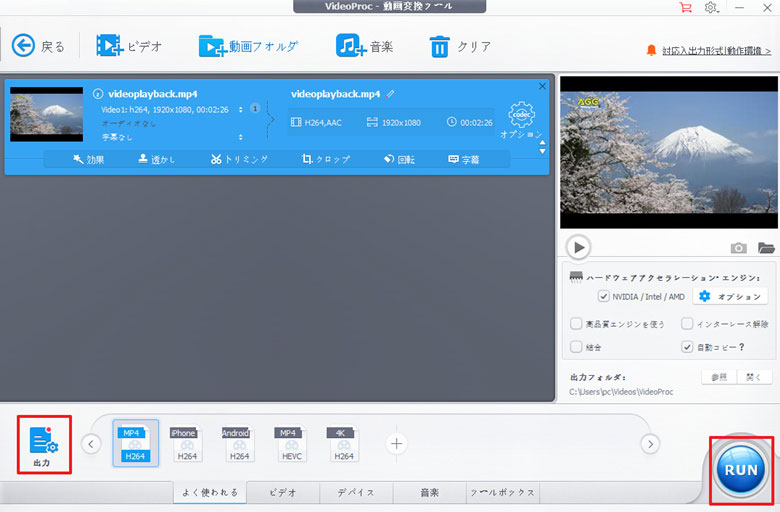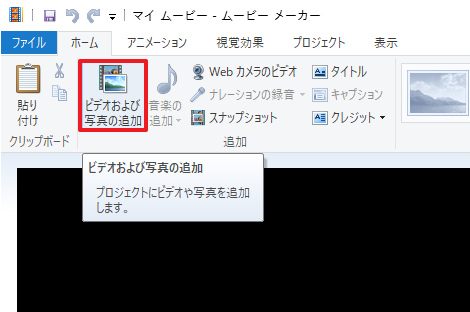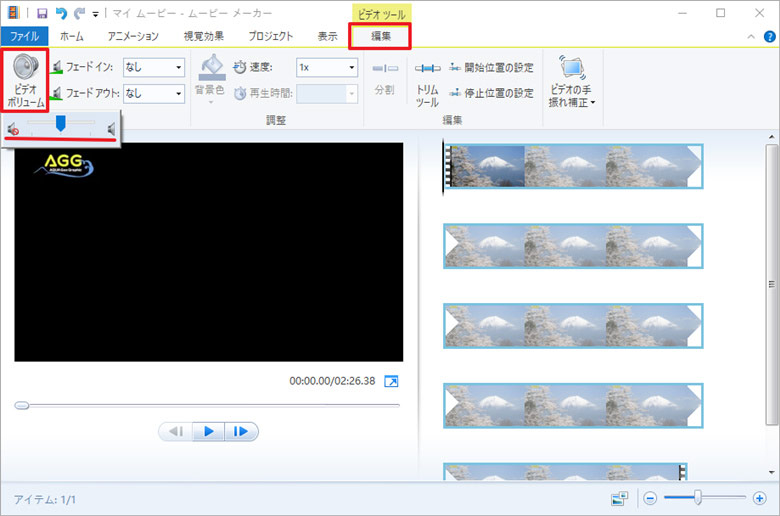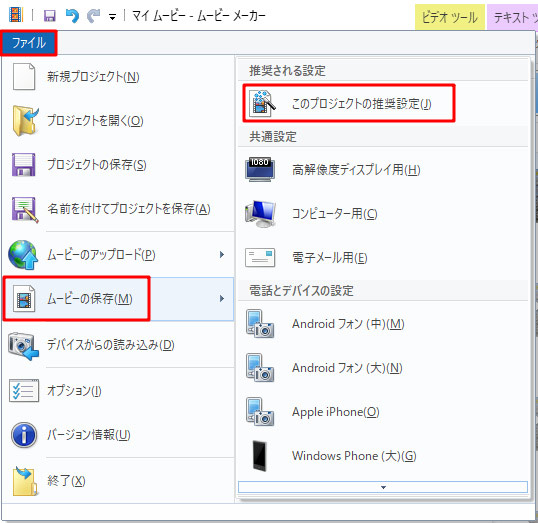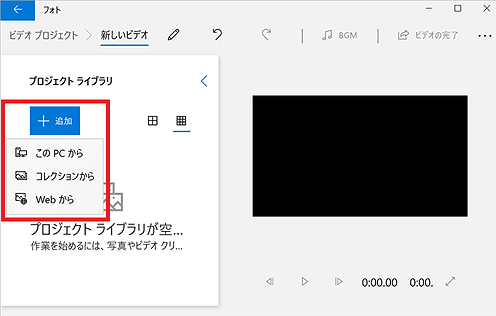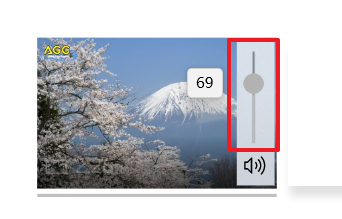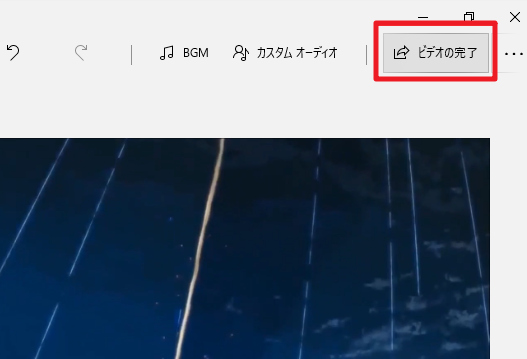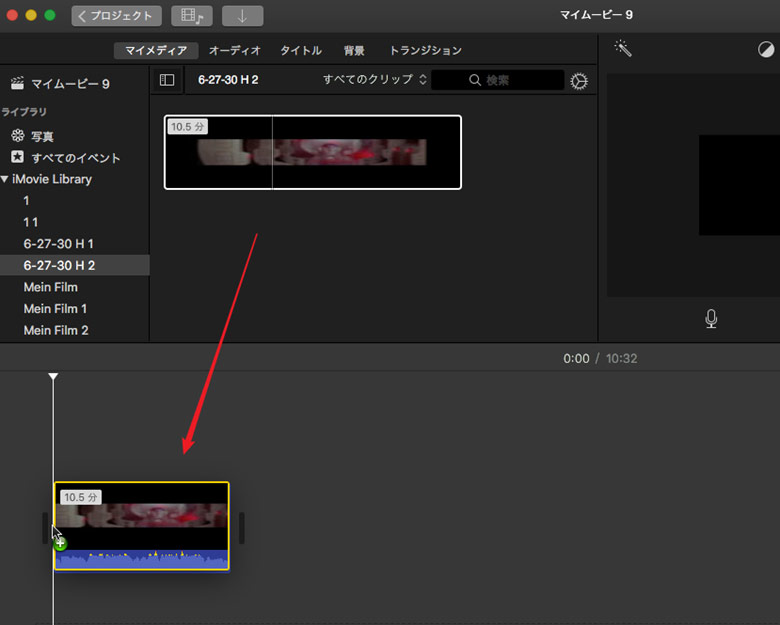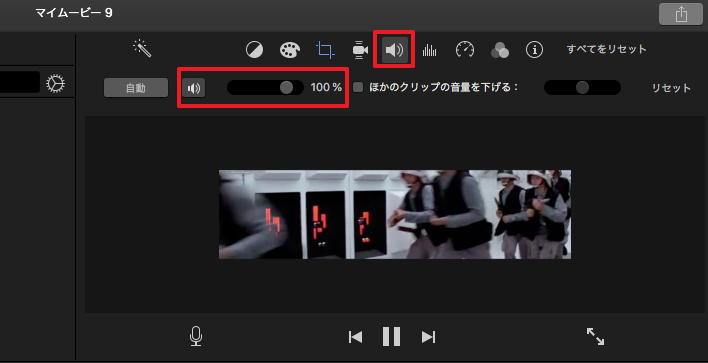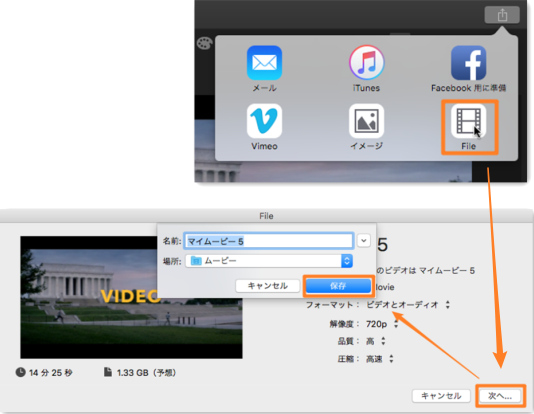動画編集で音量調整:Windows/Macで動画の音量を上げたり下げたりする方法

自分の撮影した動画の音声が小さかったり、大きかったりした時、意外と調整することが難しくて、思ったような音量にならないことで悩んでいる方も多いのではないでしょうか?
今回は、動画編集中に、音量調整したい方のために、音質を劣化ぜずに音量調整を行うことができるソフトを紹介したいと思います。超簡単な操作で動画を再生したときの音量を好みの大きさに調整できます。この記事を参考に、ぜひ自分にぴったりなソフトを使ってみてください!
 <この記事の目次>[非表示表示]
<この記事の目次>[非表示表示]
【Windows/Mac】両方対応の動画編集音量調整ソフト:VideoProc Converter
【Windows】動画編集音量調整ソフト
【Mac】動画編集音量調整ソフト:iMovie
まとめ
【Windows/Mac】両方対応の動画編集音量調整ソフト:VideoProc Converter
動画編集ソフトといえば、Windows用・Mac用に分けてたくさんあるため、どれを選んだらいいのかわからないことも多くあると思います。ここでまずWindowsとmacOS両方に対応している動画編集ソフト「VideoProc Converter」を使って音量を調整する方法を紹介していきます。
1、VideoProc Converterとは

公式ページ:https://jp.videoproc.com/free-videoproc/
提供元:Digiarty Software, Inc
日本語:対応
動作環境:Windows, Mac
VideoProc Converterは、MacとWindows両方の環境で使える、各種動画ファイルの音量を上げたり下げたりしてくれる動画編集ソフトです。
対応動画形式が多いところがその特徴で、AVI, DIVX, XVID, MPEG, MPG, MKV, RM, RMVB, FLV, MOV, MP4, ASF, WEBMなどほぼすべての動画ファイルの音量を、超簡単な操作で増減することができるようにしてくれます。音量調整のほかにはシンプルな動画編集機能も備えているので、動画編集ソフトとして使うこともできます。メニュー、ヘルプは日本語対応で、操作は簡単なので、初心者の方にも問題ないと思います。
おすすめポイント
- 音量を上げることだけでなく下げることも可能;
- さまざまな映像コーデック、音声編集に対応;
- 動画の簡単な編集・圧縮も可能;
- 処理が速く、軽い;
- 設定や使い方が簡単。
VideoProc Converterで動画編集音量調整する手順↓
-
STEP.1
VideoProc Converterをダウンロード:
公式サイトからVideoProc Converterをパソコンにダウンロードしてインストールしてから、VideoProcを起動します。 -
STEP.2
動画編集機能を起動:
VideoProc Converterのメインメニューにある「ビデオ」アイコンをクリックします。
-
STEP.3
動画を追加:
表示されたビデオ処理画面の上から「+ビデオ」をクリックして音量を調整したい動画選択してから「開く」クリックすると、動画がソフトのメディアエリアに追加されます。続いて「オプション」をクリックします。
-
STEP.4
音量を調整:
表示された画面で「ビデオ編集」をクリックし、「音量」というオプションを見つけ、動画の音量を調整することができます。音量を調整してから、「完了」をクリックします。ポイント動画の音量を上げる場合は音量スライダーを右に動かし、音量を下げる場合は左に動かします。

-
STEP.5
動画を出力:
出力形式はデフォルトでほとんどのデバイスに対応するMP4に設定しましたが、必要のある場合は「出力」から調整することが可能です。最後には「RUN」ボタンをクリックすれば、音声を調整した動画ファイルがパソコンに保存されることが始まります。
-
これでVideoProc Converter動画編集機能を使って、音量を調整することができました。
【Windows】動画編集音量調整ソフトおすすめ
続いて、Windowsのパソコンで動画の音量を調整できるソフトを紹介していきます。Windowsパソコンを使っている場合、PC自体搭載の編集アプリを使って動画を編集したり音量を調整したりすることができます。無料で、使い方も非常に簡単です。
1、Windows 10以前のバージョンの場合:「Windowsムービーメーカー」
Windows 10以前のバージョンを使っている場合、「Windowsムービーメーカー」というアプリで動画の音量を上げたり、下げたりすることができます。
- 「Windowsムービーメーカー」とは:
Windowsユーザであれば誰でも利用できる、マイクソフトが開発していた無料かつ高機能な動画編集ソフトです。Windows 10にアップデートすると、Windowsムービーメーカーのダウンロード提供は公式より終了してしまいましたが、WindowsムービーメーカーはWindows 8.1まで対応可能で、Windowsパソコンに標準でついているので、Windows 10以前のバージョンの場合はWindowsムービーメーカーを使って動画の音量を調整できます。
おすすめポイント
- 動画の全体音量を調整できる;
- 無料で、操作がめちゃくちゃ簡単;
- 動画をカット / トリミング / 連結 / エフェクト効果付加など簡単な編集も備えている;
- 各種SNSに直接動画をアップロードできる。
Windowsムービーメーカーで動画編集音量調整する手順↓
-
STEP.1
ムービーメーカーを起動:
左下のスタートボタン(Windowsロゴのところ)をクリックして、一番下にでてくる検索フォームに「ムービー」と入れます。そうするとプログラムのところに「Windowsムービーメーカー」がでてくるので、それをクリックするとソフトが起動されます。 -
STEP.2
動画を追加:
ムービーメーカーから「ビデオおよび写真の追加」をクリックして、音量を調整したい動画を指定して追加します。
-
STEP.3
動画音量を調整:
動画を追加してから、メニューにある「編集」をクリックして、「ビデオボリューム」というオプションを見つけ、動画の音量を調整することができます。
-
STEP.4
動画を出力
最後には左上から「ファイル」>「ムービーの保存」>「このプロジェクトの推奨設定」の順でクリックして動画の名前を入力すると動画の出力が始まります。ポイントご自分のニーズによって「このプロジェクトの推奨設定」ではなく、ほかの出力形式を選択することもOKです。

2、Windows 10の場合:「フォト」
Windows 10にアップデートしたら、「Windowsムービーメーカー」の後続アプリ「フォト」を使って動画の音量を上げたり、下げたりすることができます。
- 「フォト」とは:
「フォト」はその名の通りWindows 10で写真を管理・編集するものですが、動画編集機能も搭載しています。Windows10 フォトを使って、動画の音量をすべて(一括で)調整することもできますし、部分的に調整することもできます。そのほか、基本的なトリミング・分割・結合機能の、特殊効果やBGMの追加、アスペクトの変更、再生時間の変更、タイトル・字幕の追加などの機能も搭載しています。
おすすめポイント
- 動画音量を全体・部分的に調整することができる;
- どっちも難しい操作や謎の機能やボタンなどもないので初心者におすすめ;
- 4K動画などの高画質動画の編集もできる;
- 無料で使える。
フォトで動画編集音量調整する手順↓
-
STEP.1
フォトを起動:
左下のスタートボタン(Windowsロゴのところ)をクリックして、「フォト」と入れます。そうするとプログラムのところに「フォト」がでてくるので、それをクリックするとソフトが起動されます。 -
STEP.2
動画を追加:
フォトアプリを起動してから、「ビデオプロジェクト」→「新しいビデオ プロジェクト」の順でクリックし、ビデオの名前を指定します。「プロジェクトライブラリ」の「追加」をクリックしたメニューの「このPCから」をクリックすると、エクスプローラーが表示されるので、音量を調整したい動画ファイルをクリックして開きます。

-
STEP.3
動画音量を調整:
追加された動画を下の「ストリートボード」の空ボックスまで移動して入れます。そして「スピーカーマーク」をクリックすることで、ボリューム調整用のバーが表示され、動画内の音声のボリュームを調整できます。
-
STEP.4
動画を出力
最後には動画を確認し、問題ないようでしたら「ビデオの完了」をクリックすると、「ビデオのエクスポート」というウィンドウが表示され、ビデオの画質などを調整し(そのままで問題ありません)、「エクスポート」ボタンをクリックすると、音量調整した動画が保存されます。
【Mac】動画編集音量調整ソフトおすすめ
Windowsで動画音量を調整するソフトや方法を紹介した後、最後にはMacパソコンを使っている方にMacで動画の音量を調整できるソフトを紹介していきます。使うツールはMac自体搭載の「iMovie」です。
「iMovie」について
- 「iMovie」とは:
iMovieはMacで使える、Appleによって開発され、誰でも簡単に動画を編集できる無料ソフトです。iMovieは動画の音声を補正するためのツールがいくつか用意されていて、動画の音声の音量を上げたり下げたりすることができるほかにも、イコライザプリセットを適用したり、背景ノイズを軽減したりすることもできます。
おすすめポイント
- 動画クリップの音量を調整できる;
- 操作が簡単で、動画にロゴが出ません;
- 動画のトリミング / 連結、エフェクト効果付加、BGMなど音楽の挿入などの編集機能が搭載;
- iPhone用アプリも配信されている。
iMovieで動画編集音量調整する手順↓
-
STEP.1
iMovieに動画を追加:
MacからiMovieを起動し、「メディアを読み込む」からアニメーション効果追加したい動画をiMovieに導入します。すると、下記の写真のように動画がiMovie上に表示され、その動画を下のタイムラインにドラッグします。
-
STEP.2
音量を調整:
音量調整したいクリップをアクティブにして、画面の右上にあるマーク、左から5番目の「ボリューム」をクリックし、下の画像の丸ボタンを左に動かすと音量が下がり、右に動かすと音量が上がります。100%がデフォルトの状態で、最大400%まで上げることができます。
-
STEP.3
動画を出力
最後には右上のボタンをクリックし、「File」を選択して解像度、品質などを設定したら次へをクリックします。そして動画の名前と保存場所を選択してから保存をクリックすると完成です。
まとめ
このページでは、動画編集中に、音量調整することができるソフトやそれぞれのやり方を解説してきましたが、いかがでしたでしょうか。
音量調整は、上で説明した通り、それほど手間がかかるわけでは無いので、ちょっと大きいな…、小さいな…と感じたら調整することがおすすめです。自分の使うシステムに合わせたアプリを選んでみましょう。
他にもいくつか音量を調整するフリーソフトがあったので、試してみるのもいいかもしれませんね。