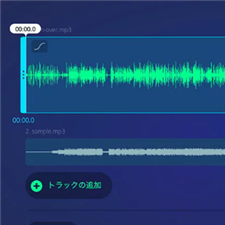Windows10でMP3の音量を調整する方法は?おすすめのソフト及び使い方ご紹介!
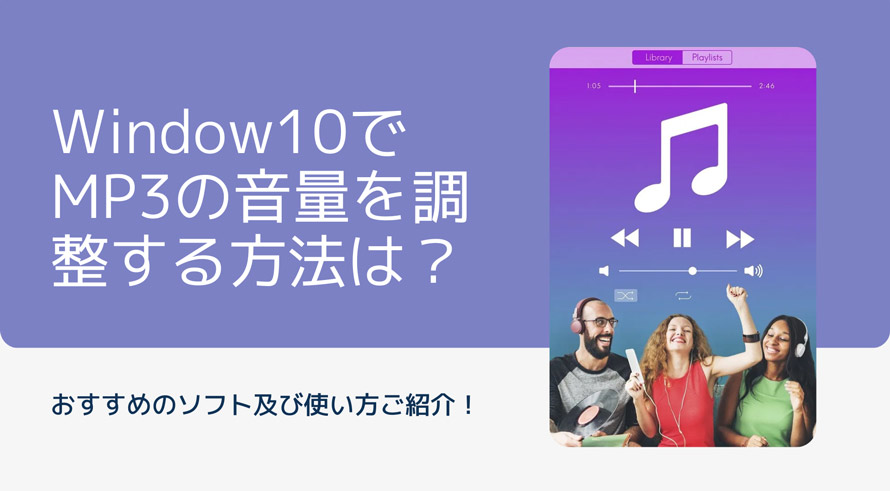
🎵 Windows10でMP3ファイルのボリュームを大きくしたり、小さくしたりする方法を知りたい方は少なくないようです。オンラインサイトで簡単に音量調整ができますが、ファイルサイズが大きい場合や、一部だけ音量を調整したい場合などは、専用なソフトを使った方が実用的だと思います。
そこで今回は、Windows10のPCでMP3の音量を調整できるソフトのおすすめ、及びその使い方を紹介します。 🎵
Windows10でMP3の音量を調整できるソフトおすすめ
(1) VideoProc Vlogger

📰 概要
● 【開発元】:Digiarty Software, Inc.
● 【対応OS】:Windows&Mac
● 【価 格】:無料
● 【日本語】:対応
● 【公式サイト】:https://jp.videoproc.com/videoprocvlogger.htm
そもそもMP3の音量を調整するという作業が動画編集に分類されています。
簡単そうに見えますが、動画編集の経験がないのに、いきなりプロ仕様のソフトを使用すれば、基本的な編集も上手くできないかもしれません。
なので、初心者さんは使い勝手がよく、機能も充実しているWindows10対応「VideoProc Vlogger」を選ぶのがおすすめです。
直感的な操作界面と波形表示で細かく音量調整も簡単に扱うことができます。ボリュームを上げ・下げたい区間を指定して音量を部分的に調節できます。または、一括でMP3ファイルの音量を変更できます。それ以外、マイクの雑音・パソコンやエアコンの起動音・風音・車の音など多種類のノイズを綺麗に除去する機能もあります。
完全無料で全ての機能が無制限に使えます。ウォーターマーク表示・開発会社のロゴが出ることもありません。
VideoProc Vloggerのメリット
- 🎵 100%無料・制限なし・ロゴなし・広告なし;
- 🎵 MP3を含む様々な音声フォーマットに対応;
- 🎵 ビデオからMP3ファイルを抽出して編集可能;
- 🎵 全ての音量と指定部分だけの音量を上げる・下げることができる;
- 🎵 音量±1dB調整可能で、大きくする範囲は500%まで;
- 🎵 ビットレート等の変更や再エンコードもしないので、音質劣化なしにMP3音量を調整できる;
- 🎵 ノイズ除去、無音化、イコライザー、エフェクト追加、ビート検出など音声編集機能が搭載;
- 🎵 絶えず更新!さらに多彩な機能が期待される!
(2) MP3Gain
📰 概要
● 【開発元】:Glen Sawyer
● 【対応OS】:Windows
● 【価 格】:無料
● 【日本語】:対応
● 【公式サイト】:https://mp3gain.sourceforge.net/download.php
MP3Gainは、再エンコードせずにMP3ファイルの音量を変更するので、音質の劣化に心配はいりません。Windows10を含むWindowsのパソコンでスムーズに動作できます。MP3Gainを使えば、ファイルごとにいちいち音量を調整する手間が省けて、ソフトにインポートしたMP3ファイルを設定した音量に自動的に調節されます。
複数のMP3ファイルの音量を一定になるように調整できるだけでなく、「アルバムゲイン」によりアルバムにある曲の音量差を維持したまま調整することもできます。
だが、MP3Gainは古すぎて完全なユニコード対応ができていないし、音量解析情報などをMP3で標準的なID3v2タグでなくAPEタグに書き込むという欠点もあります。波形編集ができないため、任意の部分の音量を調整することができません。
それに、MP3Gainは新たなファイルを出力せず、対象のMP3ファイルを直接上書きします。ファイルの損失が心配な場合は、元ファイルをバックアップしておくことをおススメします。
MP3Gainのメリット
- 🎵 音量±1.5dB調整可能;
- 🎵 無料・簡単・音質劣化なしにMP3音量を調整;
- 🎵 複数のMP3ファイルの音量を均一化にできる;
- 🎵 調整を破棄して元へ戻せるUndo機能がある;
- 🎵 曲同士の音量の差を保ったまま、アルバム全体の音量を調節可能;
- 🎵 AACGainの導入で、MP4やM4Aなどのフォーマットにも対応。
(3) Audacity

📰 概要
● 【開発元】:The Audacity Team
● 【対応OS】:Windows&Linux&Mac
● 【価 格】:無料
● 【日本語】:対応
● 【公式サイト】:https://www.audacityteam.org/
Windows10で使えるフリーの音楽編集ソフト「Audacity」もMP3の音量を調整できます。Audacityを使って、音量の調整方法はいくつかあります。例えば、「ゲイン調整」機能でMP3全体の音量を大幅に上げ・下げできます。エフェクトの増幅機能を使えば指定した区間だけ音量を増幅させることができます。または、エンベロープツールでMP3のボリュームを細かく調整できます。
他には音楽編集に関する機能(音声分割、カット、ミキシング、ノイズ除去など)も多数搭載されています。
インターフェースが古く見えて、初心者の人には使いにくい印象があります。また、Audacityで録音あるいは出力されたファイルは音割れなど音質の劣化が発生する場合はあります。
Audacityのメリット
- 🎵 複数音量・一部だけの音量を調整できる;
- 🎵 トラックのゲイン、増幅、エンベロープツール、レベラーなど音量調整方法は色々あり;
- 🎵 エコー、リバーブ、コンプレッサーなどエフェクトの種類が多い;
- 🎵 マルチトラック対応:複数のMP3ファイルを同時に編集できる;
- 🎵 外部プラグインに対応、自由度が高い;
- 🎵 mp3以外、wav、m4a、aiff、wma、oggなど音楽ファイルも対応;
- 🎵 PCとマイクの音を収録できる。
(4) Adobe Audition
📰 概要
● 【開発元】:Adobe
● 【対応OS】:Windows&Mac
● 【価 格】:有料
● 【日本語】:対応
● 【公式サイト】:https://www.adobe.com/jp/products/audition.html
Adobe Auditionとは、有名なAdobe社が提供しており、オーディオ編集に特化したソフトです。
メイン機能の一部としての音量調整は、MP3音量の均一/特定の音だけ上げ・下げることを簡単にできるます。各オーディオごとに調整でき、さらに人の声のみ大きくするといった細かい調整も可能です。Adobe Auditionは、MP3 ファイルからボーカル部分を除去し、逆にボーカル部分だけ抽出してしてすることができます。
強力的なMP3音量調整ソフトであるだけでなく、Adobe Auditionはオーディオ専門家に向けて、機能がかなり充実しています。何でもできるイメージをつけられますが、操作は少し難しいです。価格が高いのも当然でしょうね。
Adobe Auditionのメリット
- 🎵 MP3ファイルの音量を均一化にできる;
- 🎵 高音質的にMP3の音量調整ができる;
- 🎵 音声編集に必要な基本機能は一通り揃ってる;
- 🎵 Aiによる音声を分離して管理・編集を可能;
- 🎵 ノイズの種類ごとにノイズ除去機能がある;
- 🎵 エフェクトコントールで繊細な音声編集が可能;
- 🎵 Premiere ProやAfter Effectsと連携することが可能。
(5) mp3DirectCut

📰 概要
● 【開発元】:Martin Pesch
● 【対応OS】:Windows&Linux
● 【価 格】:無料
● 【日本語】:対応
● 【公式サイト】:http://mpesch3.de/
mp3DirectCutは、MP3ファイルの編集に特化するWindows10対応フリーソフトです。 MP3ファイルを指定部分の削除や切り出しができるのがメイン機能で、録音や音声を適正な音量に調整する、フェードイン・フェードアウト、ID3タグの編集などの用途にも利用できます。
ゲインという機能があって、MP3ファイルの全体のボリュームの増減が可能となっています。1.5dBずつ調整しますが、手っ取り早く音量を上げたい場合にはこれで充分です。 機能があまり多くないですが、外部プラグインを導入することで機能をいくつか実装されています。
MP3以外の音声形式は非対応ですので、他の音声形式のサウンド編集をしたい場合は、別のソフトを使う必要があります。
mp3DirectCutのメリット
- 🎵 最大48 dBまで音量を上げることが可能;
- 🎵 左右のステレオチャンネルの別々の増幅;
- 🎵 無音区間を自動検出できる;
- 🎵 基本的な機能が搭載:音声データのカット・分割、ID3タグ編集、録音など;
- 🎵 選択範囲の音声をフェードイン・フェードアウト効果させる;
- 🎵 キーボードショートカットにより編集をもっと簡単に。
Windows10でMP3の音量を調整できるソフトの比較一覧
ここまで、Windows 10でMP3の音量を調整できるソフトを5つ紹介しました。以下は各ソフトを比較した一覧表です。
名称 |
VideoProc Vlogger |
MP3Gain |
Audacity |
Adobe Audition |
mp3DirectCut |
無料 |
○ |
○ |
○ |
有料 |
○ |
操作性 |
★★★★★ |
★★★★☆ |
★★★☆☆ |
★★☆☆☆ |
★★★★☆ |
機能性 |
★★★★☆ |
★★★☆☆ |
★★★☆☆ |
★★★★★ |
★★☆☆☆ |
比較表から見れば、機能面や使い勝手はVideoProc Vloggerの方が優れています。では、次の部分はVideoProc Vloggerを使って、Windows10でMP3の音量を調整する方法を詳しく解説しましょう。
ソフトによって、Windows10でMP3の音量を調整する方法
Step1:まずは、お使いのWindows 10搭載のパソコンにVideoProc Vloggerをダウンロード・インストールしてください。インストールが完了した後、起動します。
Step2:トップ画面が表示され、「新規プロジェクト」を作成します。そして、左上の「オーディオ+」から音量調整したいMP3ファイルをソフトに読み込み、タイムラインに配置しておきます。
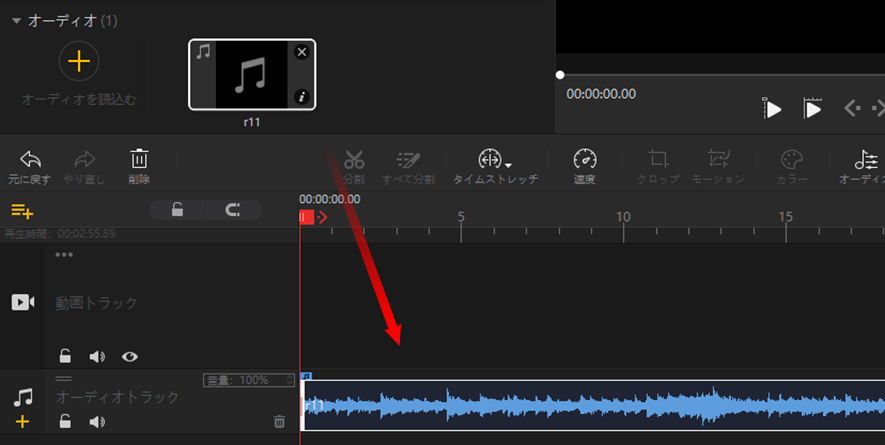
Step3:音声クリップを選択したまま、ツールバーから「オーディオ]をクリックします。

Step4:オーディオ編集の専用画面に入ると、すでにMP3ファイル全体が選択されています(波形は緑色の状態)。
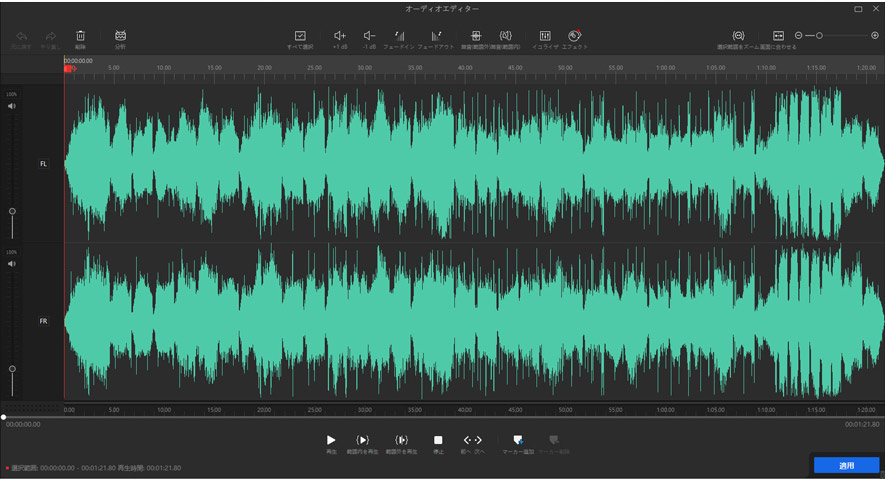
Step5:部分的な音量を調整する場合は、音量を上げ・下げたい範囲をマウスドラッグで選択しておきます。すると、選択した範囲の波形は緑色となって、選択範囲以外は青色となります。

Step6:選範囲を択されたら、上部にあるdB (デジベル) という単位で音量を微調整することができます。
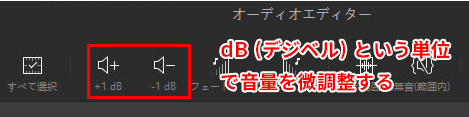
左側にあるFL(フロント左)とFR(フロント右)のスライダーで左右チャネルの音量を調節することもできます

Step7:いろいろな調節が完了したら、「適用」をクリックしてから、編集後のファイルを出力して保存します。