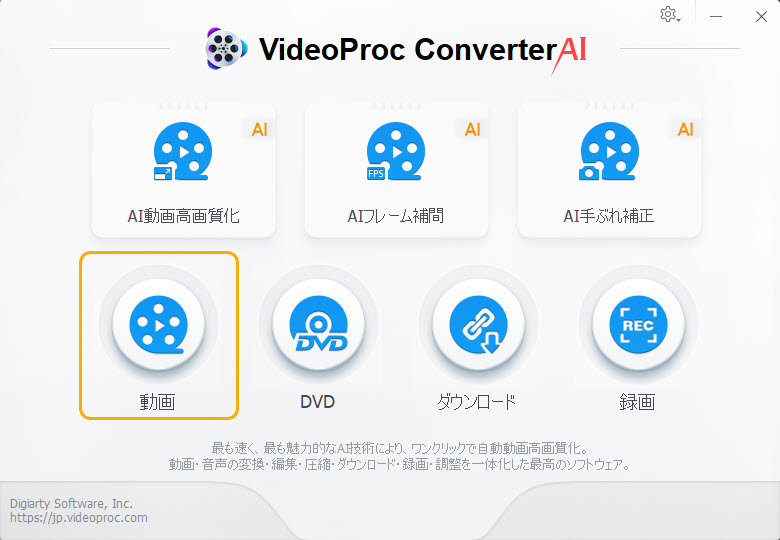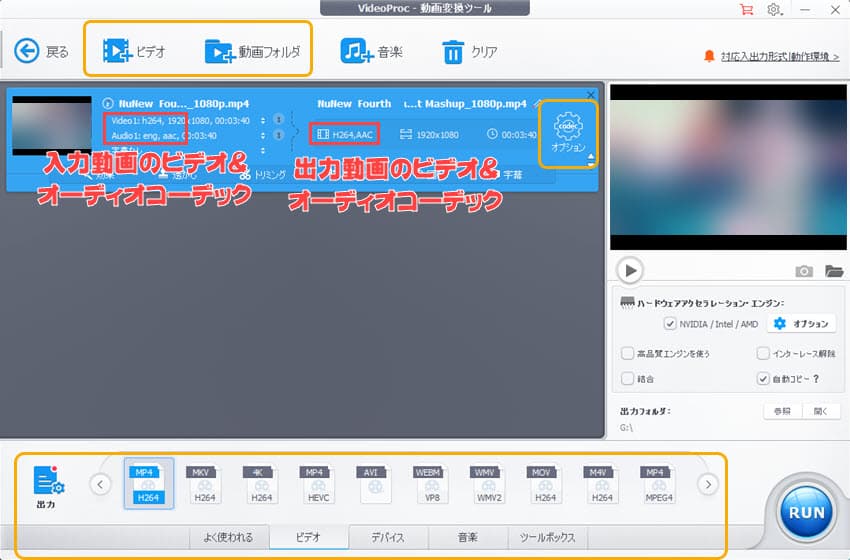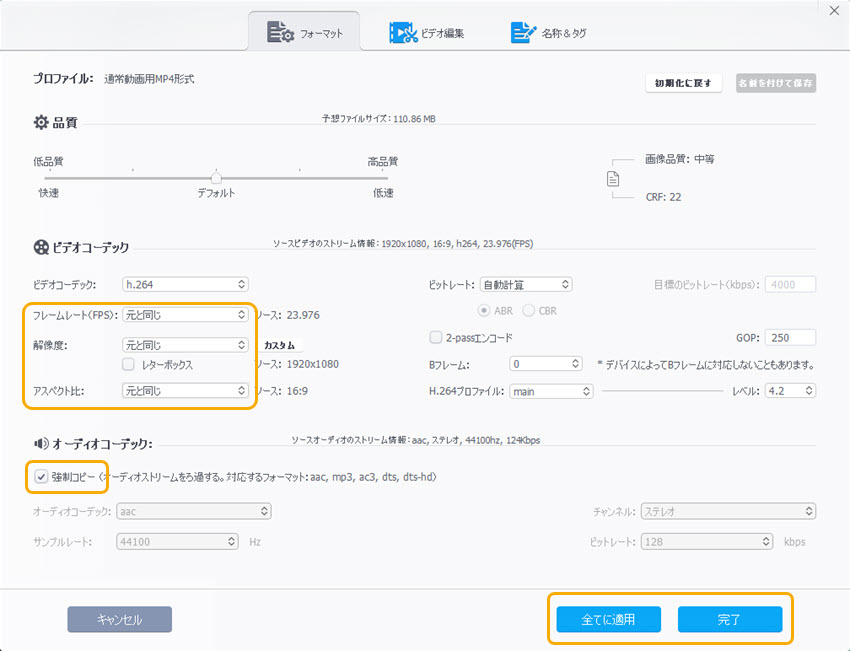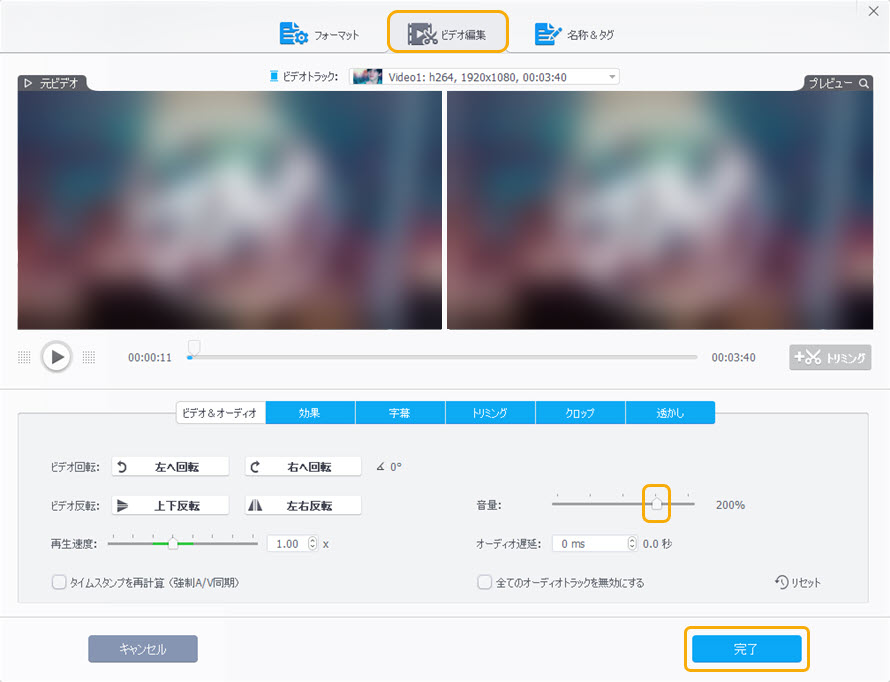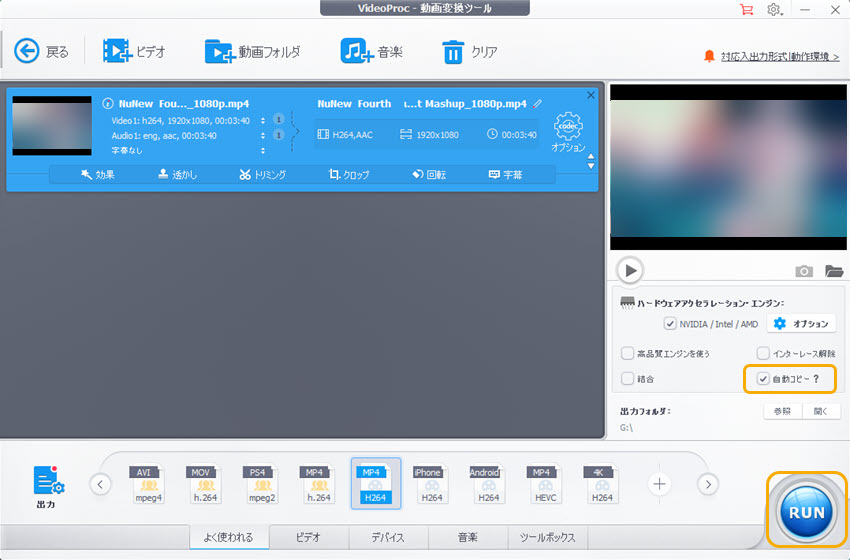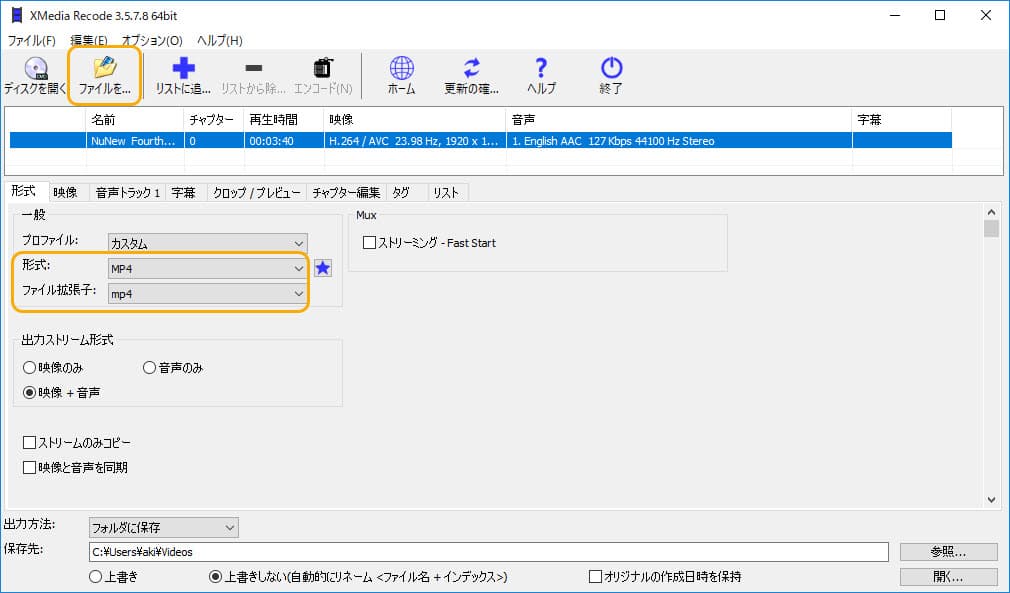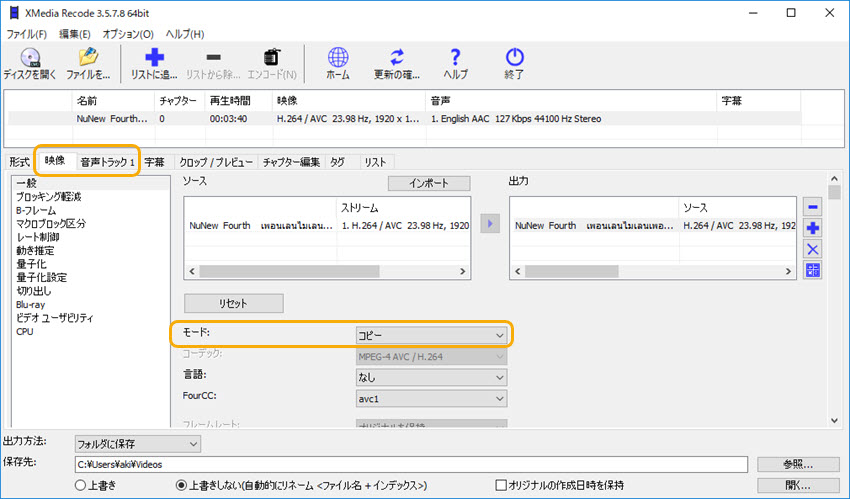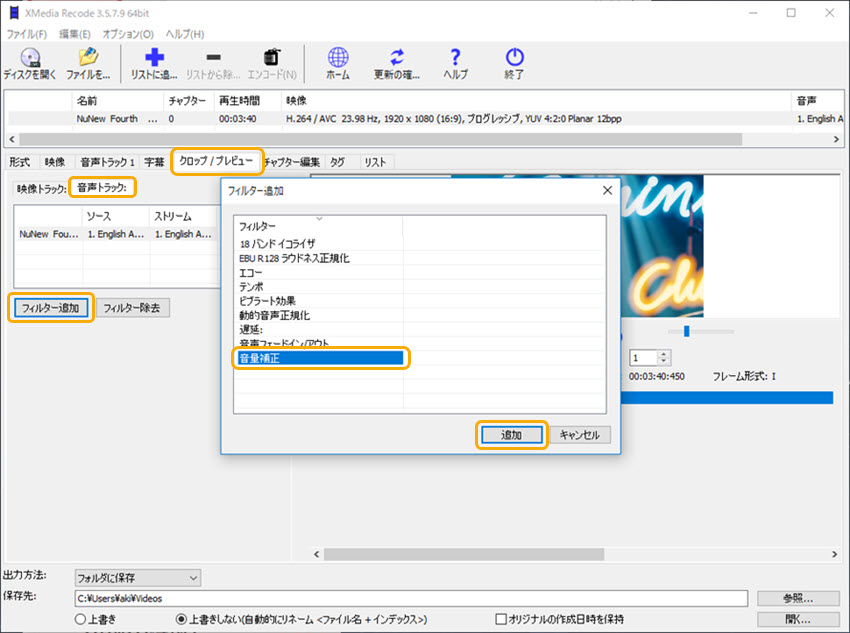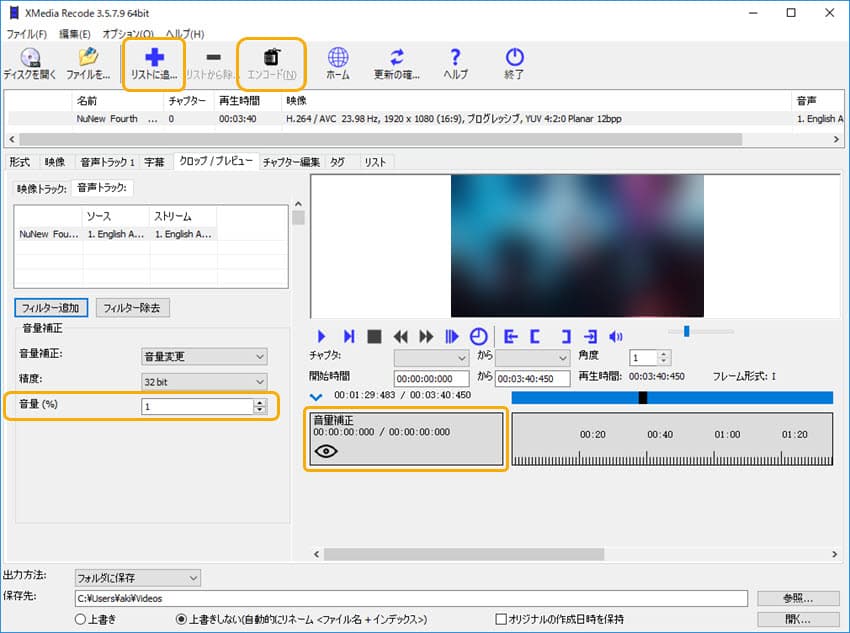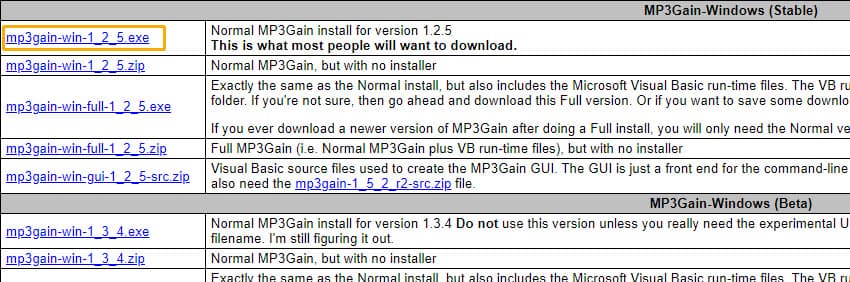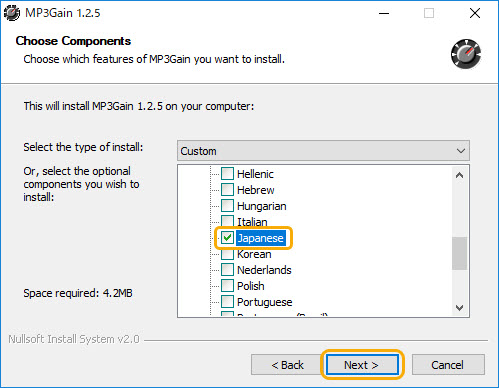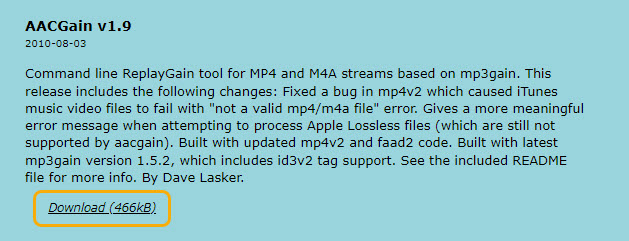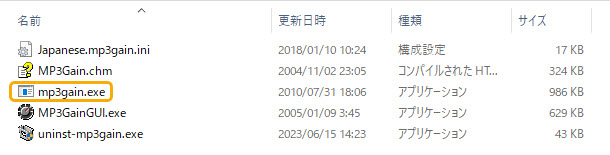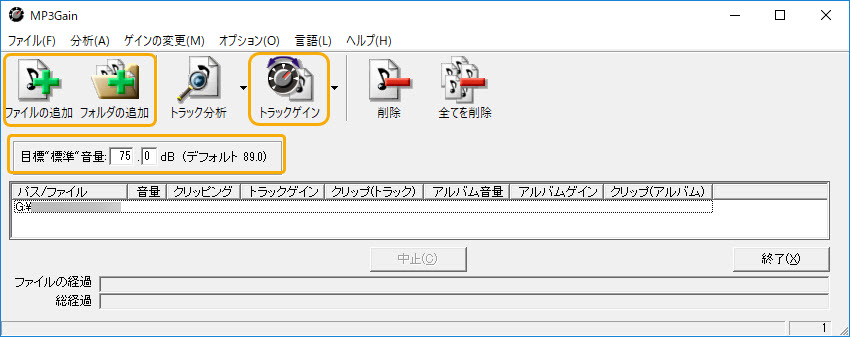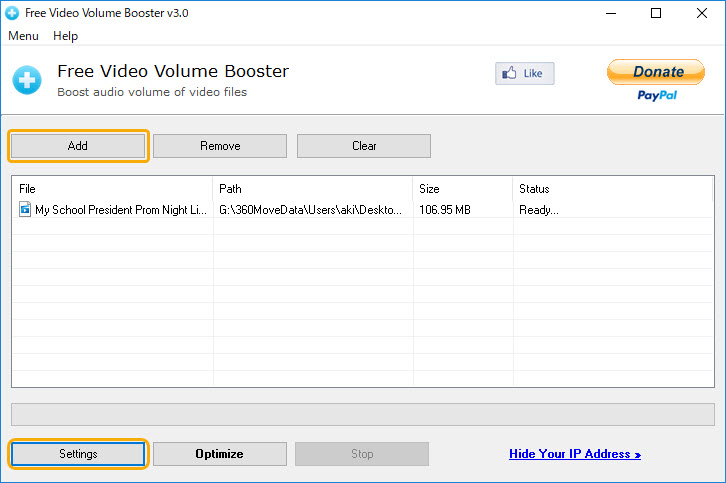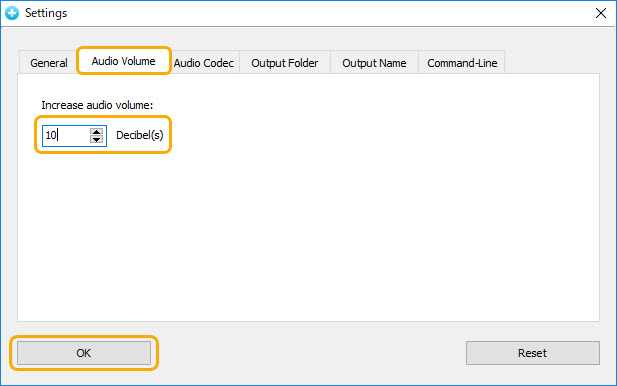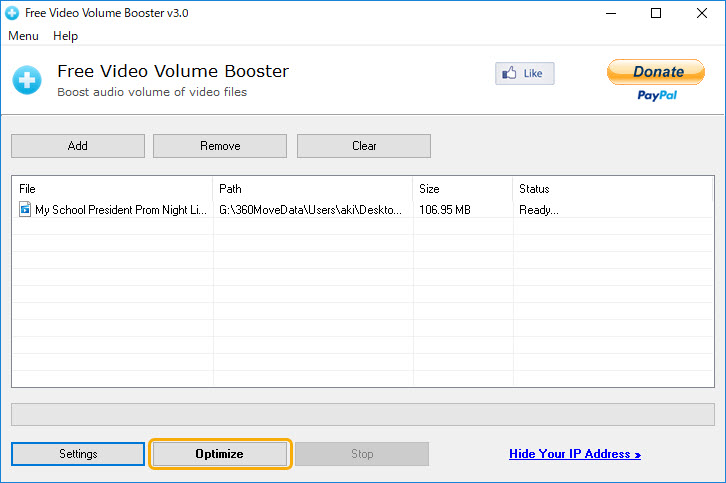�y�������掿���zMP4���ʒ����t���[�\�t�g��������5�I�bMP4���批�ʒ����i�グ�違������j���@����

MP4�t�@�C���́A���i���ȃr�f�I��I�[�f�B�I�R���e���c�̕ۑ��ɂ悭�g�p�����l�C�̂��铮��t�H�[�}�b�g�ł��B�������A���X�AMP4�t�@�C���̉��ʂ��Ⴗ�����荂�������肷�邱�Ƃ�����܂��B����ȏꍇ�ɖ𗧂̂��A�����ŗ��p�ł���MP4���ʒ����\�t�g�ł��B
���̋L���ł́AMP4�t�@�C���̉��ʂ��ȒP�ɒ����ł���D�ꂽ�t���[�\�t�g��5���Љ�܂��B�܂��A�\�t�g�𗘗p���āA�����Ɖ掿������ɁAMP4����t�@�C���̉��ʂ��グ����A�������肷����@���摜�t���ŏЉ�܂��B
�M�����̂���\�t�g��I�т܂����̂ŁA���Јȉ��̂������߂�MP4���ʒ����t���[�\�t�g���������������B
�T.�@�������掿������ɁAMP4�̉��ʂ����闠���U
���ʂ��������āAMP4����t�@�C���̉����Ɖ掿����������Ȃ��ł��傤�B ���́A�r�f�I�ƃI�[�f�B�I���ăG���R�[�h�����ɁA�R�[�f�b�N���R�s�[����A�����Ɖ掿�����܂���B
���̋L���ŏЉ��MP4���ʒ����t���[�\�t�g�͑S���R�[�f�b�N��ϊ����Ȃ��ŁAMP4�{�����[�������邱�Ƃ��ł��܂��B�����S���������B
�܂��A�G���R�[�h���Ȃ��ŁA���ʂ���������̂ŁA�K�v�ȏ������Ԃ��Z���ł��B
�U.�@MP4���ʒ����̔{���ƃf�V�x���idB�j�̊W��
���Ȃ݂ɁAMP4�{�����[�������鎞�A�f�V�x���idB�j�Ɣ{���Ƃ���2�̕���������܂��B�����ł́A��p�̃f�V�x���idB�j�Ɣ{���Ƃ̊W���������܂��B
- -20dB��1/10�{�A�@-10dB��1/3�{�A�@-6dB��1/2�{�A�@-3dB��1/1.4�{-2dB��1/1.25�{�A�@2dB��1.25�{�A�@3dB��1.4�{�A�@6dB��2�{�A�@10dB��3�{�A�@20dB��10�{
MP4���ʒ����t���[�\�t�g��������No.1�`VideoProc Converter
�܂��́A����ҏW�A�ϊ��A�_�E�����[�h�A�^��ȂǑ��@�\�𓋍ڂ��Ă���VideoProc Converter�Ƃ����I�[���C���������揈���\�t�g���������߂��܂��B
- �y�J�����z�FDigiarty Software, Inc.
- �y�Ή�OS�z�FWindows 7/8/8.1/10/11�i32bit / 64bit�j�G�@Mac OS 10.6�܂��͂���ȍ~�iVentura�imacOS 13�j�Ή��ς݁j
- �y���͌`���z�FMP4�AMKV�AAVI�AFLV�AMOV�A3GP�AWMV�AMV4�̂��ׂĂ̊��m�̃r�f�I�`��
- �y���ʒ����͈��z�F25%~400%
- �y��ȋ@�\�z�F���ʒ����A���恕�����ϊ��A���恕�����_�E�����[�h�AWindows/Mac/iPhone��ʘ^��A����ҏW�i�g���~���O�A�����A�Đ����x�����A�F�ҏW�A��]�����]�A�����lj��A�N���b�v�c�j�A��u����A�m�C�Y�����A�����Y��A�����G�N�X�|�[�g�Am3u8�t�@�C���쐬�A���Y����A���戳�k�c
VideoProc Converter�́A�L�x�ȋ@�\�Z�b�g�ƒ����I�ȃC���^�[�t�F�[�X������Ă���A�r�f�I�ϊ���ҏW��e�Ղɍs�����Ƃ��ł��܂��B�r�f�I�̕ϊ��A�ҏW�A�_�E�����[�h�Ȃǂ̃j�[�Y�ɉ����āA���܂��܂ȋ@�\�����p���邱�Ƃ��ł��܂��B
�ܘ_MP4����̉��ʂ�����@�\�����ڂ��Ă��܂��B�X���C�_�[���ړ����邾���ŁAMP4�̉��ʂ��グ����A�������肷�邱�Ƃ��ł��܂��B
�v���r���[�E�B���h�E�����ڂ��Ă��āAMP4���ʂ�������A���A���^�C���Ƀv���r���[�E�B���h�E�ɔ�������āA�{�����[����������������A�傫�������肵����A�����ɒ����ł��܂��B
VideoProc Converter�̓o�b�`�������T�|�[�g���A������MP4�t�@�C����lj����āA���ʂ̑�����ݒ肵����A�ꊇ�ŕ�����MP4�̉��ʂ����邱�Ƃ��ł��܂��B
�o�͂̃r�f�I�R�[�f�b�N�ƃI�[�f�B�I�R�[�f�b�N���ݒ�ł��āA�u�����R�s�[�v�Ƀ`�F�b�N����ꂽ��A�R�[�f�b�N���R�s�[���āAMP4����̉��ʂ������グ����A�������肵�āA�掿������������ɁAMP4���ʂ����邱�Ƃ��ł��܂��B
- 🔴�@���ʒ������MP4���悪���A���^�C���Ńv���r���[�ł���
- 🔴�@�ꊇ�ŕ�����MP4�̉��ʂ����邱�Ƃ��ł���
- 🔴�@���p�I�ȓ��恕���������@�\���L�x�ɓ��ڂ��Ă���
�������߃|�C���g
- 👇�@VideoProc Converter���g���Ė�����MP4����̉��ʂ�������@
- 1VideoProc Converter���N�����āA�u�r�f�I�v���N���b�N������A����ϊ����ҏW�@�\�̃E�B���h�E���\������܂��B

- 2�u�r�f�I�v�����́u����t�H���_�v�ɂ���āAMP4�t�@�C�����\�t�g�ɒlj����܂��B�����̏o�͌`���ݒ�ŁA�o�͓���̌`���ƃr�f�I�R�[�f�b�N��I�����܂��B���͓���̃r�f�I�ƃI�[�f�B�I�̃R�[�f�b�N�͒lj������t�@�C���̍��ڗ��Ŋm�F�ł��܂��B�ݒ肵����A�u�I�v�V�����v�Ƃ����ݒ�{�^�����N���b�N���܂��B

- 3�u�t�H�[�}�b�g�v�ݒ��ʂŁA�u�t���[�����[�g�v�u�𑜓x�v�u�A�X�y�N�g��v��S�āu���Ɠ����v�ɐݒ肵�܂��B�����āA�u�I�[�f�B�I�R�[�f�b�N�v�̉��ɂ���u�����R�s�[�v�Ƀ`�F�b�N�����Ă��������B�ݒ芮����A�u�S�ĂɓK�p�v�����́u�����v�{�^�����N���b�N���܂��B

- 4������x�u�I�v�V�����v���N���b�N���āA�㕔�́u�r�f�I�ҏW�v�^�u�������܂��B�u���ʁv�̂Ƃ���ɂ���X���C�_�[���ړ�������AMP4����̉��ʂ����邱�Ƃ��ł��܂��B�v���r���[�E�B���h�E�̉��̍Đ��{�^�����N���b�N������A���A���^�C���Œ������Ă��鉹�ʂ��Đ����܂��B�ݒ��A�u�����v�{�^����Y��Ȃ��ŁI

- 5�r�f�I���I�[�f�B�I���G���R�[�h���Ȃ��ɂ́A�u�����R�s�[�v�Ƀ`�F�b�N�����āA�uRUN�v�{�^���������Ă��������B

MP4���ʒ����t���[�\�t�g��������No.2�`FFmpeg
- �y�J�����z�FFFmpeg�`�[��
- �y�Ή�OS�z�FWindows�AmacOS�ALinux(���̑��eOS�����ɃR���p�C���\)
- �y���͌`���z�Fmp4, avi, mkv, webm, vob, mp3, aac, ogg, ac3, wma�Ȃǎ嗬�̓��恕�����`���ɑS�Ή�
- �y���ʒ����͈��z�F�s��
- �y��ȋ@�\�z�F�{�����[�������A���恕�����ϊ��A�_�E�����[�h�A�X�g���[�~���O�A��ʘ^��c
FFmpeg�́A�I�[�v���\�[�X�̃}���`���f�B�A�t���[�����[�N�ł���A�R�}���h���C���x�[�X�̃\�t�g�ł��B�l�X�ȃv���b�g�t�H�[���iWindows�AMac�ALinux�Ȃǁj�ŗ��p���邱�Ƃ��ł��܂��B
FFmpeg�́A�}���`���f�B�A�����̍L�͂ȃj�[�Y�ɑΉ����邽�߂̋��͂ȃc�[���ł��B���̏_��ƖL�x�ȋ@�\�Z�b�g�ɂ��A�r�f�I��I�[�f�B�I�̕ϊ��A�ҏW�A�X�g���[�~���O�A�G���R�[�h�Ȃǂ̃^�X�N�������I�Ɏ��s���邱�Ƃ��ł��܂��BMP4����t�@�C���̉��ʂ����邱�Ƃ��e�Ղɂł��܂��B
FFmpeg�ł́A���܂��܂ȍ��x�ȉ��ʒ����I�v�V���������p���邱�Ƃ��ł��܂��B
- a. �f�V�x���idB�P�ʁj�ł̉��ʒ���: volume=10dB�̂悤�ɁAdB�P�ʂʼn��ʂ��w��ł��܂��B���̒l�ʼn��ʂ𑝂₵�A���̒l�ʼn��ʂ����炵�܂��B
- b. �p�[�Z���e�[�W�ł̉��ʒ���: volume=150%�̂悤�ɁA�p�[�Z���e�[�W�ʼn��ʂ��w��ł��܂��B100%�����̉��ʂɑΉ����A����ȏ�̒l�ʼn��ʂ𑝂₵�A����ȉ��̒l�ʼn��ʂ����炵�܂��B
- c. ����̎��Ԕ͈͓��ł̉��ʒ���: volume=5dB:enable='between(t,10,20)'�̂悤�ɁA����̎��Ԕ͈͓��ł̉��ʒ������s�����Ƃ��ł��܂��B�����ł́A10�b����20�b�܂ł̊Ԃʼn��ʂ�5dB���₵�Ă��܂��B
- 🔴�@�p�[�Z���e�[�W�����łȂ��AdB�P�ʂ�MP4���ʂ����邱�Ƃ��ł���
- 🔴�@����̎��Ԕ͈͓��ł̉��ʒ������ł���
�������߃|�C���g
�������R�}���h���C���c�[���̎g�p�Ɋ���Ă��Ȃ��ꍇ�́A���O�ɏ\���ȗ����ƒ��ӂ��đ��삵�Ă��������B
- 👇�@FFmpeg���g���Ė�����MP4����̉��ʂ�������@
- 1�G�N�X�v���[���̃A�h���X�o�[�Ɂucmd�v�Ɠ��͂���Enter����������A�R�}���h�v�����v�g�E�B���h�E���\������܂��B
- 2ffmpeg -i input.mp4 -vcodec copy -af "volume=2.0" output.mp4
- �����āA��L�̃R�}���h���R�s�y���āA�uEndter�v�L�[����������AMP4�t�@�C���̉��ʂ�2�{�ɂȂ�܂��B
- ���̃R�}���h�ł́Ainput.mp4�͌���MP4�t�@�C���̖��O���w�肵�Aoutput.mp4�͕ύX����������̃t�@�C���̖��O���w�肵�܂��B-vcodec copy�̓r�f�I�R�[�f�b�N���R�s�[���邱�Ƃ��w�肵�܂��B-af "volume=2.0"�͉��ʂ�2�{�ɑ��₷��ł����A�K�v�ɉ����ēK�ȉ��ʂ̒l�ɕύX���Ă��������B�܂��A��L�ŏq�ׂ��悤�ɁA�f�V�x���idB�j�ʼn��ʂ�ݒ肷�邱�Ƃ��ł��܂��B

MP4���ʒ����t���[�\�t�g��������No.3�`XMedia Recode
- �y�J�����z�FSebastian Dorfler
- �y�Ή�OS�z�FWindows XP/Vista/7/8/8.1/10/11 ( 32 bit & 64 bit )
- �y���͌`���z�Fmp4, avi, mkv, webm, vob, mp3, aac, ogg, ac3, wma�Ȃǎ嗬�̓��恕�����`���ɑS�Ή�
- �y���ʒ����͈��z�F1%�`500%�����́u-12.0dB�i���ʏ��j�v�`�u12.0 dB�i���ʑ�j�v
- �y��ȋ@�\�z�F�{�����[�������A�r�f�I���I�[�f�B�I�ϊ��A�r�f�I���I�[�f�B�I�t�B���^�lj��A�g���~���O�c
XMedia Recode�́AWindows�p�̖����̃r�f�I����уI�[�f�B�I�ϊ��\�t�g�ł��BXMedia Recode�́A�g���₷���C���^�[�t�F�[�X�ƖL�x�ȋ@�\����A�r�f�I�ƃI�[�f�B�I�̕ϊ���G���R�[�h���ȒP�ɍs�����Ƃ��ł��܂��B�_��Ȑݒ�I�v�V����������Ă���AMP4�t�@�C���̉��ʒ������ȒP�����ʓI�ɍs�����Ƃ��ł��܂��B
XMedia Recode�͌��̉��ʂɑ���p�[�Z���e�[�W�ʼn��ʂ����邱�Ƃ��ł��邵�AdB�P�ʂʼn��ʂ������邱�Ƃ��ł��܂��B
MP4���ʒ����̌��ʂ����O�Ɋm�F���邽�߂̃v���r���[�@�\������܂��B�ݒ���s������A�r�f�I�v���r���[���Đ����Ē������ʂ��m�F�ł��܂��B
�܂��A XMedia Recode�́A�����̃t�@�C������x�ɏ�������o�b�`�ϊ��@�\�����Ă��܂��B������MP4�t�@�C����lj����A�����̃t�@�C����I�������܂܂ŁA���ʂ�����A�ꊇ�ŏ������邱�Ƃ��ł��܂��B
- 🔴�@������MP4����t�@�C�����ꊇ�Œlj����A���ʂ���x�����ݒ肵����A�ꊇ�ŏ����\
- 🔴�@�p�[�Z���e�[�W�����łȂ��AdB�P�ʂ�MP4���ʂ����邱�Ƃ��ł���
�������߃|�C���g
- 👇�@XMedia Recode���g���Ė�����MP4����̉��ʂ�������@
- 1XMedia Recode���N�����āA�u�t�@�C�����J���v�ɂ���āAMP4�t�@�C�����\�t�g�ɒlj����܂��B�����āA�u�`���v���uMP4�v�ɁA�u�t�@�C���g���q�v���ump4�v�ɐݒ肵�Ă��������B

- 2�u�f���v�Ɓu�����g���b�N�v�́u���[�h�v��S���u�R�s�[�v�ɐݒ肵�܂��B

- 3�u�N���b�v/�v���r���[�v���u�����g���b�N�v���u�t�B���^�[�lj��v���u���ʕ�v���u�lj��v�̏��ŃN���b�N���Ă��������B

- 4�u���ʕ�v���N���b�N���āA�����ʼn��ʂ��p�[�Z���e�[�W�Œ������܂��B�ݒ��A�㕔�́u���X�g�ɒlj��v���u�G���R�[�h�v�̏��ŃN���b�N������AMP4�̉��ʂ�ύX�����Ƃ��n�܂�܂��B

MP4���ʒ����t���[�\�t�g��������No.4�`MP3Gain+AACGain
- �y�J�����z�FGlen Sawyer
- �y�Ή�OS�z�FWindows( 32 bit �� 64 bit )
- �y���͌`���z�Fmp4, m4a, mp3
- �y���ʒ����͈��z�F�f�V�x��75~105 dB
- �y��ȋ@�\�z�F���ʒ���
MP3Gain��AACGain�𗘗p������AMP4����̉��ʂ����邱�Ƃ��ł��܂��B
MP3Gain�́AMP3�t�@�C���̉��ʂ����邽�߂̃\�t�g�ł��BAACGain�́AAAC�t�H�[�}�b�g�̃I�[�f�B�I�t�@�C���̉��ʂ����邽�߂̃\�t�g�ł��B
����2�̃\�t�g�Ƃ�MP4����̉��ʂ����邱�Ƃ��ł��܂���B�������A�����H�v������ł��܂��B
�u�A���o�����́v�ɂ���āA�\�[�X�t�@�C���̉��ʂ͂��ĕ\�����邱�Ƃ��ł��܂��B���̃t�@�C���̉��ʂƓ��ꂳ���邱�Ƃ����e�Ղɂł��܂��B
�t�H���_�ɂ���āA������MP4�t�@�C�����\�t�g�ɒlj����āA���ʂ���x�����ݒ肵����A�ꊇ��MP4����̉��ʂ��グ����A��������A���ꂵ���肷�邱�Ƃ��ł��܂��B
���������ʒ�����Ƃ̓\�[�X��MP4�t�@�C���ōs���Ă��܂��B���ʒ������MP4�t�@�C���ƃ\�[�X��MP4�t�@�C��������ۗ�������A���O�Ƀ\�[�X��MP4�t�@�C���𑼂̃t�H���_�ɕ������ĕۑ����Ă��������B
- 🔴�@�����X�s�[�h�͑���
- 🔴�@������MP4����t�@�C�����ꊇ�Œlj����A���ʂ���x�����ݒ肵����A�ꊇ�ŏ����\
- 🔴�@�\�[�X�t�@�C���̉��ʂ͂��邱�Ƃ��ł���
�������߃|�C���g
- 👇�@MP3Gain+AACGain���g���Ė�����MP4����̉��ʂ�������@
- 1MP3Gain�̌����T�C�g����AMP3Gain�̃C���X�g�[�����_�E�����[�h���Ă��������BZIP�ł����邪�A���{��ɖ��Ή��Ȃ̂ŁA�p����ȕ��ɂ́Aexe�C���X�g�[���̃_�E�����[�h���������߂��܂��B�����v1.2.5��beta�ł�v1.3.4�̃C���X�g�[���t�@�C��������܂��B�����ł́Av1.2.5���������߂��܂��B

- 2�_�E�����[�h�����C���X�g�[���ump3gain-win-1_2_5.exe�v���_�u���N���b�N���āA�uNext���v���uLanguage files�v�̑O�ɂ���u�{�v���N���b�N���āA�uJapanese�v�Ƀ`�F�b�N�����遨�uNext���v���uBrowse�v�ɂ���ăC���X�g�[������w�聨�uInstall�v�̏��ɑ��삵����AMP3Gain���C���X�g�[������܂��B

- 3AACGain�̌����T�C�g�ihttps://www.rarewares.org/aac-encoders.php�j�ɃA�N�Z�X���āAAACGain��ZIP�t�@�C�����p�\�R���ɕۑ����܂��B

- 4�uaacgain_1_9.zip�v�t�@�C�����𓀂��āA�uaacgain.exe�v�Ƃ����t�@�C���̖��O���ump3gain.exe�v�ɕύX���Ă��������B�uCtrl�v+�uC�v�ɂ���āA�ump3gain.exe�v�Ƃ����t�@�C�����R�s�[���܂��B

- 5�uMP3Gain�v�̃C���X�g�[����t�H���_���J���܂��B�ump3gain.exe�v�Ƃ����t�@�C�����폜���܂��B�����āA�uCtrl�v+�uV�v�ɂ���āA��R�s�[�����ump3gain.exe�v�t�@�C���������ɓ\�t���܂��B����������AMP3Gain��MP4�̓��͂��T�|�[�g����ɂ悤�ɂȂ�܂��B

- 6�uMP3GainGUI.exe�v���_�u���N���b�N���āAMP3Gain���N�����܂��B�u�t�@�C���̒lj��v�����́u�t�H���_�̒lj��v�ɂ���āAMP4����t�@�C����lj����܂��B�u�ڕW " �W�� " ���ʁv�̂Ƃ���ŁA�f�V�x���̐�������͂��āA�u�g���b�N�Q�C���v���N���b�N������AMP4����t�@�C���̉��ʂ��グ����A�������肷�邱�Ƃ��ł��܂��B

MP4���ʒ����t���[�\�t�g��������No.5�`Free Video Volume Booster
- �y�J�����z�FDVDAVITools
- �y�Ή�OS�z�FWindows( 32 bit & 64 bit )
- �y���͌`���z�FMP4, AVI, DIVX, XVID, MPEG, MPG, MKV, RM, RMVB, FLV, MOV, ASF, WEBM�c
- �y���ʒ����͈��z�F�f�V�x��1~255 dB
- �y��ȋ@�\�z�F���批�ʒ���
Free Video Volume Booster�́A�ȒP�ȑ���Ɖ��ʒ����ɓ��������@�\�����t���[�\�t�g�ł��BMP4���n�߁AAVI�AMKV�AWMV�AMOV�Ȃǎ嗬�̓���`���ɑS���Ή����Ă��܂��B
���ʒ����ɓ��������\�t�g�Ȃ̂ŁA�ݒ肪���Ȃ��āAUI���Ȍ��ŁA���S�҂ł����킸�� �r�f�I�t�@�C���̉��ʂ��ȒP�ɑ��������邱�Ƃ��ł��܂��BFree Video Volume Booster���f�V�x���idB�P�ʁj�œ���̉��ʂ�����̂ł��B
�����̃r�f�I�t�@�C���ɑ��Ĉꊇ�ʼn��ʒ������s�����Ƃ��ł��܂��B������MP4�t�@�C����I�����A��x��MP4�����ʒ������邱�ƂŌ����I�ɍ�Ƃ�i�߂邱�Ƃ��ł��܂��B
������Free Video Volume Booster�̌����T�C�g�͍�������Ă��܂��AFree Video Volume Booster���_�E�����[�h���邵�����Ȃ�A�uvideohelp.com�v�Ȃǂ̂悤�ȃT�C�g����_�E�����[�h�ł��܂��B���S���͕ۏł��܂����B
�܂��A�f�V�x���̒l��傫������ɐݒ肵����A�����Ƀm�C�Y�������Ă��܂�����A�����ꂵ����A�s���肾�����肷�邱�Ƃ�����܂��B�ʏ�́A5 �` 15 ���炢�̊Ԃŏ\���Ǝv���܂��B
- 🔴�@�ꊇ�ŕ�����MP4�t�@�C���̉��ʂ�ݒ�ł���
- 🔴�@�������x��������
�������߃|�C���g
- 👇�@Free Video Volume Booster���g���Ė�����MP4����̉��ʂ�������@
- 1Free Video Volume Booster���N�����āA�uAdd�v�ɂ���āAMP4�t�@�C����lj����܂��B�uSettings�v���N���b�N���܂��B

- 2�uAudio Volume�v�^�u���N���b�N���āA�f�V�x���̒l����͂��āA�uOK�v�{�^���������܂��B

- 3�Ō�ɂ́A�uOptimize�v���N���b�N������AMP4����t�@�C���̉��ʂ����������Ƃ��n�܂�܂��B

�܂Ƃ�
�{�L���ł́AMP4���ʒ����ɖ𗧂M�����̍����t���[�\�t�g��5�{���Љ�܂����B�܂��A�����̃\�t�g���g���āA�������掿������ɁAMP4����̉���������i�グ�違������j���@���ڂ����Љ�܂����B��L�ŏЉ��MP4���ʒ����t���[�\�t�g�́A�g���₷���⍂�x�ȕҏW�@�\�A�����̃t�@�C���`���ւ̑Ή��ȂǁA���܂��܂ȓ����������Ă��܂��BMP4�t�@�C���̉��ʒ����ɍ����Ă�����́A�����g�̃j�[�Y��ҏW���x���ɍ������\�t�g�E�F�A��I��ŁA�����I�ɍ�Ƃ��s���Ă��������B�����ŗ��p�ł��邱���̃\�t�g�����p����A�f���炵���I�[�f�B�I���r�f�I�̌����������邱�Ƃ��ł��܂��B

���̋L�����������l�F�A�L
�{�y�[�W�̓��e�Ɋւ��āA���ӌ����������܂�����A���C�y�����₢���킹���Ă��������ˁB
- ���[���A�h���X�����J����邱�Ƃ͂���܂���B * ���t���Ă��闓�͕K�{���ڂł��B