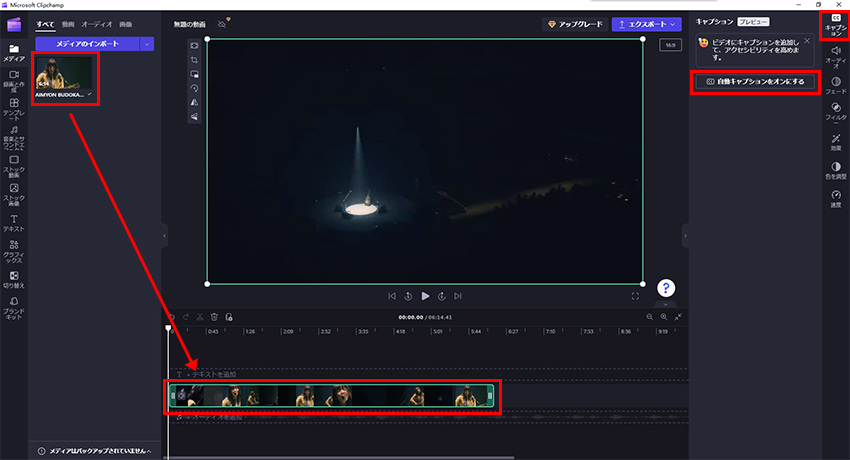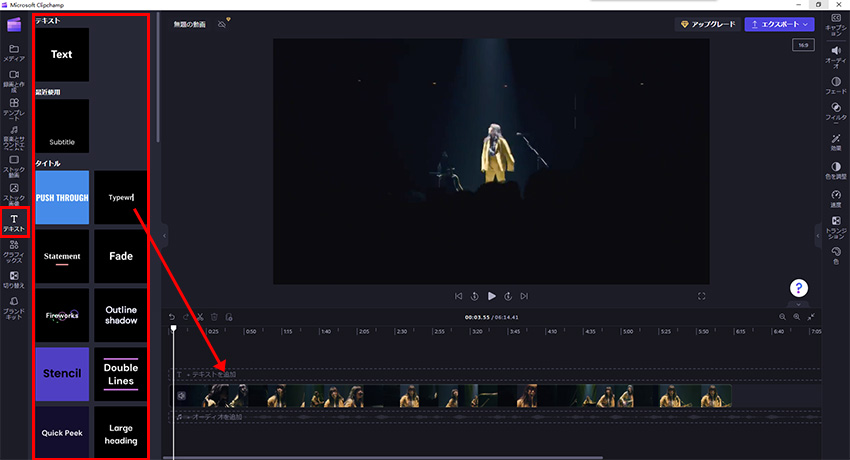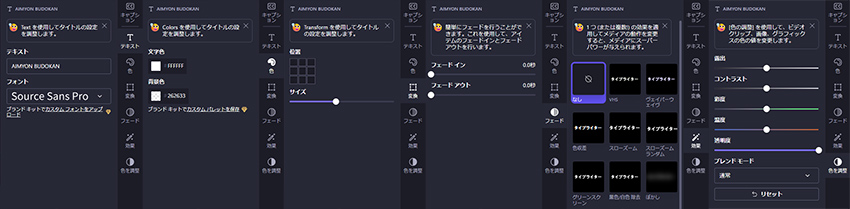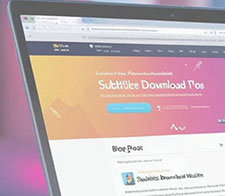Clipchampで動画に文字(字幕・テキスト)入れる方法ご紹介|Clipchamp動画編集

Clipchampは無料な動画編集ツールで、Windows環境、macOS環境、スマホまたはオンラインで利用できます。どんな環境でもいつでもプロ級の動画編集機能がすぐ使えますから、動画編集はこれまでよりずっと便利になります。
WindowsバージョンによってClipchampは標準搭載されるようになった今は、動画に文字を入れるのような動画作業はClipchampを使えばソフトをダウンロードせずに完成できます。ではこれから、WindowsバージョンのClipchampを例にして文字を入れる方法をご紹介します。

動画に文字を入れるより直感的な方法
VideoProc Vloggerが高度な文字入れる機能が提供しています。テキストのデザイン、動きなどが簡単に編集できます。入れたい文字はタイトルならば多彩な効果も用意しています。プロ級の文字効果も気軽に作成できます。
Clipchampで文字を入れる二つの方法ご紹介
動画を文字に入れる方法はいくつもあります。Clipchampを使えば、字幕を追加するか、印としてテキストを追加するか、この二つの機能で文字を入れます。
Clipchampでテキストを追加すれば動画背景に追加しますので、表示させる位置、時間、または文字のフォントや色や大きさなどが自由に設定できます。また、Clipchampでテキストを移動させる効果も作成できます。
一方、テキストを追加すれば操作は複雑で、表示時間も位置も一々設定します。入れる文字が増えば増えるほど、操作を繰り返します。
より便利にClipchampに文字を入れるために、字幕を自動検出して追加します。字幕の仕様などは一致に設定されて、別々に設定できませんが、一回だけ設定すればいいです。
なので、印や説明など文字をClipchampのテキスト追加機能で入れます。セリフなど文字をClipchampの字幕追加機能で入れます。これから、Clipchampに文字を入れるこの二つの方法をご紹介します。
【字幕】Clipchampで動画の字幕を自動的に検出して追加する方法
ほかの動画編集ソフトはSRTファイルを読み込むことで字幕を追加します。Clipchampなら字幕を自動的に検出する機能が提供して、SRTファイルを用意しなくても字幕を追加できます。検出した字幕はSRTファイルとしてダウンロードするのも可能です。
- 注意
- 今のClipchampは字幕自動検出機能がプロジェクトつきに言語は一つだけ検出できます。日本語と英語両方のセリフがある動画には対応できません。完全無料な機能なので、それだけでも素晴らしいでしょう。
ではこれから、Clipchampで動画の字幕を自動的検出して追加する方法と、字幕の編集・設定方法をご紹介します。
- Step1動画を読み込みます
- まずはClipchampを起動して、「新しいビデオを作成」ボタンをクリックしてプロジェクトを作成します。
- 左のライブラリに、Clipchampで文字を入れたい動画をドラッグして入力します。そしてライブラリからタイムラインに動画をドラッグして配置します。
- Step2字幕を自動検出します
- 動画がタイムラインに配置されたら自動的に選択される状態になります。右上に「キャプション」ボタンをクリックして、Clipchampが提供する字幕自動検出機能を起動します。
- 「自動キャプションをオンにする」ボタンをクリックすれば、字幕の言語が選択できます。日本語にしたら「自動キャプションをオンにする」ボタンをクリックします。
- こうすれば字幕の自動検出が始めます。速度はスペックによって違いますが、しばらく待ってください。
- 注意 低スペック環境ではオンラインバージョンのClipchampを使えば作業速度は早いそうな気がします。
- Step3字幕仕様の編集と設定
- 検出した字幕はご覧のように見えます。右のトランスクリプトに時間とセリフが表示されて、ビューアに字幕も表示されます。
- トランスクリプトに字幕を直接に編集できます。内容の変更などは入力枠と同じく行います。
- これからの手順で字幕の仕様を設定します:
-
右上に「テキスト」をクリックして、フォントとアライメントが調整できます。Clipchampに日本語の文字を入れるから、日本語のフォントに設定してください。
「色」をクリックして、字幕の色を設定します。文字そのものだけではなく、背景色も追加して設定できます。
「変換」をクリックして、字幕の位置とサイズを設定します。
- これでClipchampに字幕を自動検出して追加します。ほかの編集作業を行うか、このまま書き出すかと、ニーズ次第に作業をすすめます。
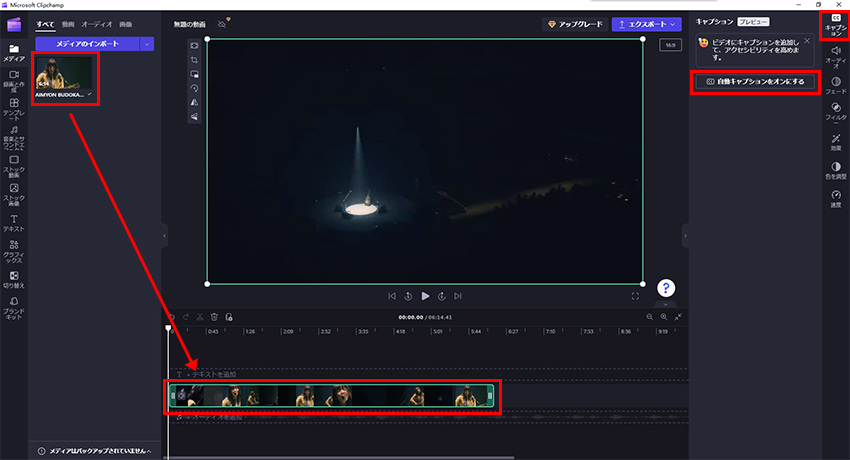
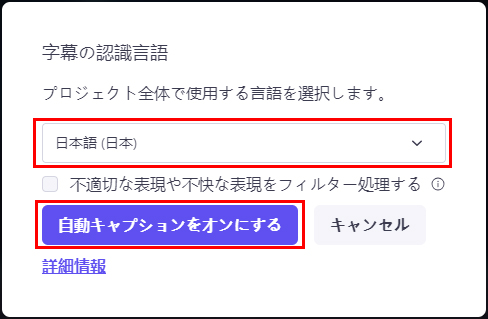
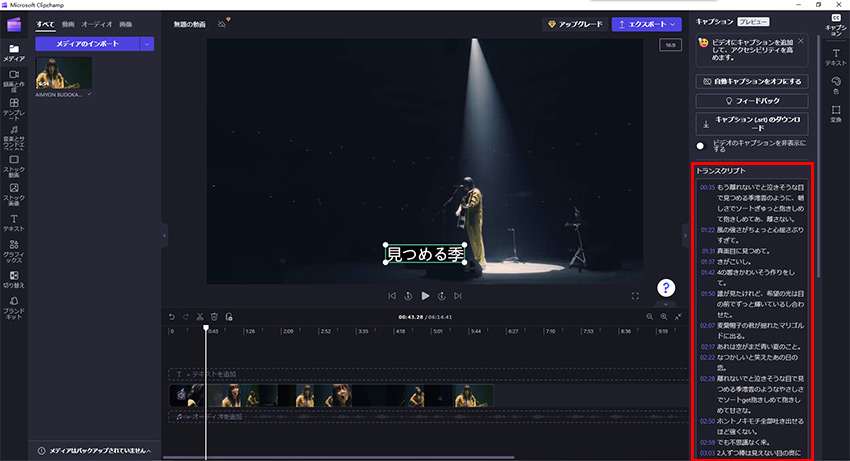
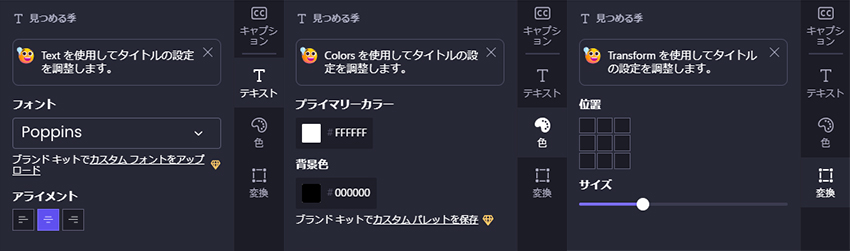
【テキスト】Clipchampで動画背景にテキストを追加する方法
無料動画編集ソフトとするClipchampは、自由度が高いプロ級テキスト追加機能を提供しています。Clipchampで文字を入れる時にフォントと色はもちろん、フィルターやフェード効果なども簡単に作成できます。そのかたわら、Clipchampでテキストに背景を追加でき、背景色も簡単に設定できます。
ではこれから、Clipchampで文字を入れる方法と、それからテキストの設定や効果作成など方法をご紹介します。
- Step1動画を読み込みます
- まずはClipchampを起動して、「新しいビデオを作成」ボタンをクリックしてプロジェクトを作成します。
- 左のライブラリに、Clipchampで文字を入れたい動画をドラッグして入力します。そしてライブラリからタイムラインに動画をドラッグして配置します。
- Step2テキストを追加します
- タイムラインに「テキストを追加」をクリックして、あるいは左に「テキスト」タグをクリックして、Clipchampが提供するテキスト追加機能を起動します。
- 好きなスタイルを選択して、タイムラインにドラッグして、テキストクリップを追加します。クリップの両端をドラッグして表示時間を設定します。右上にテキストを入力して、フォントを設定します。
- Step3テキストの設定を行います
- これからの手順で、右上にテキストの色や効果などが設定します。
-
「色」をクリックして、テキストの色を設定します。文字そのものだけではなく、背景色も追加して設定できます。
「変換」をクリックして、テキストの位置とサイズを設定します。
「フェード」をクリックして、フェードインとフェードアウト効果が作成できます。ドットをドラッグして時間を設定すれば、フェード効果が設定できます。
「効果」をクリックして、テキストにエフェクトを追加します。
「色を調整」をクリックして、色を調整します。「色」タグと違って、ここに露出、コントラスト、彩度と温度を調整することで色を調整します。また、ぼかし効果や、ブレンドモードもここで設定します。
- これでClipchampに文字を入れました。ほかの編集作業を行うか、このまま書き出すかと、ニーズ次第に作業をすすめます。