画質劣化なしでMP4動画にSRTの字幕を結合する方法|必要なものから操作手順まで徹底解説!
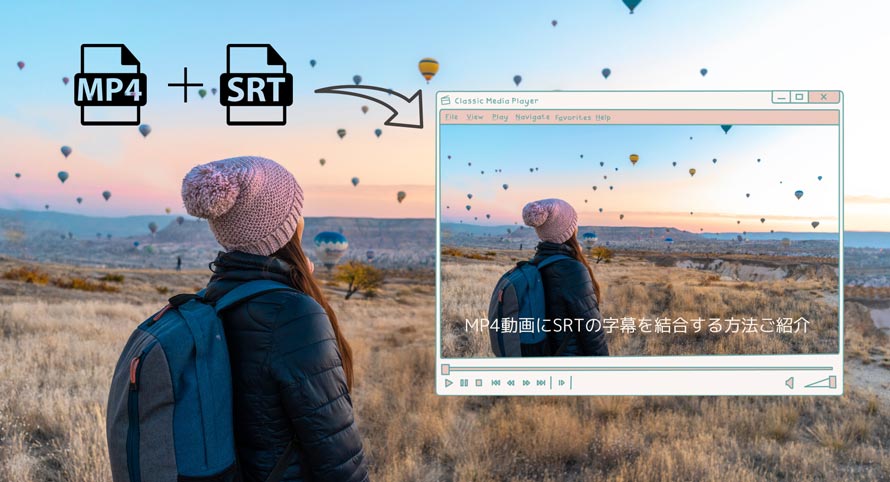
自分が撮影した動画に字幕を付けて、YouTubeにアップロードしたいと思ったことはありませんか?
動画に字幕を入れないと内容は思い通りに伝わらない恐れがあります。また、日本語の字幕以外にも様々な言語の字幕を付けることで、使用言語が異なる視聴者にも動画を楽しんでもらうことができて、再生数の獲得が見込めます。
字幕がなければ、外国語の映画などを視聴するに理解しにくいだけでなく、音の出せない環境下で動画を楽しむこともできないので大変でしょう。
そこで今回は、MP4動画にSRT(字幕ファイル)を画質劣化なしで結合する方法を紹介します。
-

字幕ファイルの種類は複数ありますが、拡張子が「.srt」となるSRT (SubRip Text)ファイルはその一つとなります。これらのSRTファイルには、字幕の番号、字幕が表示される開始時刻と終了時刻、および字幕コンテンツの最大2行が含まれています。
SRTの作り方は一番簡単なので、ネットからダウンロードした字幕はほとんどがSRT形式です。
MP4動画にSRTの字幕を結合するに必要なもの
SRTのような字幕ファイルを別途作成して動画と結合してしまうと、いちいち編集ソフトによって字幕を付ける手作業は要らなくて、効率向上です。
MP4動画にSRTの字幕を結合するには、以下の手順で行います。
- ➊. 動画にSRTを結合できるソフトをダウンロードし、インストールする
- ➋. MP4動画とSRTファイルをソフトに読み込んで追加する
- ➌. 動画を書き出すときにSRTが結合される
必要なものはMP4動画、SRTファイル、ソフトの三つご用意してください。
SRTの字幕を入手する方法
自分でSRT字幕を作成するには、メモ帳が十分です。
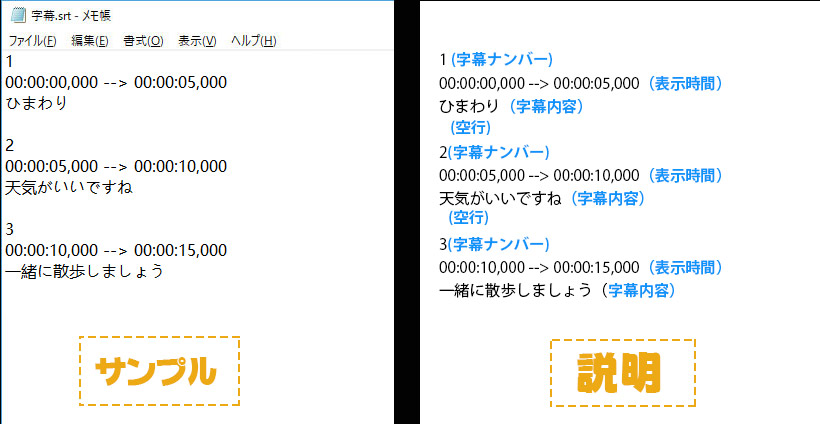
または、お気に入りの外国語の映画に日本語の字幕がない場合、字幕ダウンロードサイトからSRTファイルをダウンロードすることができます。
おすすめの字幕ダウンロードサイト
1、OpenSubtitles
http://www.opensubtitles.org/en/search
2、Subscene
http://subscene.com/
3、Podnapisi.NET
https://www.podnapisi.net/
字幕ダウンロードサイトを利用して、MP4動画に埋め込みたいSRT字幕を検索してダウンロードしましょう。
MP4動画にSRTの字幕を結合するソフトおすすめ
画質の劣化を最小限に抑えるために、評判が良いSRT結合できるソフトを選ぶようにしましょう。
プロが使える「XMedia Recode」というソフトは常に推薦されています。これは割と歴史のあるソフトで、SRTの字幕を追加できるだけでなく、別の用途で使ったことも多いです。ただ、UIデザインがわかりにくいし、初心者にとって操作が少し難しいデメリットがあります。
そこで、使い勝手がより良くて、機能面で「XMedia Recode」にも負けていない「VideoProc Converter」をお勧めします。
- 📰 VideoProc Converterの概要
- 【開発元】:Digiarty Software, Inc.
- 【対応OS】:Windows 7/8/8.1/10(64bit)またはそれ以降; Mac OS X 10.11またはそれ以降
- 【日本語】:対応
VideoProc ConverterはWindows&Mac対応する、初心者向けの多機能動画処理ソフトで、簡単にMP4などの動画にSRTの字幕を埋め込みすることができます。しかも、書き出した動画は画質の劣化は一切ないので重宝しています。
- VideoProc Converterの特徴
- 📌 MP4動画にSRTの字幕を結合できるだけでなく、MOV,AVI,MKV,FLVなど様々な動画にも対応している;
- 📌 .srt、.ssa、.assを含む字幕形式の追加をサポートする他、映画とTVドラマの字幕検索機能も付いている;
- 📌 追加する字幕のサイズや色、表示場所を自由に設定できる;
- 📌 トリミング・クロップ、効果追加、再生速度変更、反転/回転、音量調整、透かし追加など編集機能が付いている;
- 📌 動画を様々なデバイスで再生できるフォーマットへ変換することも簡単;
- 📌 動画圧縮、画面録画、ダウンロードなどの機能も提供している;
- 📌 簡潔なインターフェースで一見で必要となる機能がわかる;
ソフトでMP4動画にSRTの字幕を結合する方法
必要なものがすべて準備できたら、早速MP4動画とSRTの結合を行いましょう。
「VideoProc Converter」を使ってMP4動画をSRTの字幕を結合する手順
Step1VideoProc Converterを起動して、ホーム画面から「ビデオ」のボダンをクリックします。左上の「+ビデオ」ボダンをクリックして、SRTを結合したいMP4動画を本ソフトに追加します。
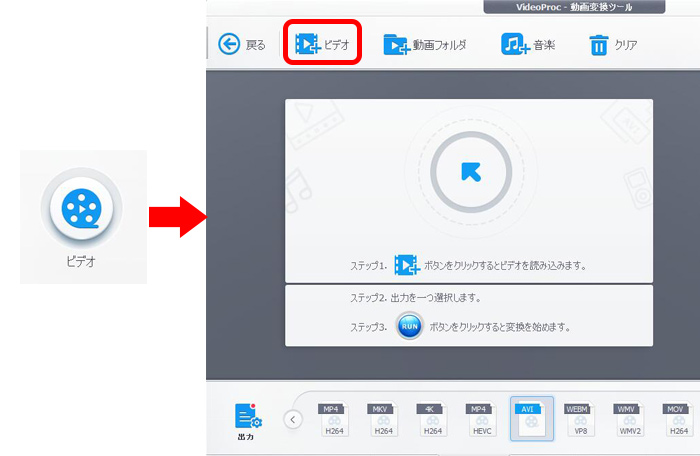
Step2MP4動画が追加されたら、「字幕」をクリックしします。
外部SRTファイルを導入する場合、「字幕ファイル追加…」からMP4動画と結合したいSRTファイルを選択します。
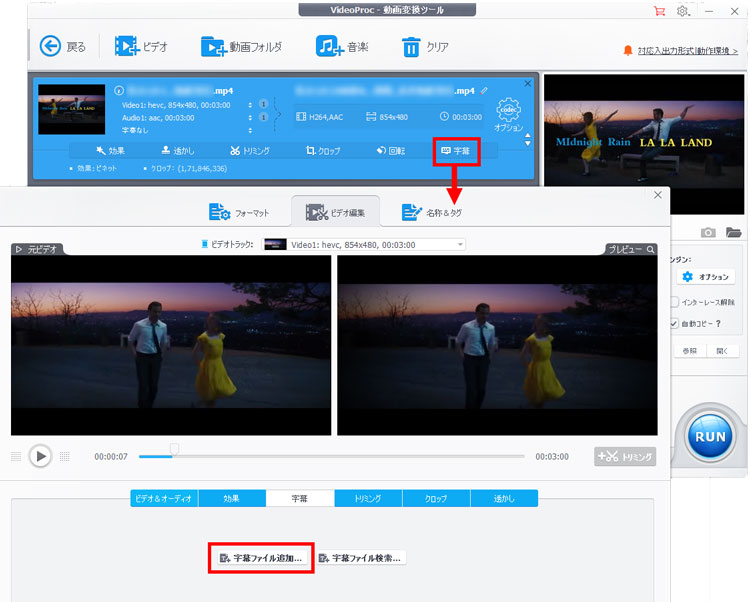
Step3「内蔵(内部字幕)」と「字幕トラック(外部字幕)」があります。
- 「字幕トラック」はオーディオトラックのように、メディアプレイヤーで動画を視聴する際、字幕をオフにすることが可能です。
- 「内蔵」とはその字幕を動画に一体化しているのです。その後、動画からその内蔵字幕をエクスポートすることはできません。動画を再生する時、その字幕をオフにすることもできません。
- 「内蔵」にチェックする場合、字幕の位置や色、サイズなどをカスタマイズできます。
-
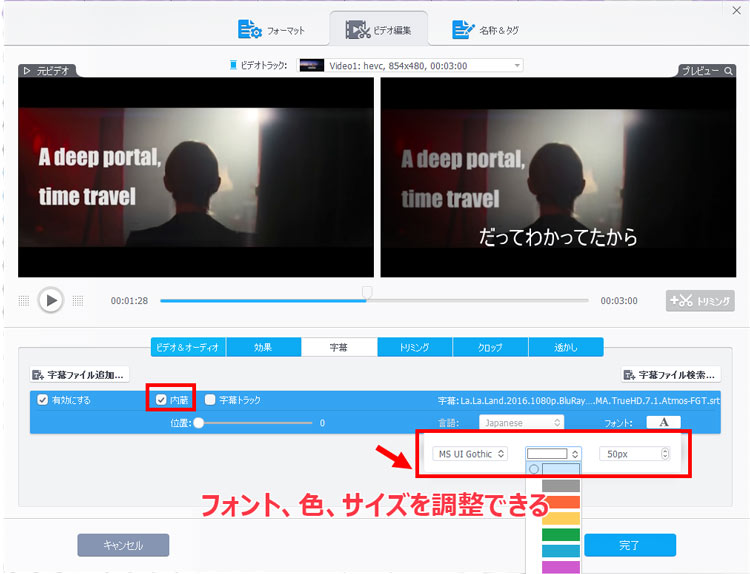
Step4また、VideoProc Converter自体は字幕を検索する機能があります。「字幕ファイル検索…」をクリックすれば、様々な言語の字幕ファイルを検索&ダウンロードしてMP4動画と結合することができます。
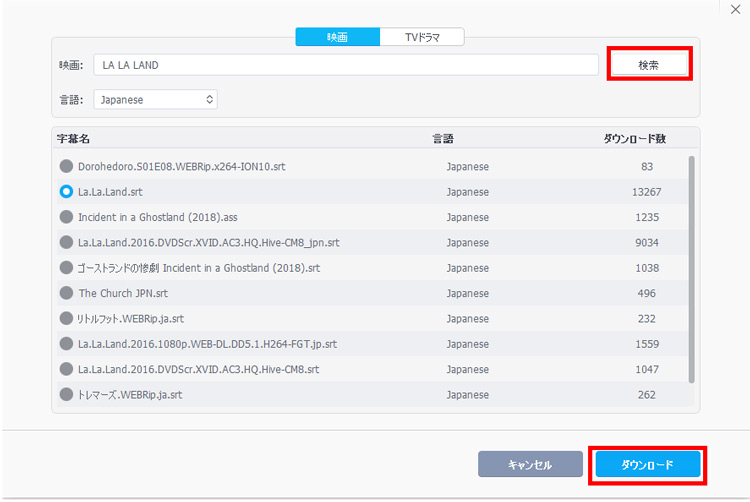
Step5字幕の調整が完了したら、以下のような項目を編集できます。そのまま出力したい場合は「完了」をクリックすればOKです。
-

- ✿ 【ビデオ&オーディオ】:動画を回転・反転したり、再生速度や音量を調整したりすることができます。
- ✿ 【効果】:動画にエフェクトをつけられます。また、動画の明るさやコントラスト、色調、ガンマ、彩度もここでカスタマイズできます。
- ✿ 【トリミング】:残りたい動画の開始時刻と終了時刻をドラッグ&ドロップで選択します。
- ✿ 【クロップ】:アスペクト比を調整できます。
- ✿ 【透かし】:テキストや画像など、自分なりの透かしを追加できます。
Step6下から出力形式を選択したり、保存先を指定したりして、右下の「RUN」をクリックすると、字幕が追加されたMP4動画を超高速で出力します。
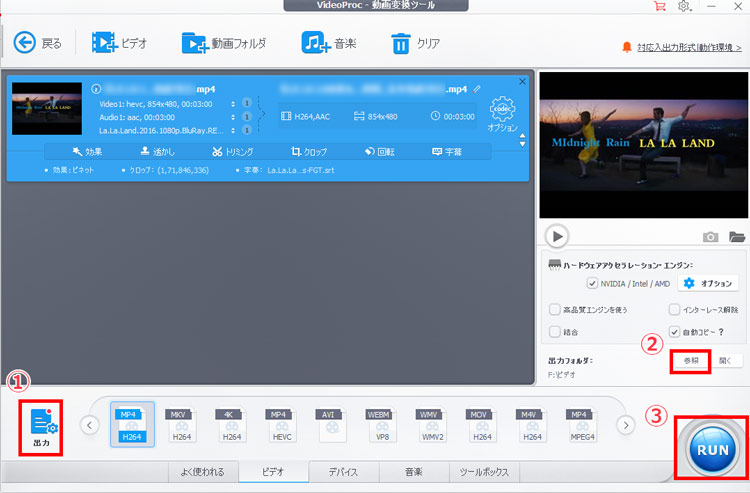
まとめ
事前にSRTの字幕を作ったり、ダウンロードしたりして、ソフトによって簡単にMP4動画にSRTの字幕を結合できます。さらに、上記で紹介された「VideoProc Converter」を使うことで、画質劣化なしで結合できます。
ぜひ一度試してみてください。


