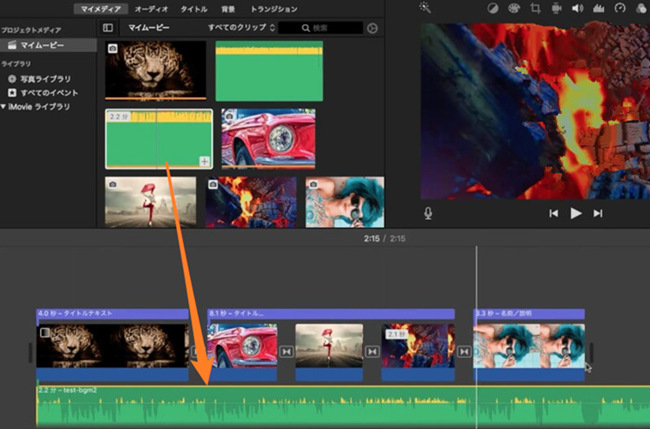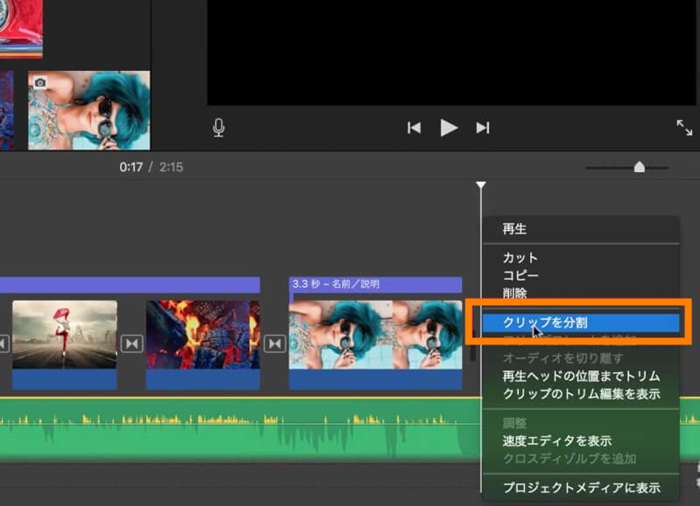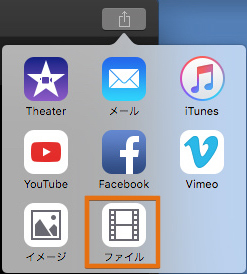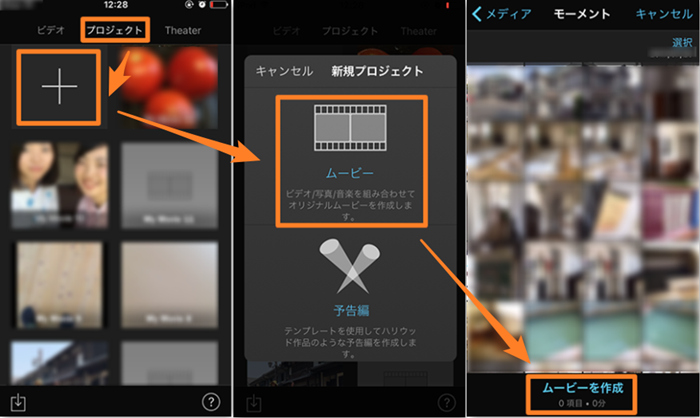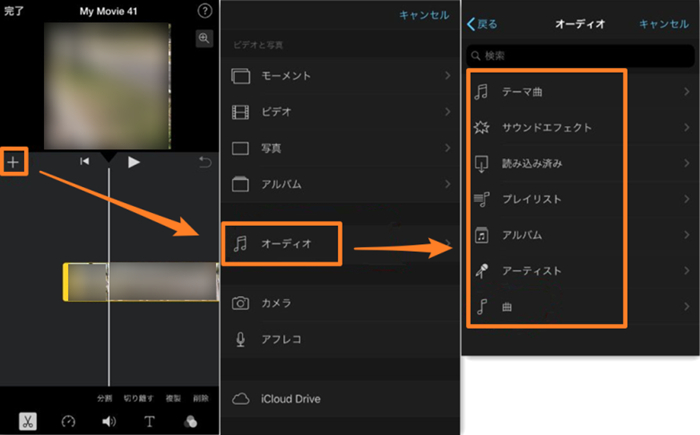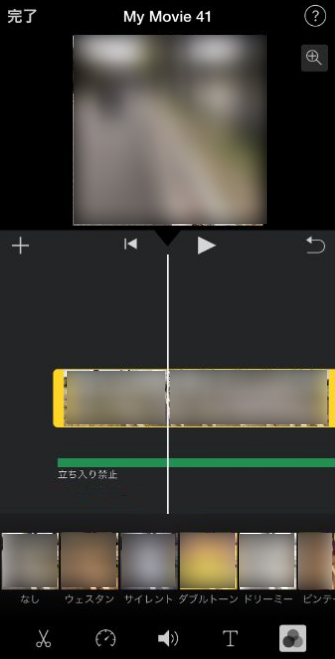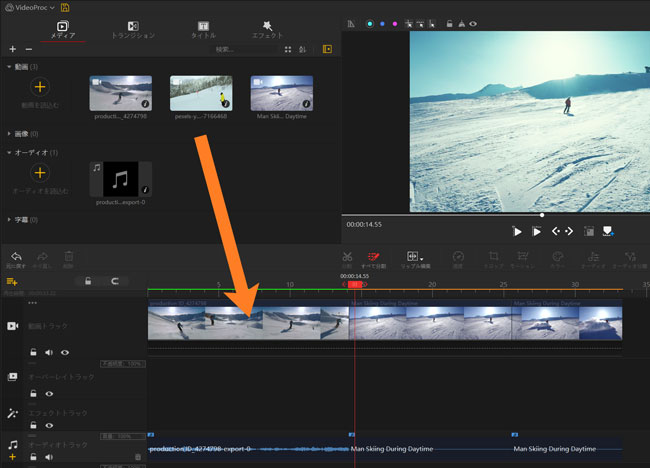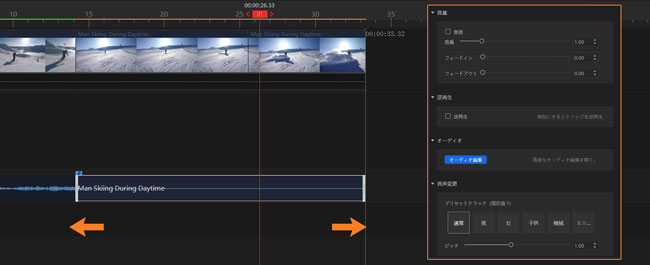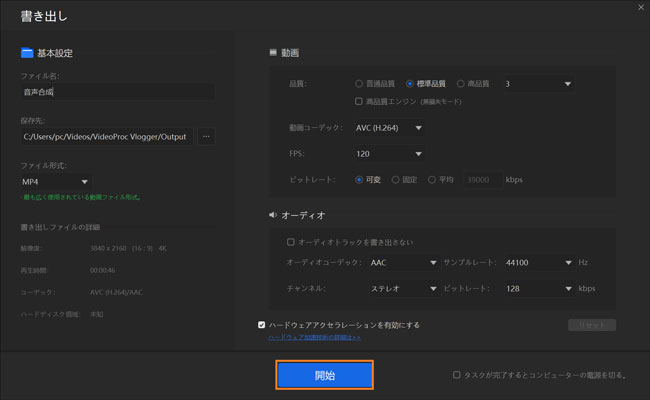【Mac・iPhone】iMovieで別撮りした音声を映像と合成、同期する方法を詳解!
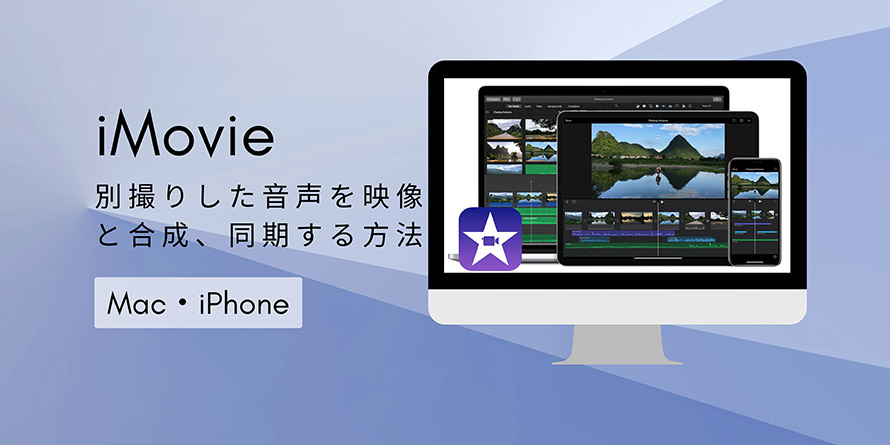
「iMovieで動画に別録りの音声を入れて、映像と音声を同期させたいのですが、うまく行かなかった」という経験がありませんか?
周知の通り、iMovieはMacとiPhoneで標準に搭載されている動画編集ツールであり、動画に音声を付ける機能を持っています。
しかし、別撮りした音声を映像と合成するときに、操作ミスで失敗したり、音ズレしたりすることがあります。
というわけで、今回はiMovieで別撮りした音声を映像と合成、同期する方法を詳解しますので、参考にしてください。

VideoProc Vlogger:別撮りした動画と音声を合成、同期できる!
動画編集に必要となる機能を一通り網羅しており、別撮りした動画と音声の合成・同期が簡単にできます。映像と音声ファイルを複数に挿入することもできます。
iMovieの他、別撮りした音声と映像を合成できるフリーソフトをお探しの方はVideoProc Vloggerを試してみましょう。
iMovieで別撮りした音声を映像と合成、同期する方法
ここから、iMovieで別撮りした音声を動画と合成、同期する方法を詳しく紹介していきます。
Mac編
まずは、Mac上のiMovieを利用して、動画に別撮りした音声ファイルを入れて同期する方法です。
- ❶ Mac上のiMovieを起動し、「新規作成」をクリックすると、新規プロジェクトが作成されます。
- ❷ 「+メディアファイルを読み込む」をクリックすることで、動画と別撮りした音声ファイルを追加します。
- ❸ 「マイムービー」から先ほど追加した動画と音声ファイルをタイムラインにドラッグ&ドロップします。
-

iMovieで別撮りした音声を動画と合成する手順 - ❹ 動画に合わせて別撮りした音声ファイルの長さや開始位置、再生速度を調整して、動画と音声を同期します。
-

iMovieで別撮りした音声を動画と合成する手順 - ❺ 調整が終わったら、右上の「共有」ボタンをクリックし、メニューから「ファイル」ボタンを選択し、合成した動画ファイルを書き出します。
-

iMovieで別撮りした音声を動画と合成する手順
iPhone編
iPhoneスマホで内蔵しているiMovieで別撮りした音声を動画と合成するやり方は以下の通りです。
- ❶ iPhoneでiMovieを開き、「+」マークをタップし、「新規プロジェクト」の「ムービー」を選択します。
- ❷ カメラロールから動画素材を選択し、「ムービーを作成」をクリックします。すると、動画が自動でタイムラインに配置されます。
-

iMovieで別撮りした音声を動画と合成する手順 - ❸ 右側の「プラス」>「オーディオ」をタップすることで、別撮りした音声ファイルを追加します。
-

iMovieで別撮りした音声を動画と合成する手順 - ❹ 音声ファイルを選択した状態で開始位置や再生速度、長さなどを映像に合わせて調整します。
-

iMovieで別撮りした音声を動画と合成する手順 - ❺ 映像と音声が同期されたら、下部の「シェア」アイコンをタップして書き出します。
ここまでで、MacとiPhoneのiMovieで動画に別撮りした音声ファイルを合成、同期する作業は完了です。
- ご注意
- ※iMovieで1 つのプロジェクトで一つの音声だけを別途挿入することができます。
- ※動画内にある元の音声が要らない場合、その音声ファイルの音量をゼロに設定する、または音声トラックから直接に削除してください。
- ※iMovie で挿入できる音声ファイルはM4A、MP4、MP3、WAV、AIFF などあります。
- ※iMovieの書き出しサイズは最大「HD-1080p」です。
iMovieの他、別撮りした音声と映像を合成できるフリーソフトオススメ
iMovieを使って、動画に別撮りした音声を同期できますが、細かく編集や複数のオーディオ挿入などができません。
動画に音声ファイルを複数に挿入して同期する場合、便利な動画編集フリーソフト「VideoProc Vlogger」を使ってみましょう。
VideoProc Vlogger
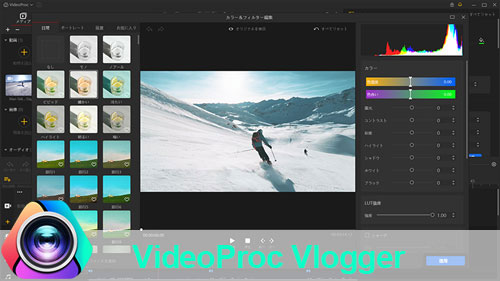
- 【動作環境】: Windows/Mac
- 【料金】:無料
- 【日本語】:対応
VideoProc Vloggerは初心者向けの動画編集ソフトであり、動画編集に必要なほぼすべて機能を一通り揃っています。また、音声編集ソフトに劣らない音声編集も搭載されています。
- 動画編集機能
- カット・クロップ編集、文字入れ、トランジション、BGM音楽の追加、特殊効果・エフェクト追加、画面分割、クロマキー合成、PIP、カラーコレクション、モーション編集、再生速度の調整、ナレーション録音、音声分離、音声抽出・・・
- オーディオ編集機能
- トリミング、音量調整、ピッチ変更、ボイチェン、サウンドエフェクト追加、フェードイン&フェードアウト、イコライザー調整、ノイズ除去・・・
VideoProc Vloggerを利用すれば、別撮りした動画と音声を簡単に合成して編集することができます。映像と音声ファイルを複数に挿入できます。
また、動画内にある元の音声が要らない場合、その音声ファイルの音量をゼロに設定する、または音声を分離して削除することが可能です。
更に、すべての機能が無料で使えます。作業も非常に簡単です。
WindowsとMacの両方に対応しているので、iMovieの他、別撮りした音声と映像を合成できるフリーソフトをお探しの方はVideoProc Vloggerを試してみましょう。
VideoProc Vloggerを使って、動画に別撮りした音声を合成、同期する方法
- ❶ VideoProc Vloggerをインストールした後、ソフトを立ち上げ、「新規プロジェクト」を作成します。
- ❷ 編集画面が表示されたら、「+メディアファイルを読み込む」をクリックすることで、動画と別撮りした音声ファイルを読み込みます。
- ❸ 動画と音声ファイルをタイムラインにドラッグ&ドロップします。
-

VideoProc Vloggerで別撮りした音声を動画と合成する手順 - ❹ 音声ファイルを選択した状態で開始位置や再生速度、長さなどを映像に合わせて調整します。
- 🔍 動画内にある元の音声が要らない場合、その音声ファイルの音量をゼロに設定する、または音声を分離して削除することができます。
- 🔍 別撮りした音声ファイルを加工したい場合、「オーディオ編集」をクリックすることで様々な編集を行えます。
-

VideoProc Vloggerで別撮りした音声を動画と合成する手順 - ❺ すべての編集が終わったら、「書き出し」ボタンをクリックし、合成したファイルを出力しましょう。
-

VideoProc Vloggerで別撮りした音声を動画と合成する手順