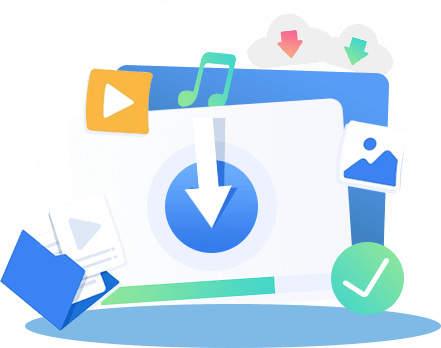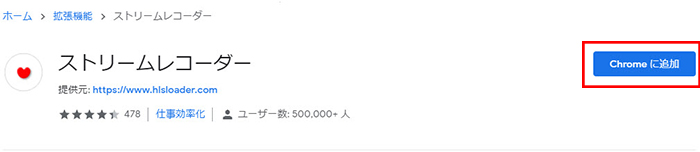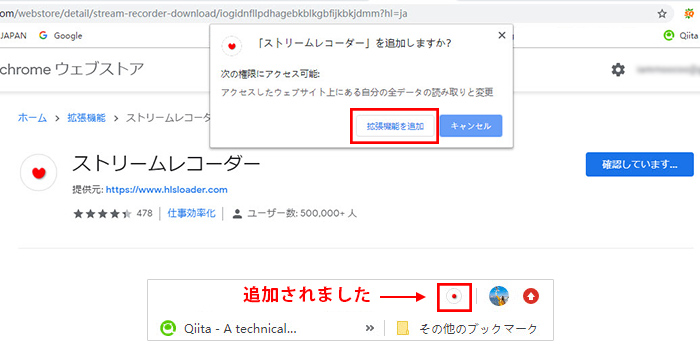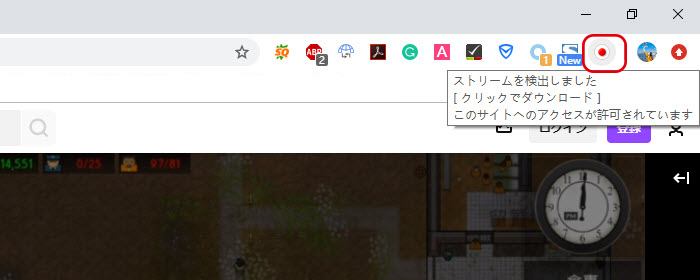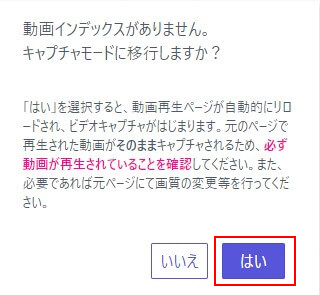Chrome�̃X�g���[�����R�[�_�[�̕ۑ����ݒ聕�ύX���m�F������@
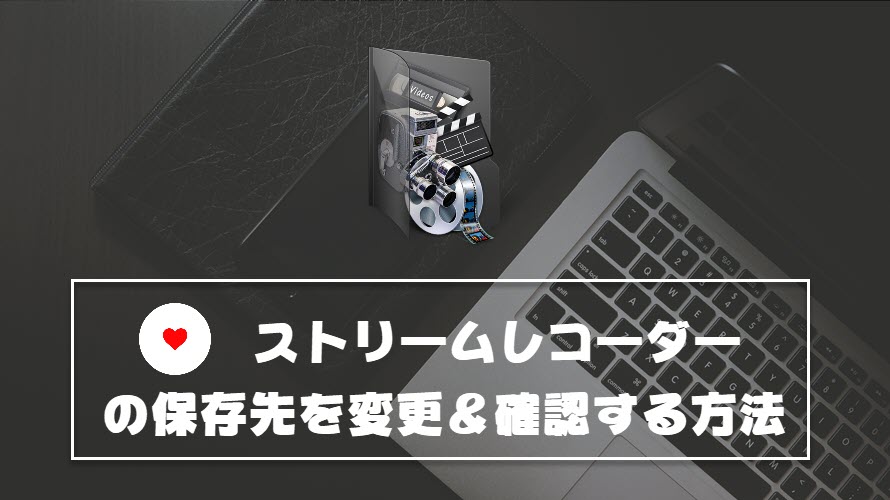
Chrome�̃X�g���[�����R�[�_�[�ŃX�g���[�~���O�����I���f�}���h������p�\�R���ɕۑ����܂������A���I�ȓ���_�E�����[�h�\�t�g�̂悤�ɁA�ۑ��t�H���_�������I�Ƀ|�b�v�A�b�v���Ȃ��̂ŁA�ۑ��悪����͂ǂ��ɕۑ����ꂽ��������Ȃ��l���������܂��B
�{���ł́AChrome�g���@�\�̃X�g���[�����R�[�_�[�̕ۑ�����m�F������@�ƕۑ��t�H���_��ύX������@���ڂ����Љ�܂��B
�{�e���Ō�܂œǂ�AChrome�̓����A�X�g���[�����R�[�_�[�œ����ۑ�������@�A�X�g���[�����R�[�_�[�œ���ۑ��ł��Ȃ��Ώ��@���킩��܂��B
�ڎ�
�X�g���[�����R�[�_�[�̓���
�X�g���[�����R�[�_�[�ŃX�g���[�~���O�����ۑ�������@
- �X�g���[�����R�[�_�[��Chrome�ɒlj�������@
- �X�g���[�����R�[�_�[�̒ʏ탂�[�h�ŃX�g���[�~���O������_�E�����[�h���ĕۑ�������@
- �X�g���[�����R�[�_�[�̃L���v�`�����[�h�ŃX�g���[�~���O�����^�悵�ĕۑ�������@
�X�g���[�����R�[�_�[�Ń_�E�����[�h��������̕ۑ����ݒ聕�ύX���m�F������@
�X�g���[�����R�[�_�[�ŃX�g���[�~���O����ۑ��ł��Ȃ���
�X�g���[�����R�[�_�[�̓���
�X�g���[�����R�[�_�[�̓u���E�U�̊g���@�\�ŁAHLS ( HTTP Live Streaming ) �Ŕz�M����Ă���X�g���[�~���O�����mp4�t�H�[�}�b�g�Ƃ��ĕۑ��ł��܂��B
�܂��A�X�g���[�~���O��������܂��_�E�����[�h�ł��Ȃ����A���j�[�N�ȃr�f�I�L���v�`���@�\�������Ă��邽�߁A�ʏ�̃_�E�����[�h�A�v���ł͕ۑ����ł��Ȃ�����ɂ��Ă����ژ^�悷�邱�Ƃ��\�ł��B
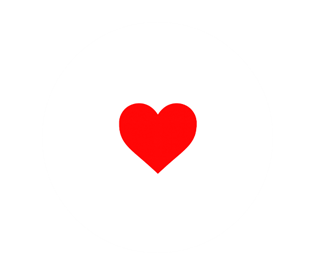
�X�g���[�����R�[�_�[�Ή��u���E�U: Google Chrome
���@�����T�C�g�Fhttps://www.hlsloader.com/ja/
���@�o�͌`���FMP4
���@�Ή�����T�C�g�F�j�R�j�R������, Twitch�Ȃǂ�hls�X�g���[�~���O�T�C�g
- ����
- ��Firefox�ɂ̓X�g���[�����R�[�_�[�̃v���O�C�����폜����܂����BFirefox�u���E�U�������p���̕��̓I�����C���X�g���[�~���O�����ۑ��������Ȃ�AVideo DownloadHelper��VideoProc Converter�ȂǑ��̊g���@�\��\�t�g���g���܂��傤�B
�X�g���[�����R�[�_�[�ŃX�g���[�~���O�����ۑ�������@
Chrome�̊g���@�\�Ȃ̂ŁA�p�\�R���ɗ]�v�ȃ\�t�g���C���X�g�[������K�v�͂���܂���BChrome�u���E�U�ŁA�ۑ�������������Đ����āA�X�g���[�����R�[�_�[��L���ɂ�����A�X�g���[�~���O�����ۑ����邱�Ƃ��ł��܂��B��̓I�ȑ���͈������������������B
�X�g���[�����R�[�_�[��Chrome�ɒlj�������@
���O�ɃX�g���[�����R�[�_�[���u���E�UChrome�ɃC���X�g�[������K�v������܂��B
-

Chrome�̃A�h�I���̃X�g���[�����R�[�_�[���C���X�g�[�������N�ɃA�N�Z�X���Ă��������B
-

�uChrome�ɒlj��v�{�^�����N���b�N���܂��B
-

-

�u�g���@�\��lj��v���N���b�N������A�X�g���[�����R�[�_�[��Chrome�ɒlj�����āA����ۑ��@�\�͑����ɗ��p�ł��܂��B
-

�X�g���[�����R�[�_�[�̒ʏ탂�[�h�ŃX�g���[�~���O������_�E�����[�h���ĕۑ�������@
�܂��̓X�g���[�����R�[�_�[�̒ʏ탂�[�h�ɂ���ăX�g���[�~���O������_�E�����[�h���ĕۑ�����菇��������܂��B
-

Chrome�u���E�U��Twitch��Johnny's net �I�����C���Ȃǂ̃X�g���[�~���O������Đ����Ă��������B
-

�u���E�U�̉E��̃A�h�I���̃G���A�ŃX�g���[�~���O���R�[�_�[�̃A�C�R��������܂��B���悪�������ꂽ��A�X�g���[�����R�[�_�[�̃A�C�R�����N�₩�ȐF�ɂȂ�܂��B�����ɃJ�[�\�����ڍs����ƁA�u�X�g���[�������o���܂����B[�N���b�N�Ń_�E�����[�h]���̃T�C�g�ւ̃A�N�Z�X��������Ă��܂��v�Ƃ����悤�ȕ������o�Ă��āA�����āA�X�g���[�����R�[�_�[�̃A�C�R�����N���b�N������A�X�g���[�����R�[�_�[�œ����ۑ����܂��B
-

�X�g���[�����R�[�_�[�̃L���v�`�����[�h�ŃX�g���[�~���O�����^�悵�ĕۑ�������@
�l�b�g���s���肾������A���Ή��̓���T�C�g�ł�������A�X�g���[�����R�[�_�[�œ���ۑ���Ƃ��ł��Ȃ��ꍇ������܂��B
�L���v�`�����[�h�𗘗p���邱�Ƃ��ł��܂��B
-

Chrome�ŃX�g���[�~���O������Đ����āA�v���O�C���̃X�g���[�����R�[�_�[�̃A�C�R�����N���b�N������Ahttps://www.hlsloader.com/ja/irec.html�Ƃ����V�����^�u���J���܂��B
-

�ʏ탂�[�h�ŃX�g���[�~���O����ۑ��ł��Ȃ��ꍇ�Ahttps://www.hlsloader.com/ja/irec.html�Ƃ����y�[�W�ł́A�u�ʏ탂�[�h�v�Ɓu�L���v�`���v�̃X�C�b�`�{�^�����\������܂��B�O���[�̃X�C�b�`���N���b�N���āA�u�L���v�`�����[�h�v�𗘗p���邩�̊m�F�_�C�����O���\������܂��B�u�͂��v���N���b�N������A�X�C�b�`���E�ɂȂ��āA�O���[���ɂȂ�ƁA�X�g���[�����R�[�_�[�ŃX�g���[�~���O�����^�悷���Ƃ��n�܂�܂��B
-

�X�g���[�����R�[�_�[�Ń_�E�����[�h��������̕ۑ����ݒ聕�ύX���m�F������@
�X�g���[�����R�[�_�[�̓���ۑ��i�_�E�����[�h/�L���v�`���j��Ƃ��n�܂�ƁA�u�ۑ��v�{�^�����o�Ă��܂��B���̕ۑ��{�^�����N���b�N������A����̖��O�ƕۑ����ݒ肷���ʂ��\������܂��B�����Őݒ肳��Ă��Ȃ��Ȃ�A
�ꕔ�̃T�C�g�ł́A�X�g���[�����R�[�_�[�̓���̕ۑ����Chrome�̃_�E�����[�h�t�@�C���̕ۑ���ƂȂ��Ă���Ə����Ă���܂��B
�c�O�Ȃ���A����̓X�g���[�����R�[�_�[�̕ۑ���ł͂���܂���B
�X�g���[�����R�[�_�[�ۑ���̐ݒ聕�ύX
�X�g���[�����R�[�_�[�Ń_�E�����[�h���L���v�`����������̕ۑ���̓_�E�����[�h�����̓L���v�`����Ƃ��J�n������Ahttps://www.hlsloader.com/ja/irec.html�ɏo�Ă����u�ۑ��{�^���v�ɂ���Đݒ�ł��܂��B
�X�g���[�����R�[�_�[�ۑ���̊m�F
�����O��ŕۑ��������悪�ǂ��ɂ���̂�������Ȃ��ꍇ�A���߂ăX�g���[�����R�[�_�[�̓���ۑ���Ƃ��s���āA�u�ۑ��v�{�^�����N���b�N���āA�\�����ꂽ�t�H���_�͑O��ɐݒ肳�ꂽ�t�H���_�ł��B
�X�g���[�����R�[�_�[�ŃX�g���[�~���O����ۑ��ł��Ȃ���
�l�b�g�����s���肾������A�Í������ꂽhls�X�g���[�~���O��������A�X�g���[�����R�[�_�[�œ����ۑ��ł��Ȃ����Ƃ��悭����܂��B�X�g���[�����R�[�_�[�̓���ۑ��̎��s������������A�X�g���[�����R�[�_�[�œ����ۑ��ł��Ȃ����A�p�\�R����p�̓���_�E�����[�h�\�t�g���g���܂��傤�B�M�҂��e�X�g�����Ƃ���ł́A����őΉ����铮��T�C�g����ԖL�x�ȓ���_�E�����[�h�\�t�g��VideoProc Converter�ł��B

VideoProc Converter (�Ή�OS�FWindows�EMac)
VideoProc Converter��hls(m3u8+ts)�`���̃X�g���[�~���O������T�|�[�g���A�����ŁATwitch, �j�R�j�R�������Ȃǂ̓�����_�E�����[�h���܂��Bm3u8�̒��o�͕s�v�ł��B
- VideoProc Converter�̂������߃|�C���g
- �@�@�_�E�����[�h�Ƙ^��@�\���ɓ���
- �A�@�X�g���R��m3u8�X�g���[�~���O����̑��AYxxTxxx�ATwitter�ȂǁA1000�ȏ�̕��ʂ̓���T�C�g���T�|�[�g
- �B�@�����ɕ����̓���ۑ��\
- �C�@�����mp4, mov�ŕۑ����鑼�A�����𒊏o����mp3,aac, ogg�Ȃǂŕۑ����邱�Ƃ��ł���
- �D�@���W���[���@�\������A���s�����_�E�����[�h�^�X�N���ĊJ���邱�Ƃ��ł���
- �E�@���恕���y�_�E�����[�h�A����ϊ����ҏW�A�����ϊ��ADVD�R�s�[�AWindows/Mac/iPhone��ʘ^��Ȃ�VideoProc Converter��{�ʼn����I

���̋L�����������l�F�A�L
�{�y�[�W�̓��e�Ɋւ��āA���ӌ����������܂�����A���C�y�����₢���킹���������B
- ���[���A�h���X�����J����邱�Ƃ͂���܂���B * ���t���Ă��闓�͕K�{���ڂł��B