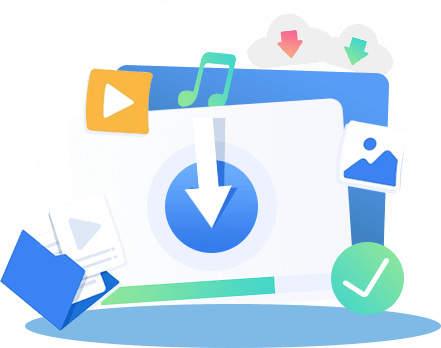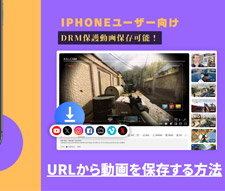【2025年】埋め込み動画を保存する方法(PC・スマホ)を解説!URL貼り付け・録画で簡単保存!

ご存じの通りに、一部のウェブサイトは動画を扱っています。
どうやってサイトに埋め込まれている動画を保存できるかとよくある質問です。
今回の記事では、パソコン(Windows10/11とMac)とスマホ(iPhone&Android)それぞれの埋め込み動画保存する方法を初心者でも分かりやすく解説します。

✅ 「ダウンロード+画面録画」で埋め込み動画を簡単保存。
✅ 他社にはない「動画ダウンロード+AI高画質変換」。
✅ 使いやすく安定した日本語UI&サポート体制。
✅ GPU加速で快適な処理スピード。
1.埋め込み動画を保存する手法について
ウェブサイトから埋め込み動画を保存するには、パソコンの上にも、iPhoneやAndroidの上にも関わらず、基本的に下記2つの方法のみが技術的に可能なので挙げられます。
- 1URLから動画をダウンロードして保存する
ウェブページに埋め込まれた動画のURLを調べて取得してから、動画ダウンローダーを使用して保存することができます。
- 2再生ページの画面を録画して保存する
- ウェブページに埋め込まれた動画を再生しながら、画面録画ツールで再生画面を録画して保存することも可能です。
どっちの方法が優れているかと、人によってそれぞれです。
次の内容では、この2つの方法について、必要なツール、および具体的な操作手順を紹介しましょう。
2.URLから埋め込み動画をダウンロードして保存する方法
URLから埋め込み動画をダウンロードして保存するには、以下の2ステップが必要です。
- ステップ1. 埋め込み動画のURLを調べて取得する
- ステップ2. 動画ダウンローダーで埋め込み動画をダウンロードする
ここからは詳しく紹介します。
ステップ1. 埋め込み動画のURLを調べて取得する
通常に、埋め込み動画のURLはwebページのhtmlソースコードに内蔵しています。
基本的には、サイトに埋め込まれた動画のURLを調べて取得する方法は以下の通りです。
- ➊.ダウンロードしたい埋め込み動画の上で右クリックして、「検証」をタップします。
- ➋.http(s):から始まって.mp4、.mov、.flvなどの動画フォーマット(拡張子)が付きリンクを見つけます。それが、動画のURLです。
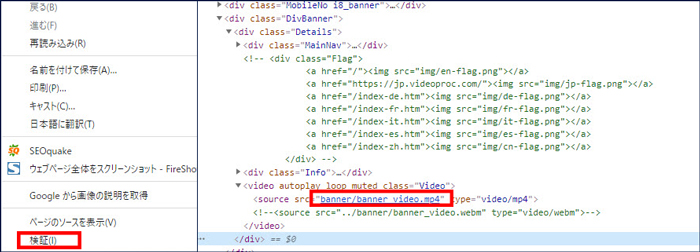
更に、ソースコードの書き方によっては、リンクの先頭部分にはhttps:が記載されていない場合もあります。
例えば、URLの最終部分は.m3u8となる埋め込み動画です。
そんな場合は、リンクを右クリックで「Open in new tab」をタックしたら、アドレスバーからhttp(s):がつく完全版のURLが取得できます。具体的には、以下の通りです。
- ➊.ブラウザで該当ページを開いておきます。
- ➋.キーボードの「F12」キーを押してデバッグモードを起動して、「Network」を選択します。
- ➌. [Network] パネルで、下部の[Filter]入力欄で「m3u8」を入力します。
- ➍.[Name]下で、配信されたm3u8ファイルが表示さるのでクリックします。
- ➎.Request URLにm3u8で終わってhttpsで始まる部分を抜き取ります。これは欲しい動画のURLになります。
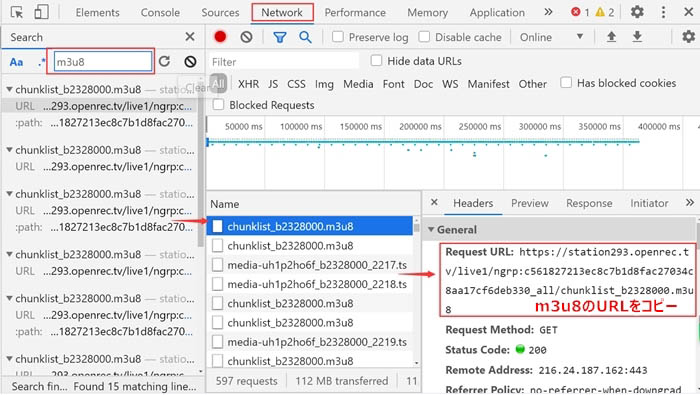
もっと読む:【m3u8 urlの抽出方法】生配信のm3u8 urlを簡単に取得する手順まで解説!>>
ステップ2. 動画ダウンローダーで埋め込み動画を保存する(PCとスマホ別)
PCとiPhone、Androidスマホ向けの動画ダウンローダーと、埋め込み動画を保存する手順は次のようです。
PCで埋め込み動画をダウンロードするなら、VideoProc Converter AIにお任せ!
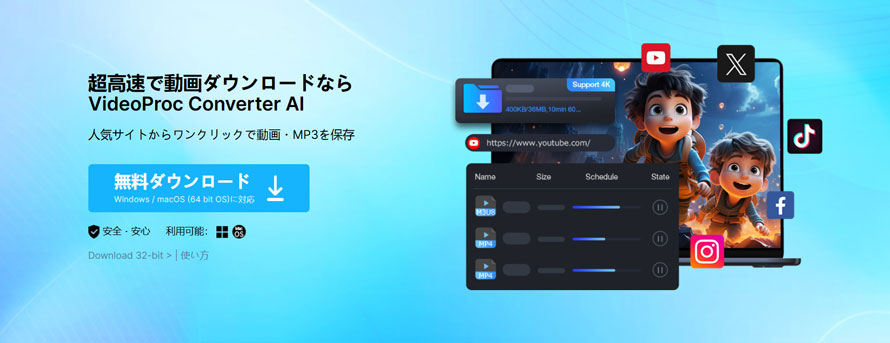
| 運営会社 | Digiarty Software |
| 対応OS | Windows/macOS |
| 料金 | 無料版あり |
| 公式サイト | https://jp.videoproc.com/video-music-download-features.htm |
VideoProc Converter AIとは、初心者でも扱いやすく、動作も軽い動画ダウンロードソフトです。埋め込み動画のURLを貼り付けるだけで、動画をお好きな形式で保存することが可能です。以下のメリットがあります
- VideoProc Converter AIのメリット:
- ✅ 幅広いサイト(動画配信サイト、ライブ配信サイト、SNS、TikTok等)に対応;
- ✅ 複数の画像品質や形式を選択できる(最大4K高画質でダウンロード);
- ✅ 複数の埋め込み動画を一括ダウンロードできる;
- ✅ 動画から音声のみを抽出して保存することも可能;
- ✅ 動画編集・変換・圧縮に加えて、高度なAIで保存後の動画を高画質化・ノイズ除去できる;
- VideoProc Converter AIの「ダウンロード」機能で埋め込み動画を保存する手順
- ❶. VideoProc Converter AIのダウンロードとインストールが完了したら、デスクトップにできた「VideoProc Converter AI」アイコンをクリックして起動します。
- ❷. メイン画面で、右から2つ目の「ダウンロード」⇒「ビデオ追加」をクリックします。
- ❸. 先ほど抽出した埋め込み動画のURLをコピーして貼り付け、「分析」をクリックします。
- ❹. 「動画を分析中」の表示がされてすぐに動画が表示されて、画面右下の「選ばれた動画をダウンロードする」をクリックします。
- ❺. 右下の「Download Now」をクリックすると動画のダウンロードが開始されます。
- メモ:ウェブサイトから取得した動画のURLで、末尾に.m3u8と付くものと、上記のSTEP.4を完成してから、下図の画面が表示されます。その後、赤枠で囲った「録画開始」ボタンをクリックして、M3U8動画のダウンロード保存が始まります。
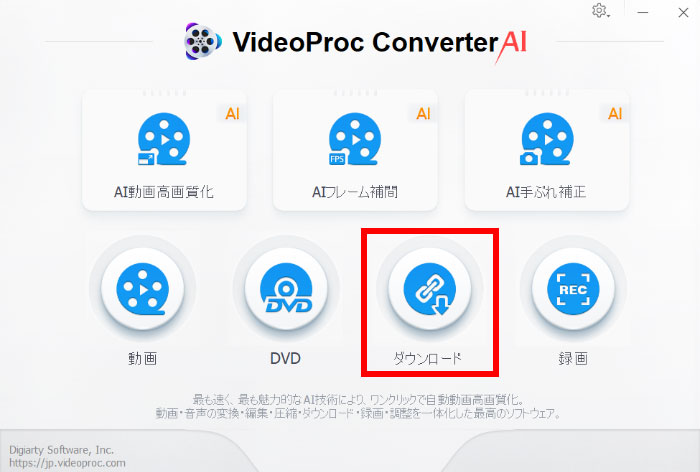
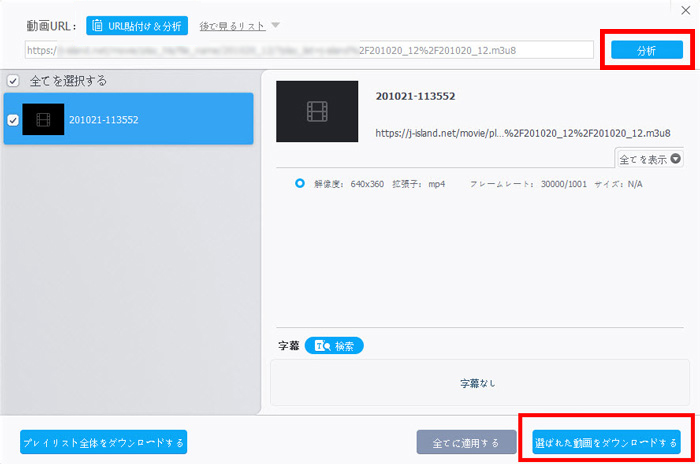
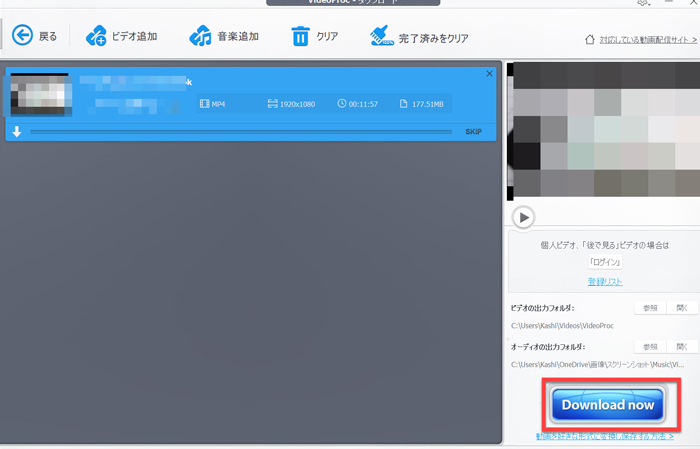
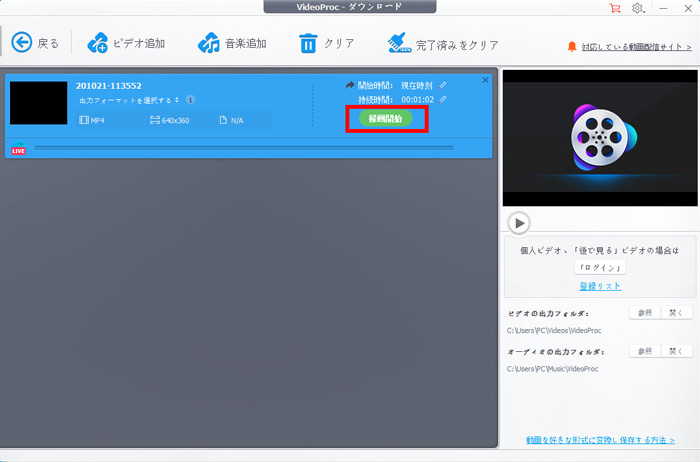
iPhone・Androidスマホで埋め込み動画を保存するなら、Offlibertyにお任せ!
iPhoneやAndroidスマホでサイトの埋め込み動画を保存するには、専用のアプリやオンラインの動画ダウンロードサイトが必要です。
専用のアプリだと、法的問題で閉鎖されたケースが増えてくる一方で、オンラインの動画ダウンロードサイトを使うがおすすめします。
ここでは、iPhoneとAndroidの両方に対応した「Offliberty」という動画ダウンロードサイトをおすすめします。
- 【iPhoneの場合】
- 「Offliberty」+「Documents by Readdle」を併用する必要があります。
- ※Documents by Readdleは、iPhoneとiPadに向けて基本的に無料で利用可能なファイル管理アプリです。
- 【Androidの場合】
- 「Offliberty」を開き、URLから動画をダウンロードするだけです。
続いては、iPhoneで埋め込み動画を保存する手順について詳しく解説します。
Androidよりも手順が少し多いですが、共通する部分もあるので、Androidユーザーの方も参考にしてみてください。
STEP.1Offlibertyのサイトをブラウザで開く。
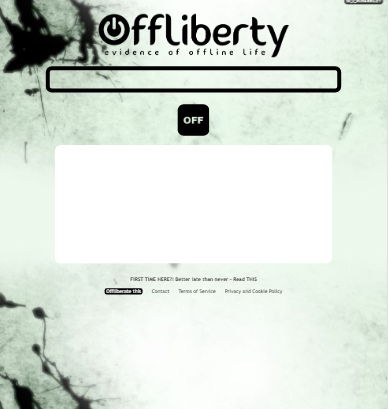
STEP.2 枠内に埋め込み動画のURLを貼り付けして、「OFF」をタップする。
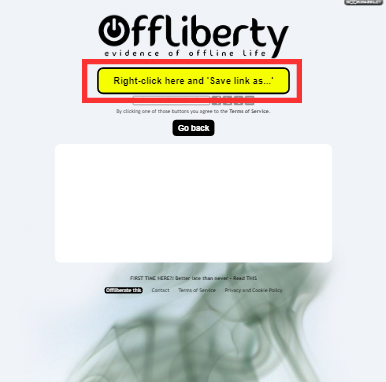
STEP.3 黄色い枠を長押しして、表示されたメニューから「コピー」をタップする。
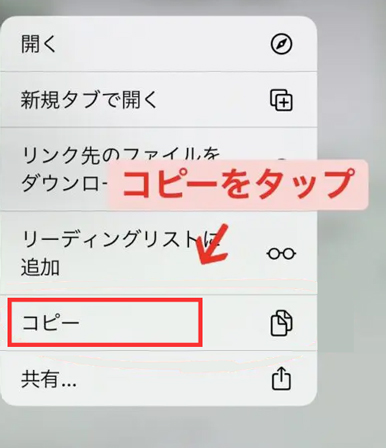
- ※ Androidでは、表示されたメニューから「リンクをダウンロード」をタップすると、操作が完了。ダウンロードした動画は、「ギャラリー」などの純正アプリに保存されています。
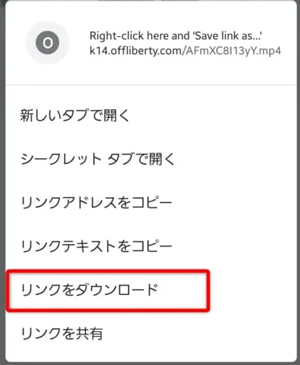
STEP.4「Documents by Readdle」を開いて、右下Safariアイコンをタップする
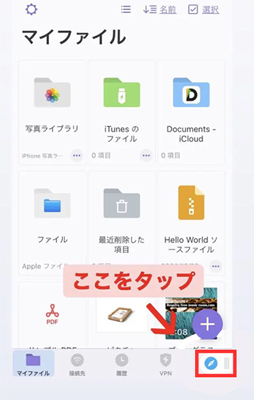
STEP.5「Webサイトを検索」のところに先にコピーしたURLをペーストして検索する
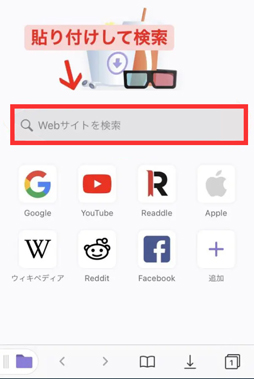
STEP.6 ファイルの保存先を指定して、「完了」をタップする

STEP.7「Documents by Readdle」のフォルダに動画がダウンロードされていることを確認する
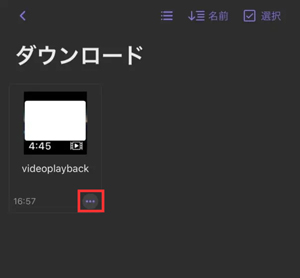
STEP.8 保存が完了した動画の「…」マークをタップして、「移動」→「写真」を選択することで、カメラロールに動画を保存できる。
3.画面録画で埋め込み動画を保存する
埋め込み動画のURLを取得したからと言って必ずダウンロードできるとは限りません。
一部特殊なWebブラウザのプレイヤーの埋め込み動画に対して、動画URLからダウンロードはできない、もしくは DRM保護されている可能性があるので、仮にダウンロードても再生はできないことがあります。
そういう場合は、埋め込み動画の再生画面を録画して保存するのが一番手っ取り早いです。
パソコンで埋め込み動画を録画保存する
ここでは、動画ダウンロードの他、録画機能も搭載した「VideoProc Converter AI」を利用して、WindowsパソコンとMacでウェブページに埋め込まれた動画を簡単に収録して保存できます。
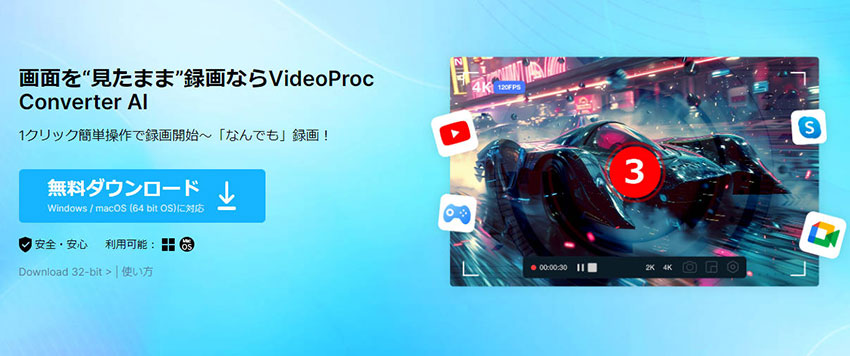
- VideoProc Converter AI「録画」のメリット:
- ✅ ウェブページの埋め込み動画を音声付きで録画;
- ✅ 動画の再生画面に応じて録画範囲をカスタマイズする;
- ✅ 高画質・長時間の動画録画も問題なし;
- ✅ 埋め込み動画の画面のみ、または音声のみ収録することも可能;
- ✅ ダウンロードできない埋め込み動画保存に最適;
- VideoProc Converter AIの「録画」機能で埋め込み動画を保存する手順
- ❶. VideoProc Converter AIを起動して、メニューの一番右にある「録画」アイコンをタップします。
- ❷. ウィンドウの上部から「画面録画」モードを選択して、すぐ下のプレビューにデスクトップ画面が映り込みます。
- ❸. 画面下にある「クロップ」をクリックしたら、録画する範囲やウインドウを指定することができます。
- ❹. 右下の「REC」ボタンを押せばカウントダウンの後録画が開始されます。
- ❺. 録画を終了するにはVideoProc Converter AIのウインドウにある「STOP」ボタンを押すだけです。


- ご注意
- 一部のウェブサイトでは、利用規約で動画のダウンロードや録画が禁止されている場合があります。
- 利用規約違反や違法ダウンロードか録画を犯そうとしている事に自己責任でお願いします。投稿主に許可を取るとか、著作権フリーのものならOKです。
iPhoneで埋め込み動画を録画保存する
ここでは、iOS11以降から標準搭載されている「画面収録」機能を使用します。
STEP.1初めての方なら、iPhone側で「設定」⇒「コントロールセンター」⇒「コントロールをカスタマイズ」と進んだ画面で、「画面収録」の横にある+をタップします。これで、画面収録のボタンをコントロールセンターに追加します。
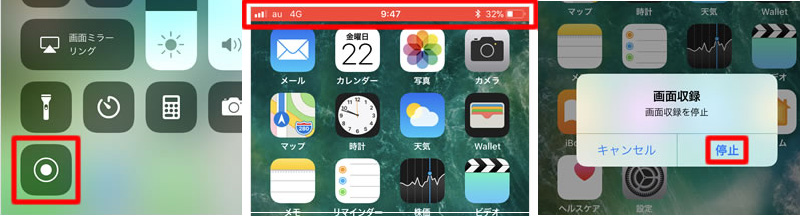
STEP.2埋め込み動画の該当ページを開いておき、コントロールセンターを表示します。
STEP.3「画面収録」ボタンを押すと、ボタン上に「3、2、1」のカウント表示がなされたあと、「ピン」というサウンドが鳴って録画がスタートします。iPhone内部が流れたサウンドも自動で録音されるので安心です。
STEP.4コントロールセンターから録画アイコンを停止するか、または画面上の赤くなったステータスバーの部分をタップすることで録画を停止できます。
もっと読む:iPhone/Androidスマホでライブストリーミング配信のm3u8動画をMP4に変換する方法
Androidで埋め込み動画を録画保存する操作手順
Androidスマホなら、Galaxy、Xperia、HUAWEIなど各メーカーによって様々な機種があります。
なので、従来のAndroidの画面録画機能は、あまり一貫性がないし、画面録画ができるのは一部メーカーのみです。
ところで、最新Android 11から標準機能として画面と音を録画できる「スクリーンレコード」が実装されます。
次の内容は、「スクリーンレコード」機能を使用して埋め込み動画を保存します。
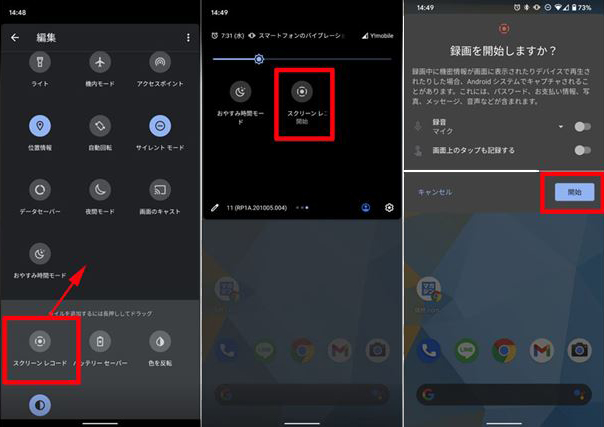
STEP.1Androidの通知バーを下に2段階引き下げて、クイック設定の編集モードを表示します
STEP.2[スクリーンレコード]アイコンを長押しドラッグで、クイック設定に移動させます。
STEP.3クイック設定に配置した「スクリーンレコード」をクリックします。
STEP.4録画の設定が表示されて、「録音」は「デバイスの音声」を選択します。
STEP.5最後に「開始」をタップすると、3秒のカウントダウン後に録画スタートです。
STEP.6通知バーを開いて「タップして中止」をタップするだけで、録画を終了できます。
- ご注意
- 高画質で長時間の埋め込み動画を録画するには、スマホ端末は力不足なところがあります。
- 長時間録画中、熱暴走が起きたりフリーズや再起動を繰り返してしまう恐れがあります。 また、画質は目に見えるほど劣化するか、音質劣化と声の違和感が出ることもあります。
参考記事:【高画質】画面録画の画質を良くする3つの方法|Windows/Mac/Android/iPhone
まとめ
ここまで、ダウンロードと録画で埋め込み動画を保存する方法を詳しく紹介しました。
基本的に、埋め込み動画のURLさえあれば、動画ダウンローダーで簡単に保存することができます。
どうしても埋め込み動画のダウンロードができない場合、録画で保存するのもいい選択です。
今回は紹介した「VideoProc Converter AI」は動画ダウンロード機能と画面録画機能を兼ね備えているので、ウェブページに埋め込まれた動画の保存に最適です。特にAI高画質化・ノイズ除去機能も揃って、保存後の低解像度動画をHD、4Kの高解像度動画に変換することも可能です。今すぐ試してみましょう!
この記事を書いた人:小林ほたる
本ページの内容に関して、ご意見等ございましたら、お気軽に @doreenzeng199をフォローしてくださいね。
- メールアドレスが公開されることはありません。 * が付いている欄は必須項目です。