- ����ۑ��`���FMP4�AMOV�AM4V�AAVI�AFLV�AAVC�AMPEG�AWMV�AMKV����450�{���
- ���y�ۑ��`���FMP3�AM4A�AAAC�AOGG�AAC3�AWMA�AAIFF�ACAF�ADTS�AOGG�AAU�ARA�AWAV�AFLAC�AALAC
- ����𑜓x�F360p�A480p�A720p�A1080p�A2K�A4K
- �摜�`���FJPG�APNG

�h���[��������B�e�����o�������邩�B�h���[����B�̖��͂͒n�ォ��ł͌��邱�Ƃ��ł��Ȃ���̕��i���A�w���R�v�^�[���s�@�Ȃǂɓ��ڂ��������z�@�ނ��g�p�����Ƃ��B�e�ł��邱�ƁB�ŋ߁A�h���[������̃t�@���͂܂��܂������Ă����BYouTube�ɃA�b�v����Ă���h���[���Ő��삳�ꂽ�l�C����ׂ��Ƃ���A���Ȃ�ʔ����f����������B
�����ŎB�e�����h���[������ɂ��A���拤�L�T�C�g����z�M����Ă���h���[������ɂ��ւ�炸�A�莝����iPhone�ɕۑ��������������邩������Ȃ��B�Ⴆ�AiPhone�ł����̃h���[�������SNS�ɃA�b�v������A�v���o�̃r�f�I�R���N�V�������쐬�����肷��B
����̋L���ł́A�h���[�������iPhone�ɕۑ��������l�����A���֗��ȑΏ��@���������B
�l�b�g����h���[��������_�E�����[�h����iPhone�ɕۑ�����ꍇ�A���g������̗ǂ���O�҂̃_�E�����[�h�c�[����I������̈�ԏd�v�ł���B�ʏ�ȃc�[���Ȃ�A�擾���s�A�_�E�����[�h�i�ۑ��j�ł��Ȃ��A�݊����̖��ōĐ��o���ł��Ȃ��A�掿�A���Y���Ɨl�X�ȕs����������Ă��܂��B���ɁA�e�ʂ̑傫���h���[������ɑ��āA�����Ɖ掿���I���W�i���̂܂܂ŕۑ�����ɂ́A��O�Ȃ��ʏ�ȃ_�E�����[�h�c�[���̓_���ɂȂ��Ă���B�����ł́A�i���A���쐫�A�@�\���A���萫�Ȃǂ��ׂčō����x���́uVideoProc Converter�v���������߂������B
VideoProc Converter�Ƃ́A����ҏW���ϊ��EPC��ʘ^��EDVD�R�s�[�E����_�E�����[�h�E���y�_�E�����[�h�E�����ϊ��ƑS���Ή��\��4K���揈���\�t�g�E�F�A�ł���B�D�ꂽ����_�E�����[�h�@�\�𓋍ڂ��Ă���̂ŁA�_�E�����[�h�c�[���Ƃ��Ă����p�҂������ς��B
�h���[�������iPhone�ɕۑ�����ɂ�VideoProc Converter�̓���
�_�E�����[�h�����h���[����������D���̂悤�ɕҏW���邱�Ƃ��ł���B�J�b�g�A���k�A�t�B���^�E�G�t�F�N�g�A�F���E�ʓx�E���x�E�K���}�E�F����A�t�H�[�}�b�g�ϊ��A�N���b�s���O�A��ʉ�] /���]�A����A���A���������ƒlj��A��������ւ��A�t���[�����[�g�̕ύX�A�������o�A�����̃N���b�v�쐬�A�����Y��A�m�C�Y�������Ή��\�B
���O����
�@.VideoProc Converter���p�\�R���Ƀ_�E�����[�h�ƃC���X�g�[������B
�A.USB�P�[�u����iPhone���p�\�R���ɐڑ�����B
�B.�u���E�U�œ��拤�L�T�C�g����_�E�����[�h����������̃y�[�W���J���B
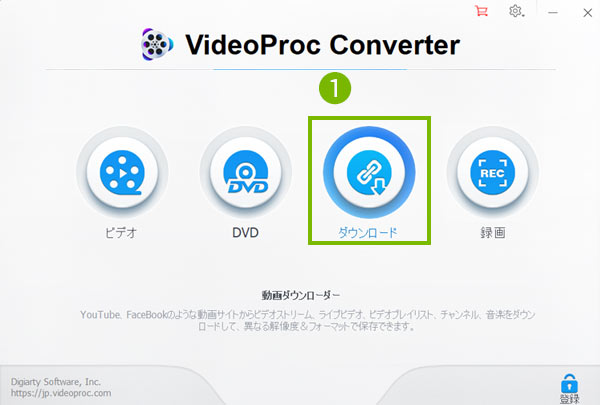
step1�FVideoProc Converter���N������B�z�[����ʂŁu�_�E�����[�h�v�A�C�R�����N���b�N���āA����_�E�����[�h�̐�p��ʂɓ���B
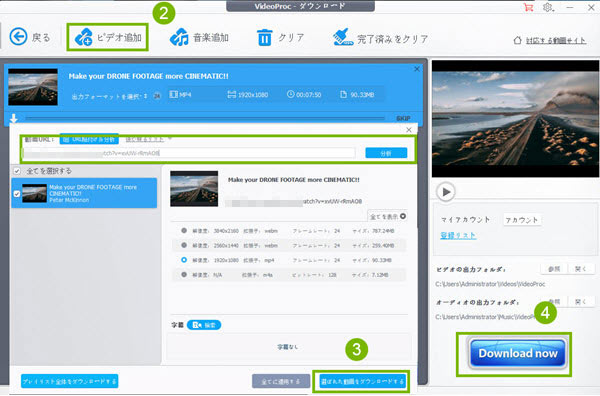
step2�F��ʍŏ㕔�̃c�[���o�[�ɂ���u�r�f�I�lj��v���^�b�v����B�����āA�uURL�\��t�������́v���N���b�N���邩�A�܂��̓u���E�U�̏㕔�ɂ���A�h���X�o�[���R�s�[���āA�����̃{�b�N�X�Ƀy�X�g���Ă���u���́v�������B
step3�FURL�̉�͂���������ʉ��ɁA����̃t�H�[�}�b�g��掿��I��Łu�I�ꂽ������_�E�����[�h����v���^�b�v����B
step4�F�uDownload Now�v���N���b�N����ƁA�h���[��������_�E�����[�h�����Ƃ͎n�܂�B
�����̒ʂ�ɁAiTunes���o�R�Ńp�\�R������_�E�����[�h�����h���[�������iPhone�ɕۑ����悤�B
step 1�FiTunes���N�������āA��ʂ̏�̃��j���[�ɂ���uiPhone�v�ƕ\�����ꂽ�炻�����N���b�N����B
step 2�F�u���[�r�[�v��I�����āA�u���[�r�[���v�Ƀ`�F�b�N������B
step3�F�������铮��(�r�f�I)��I����A��ʉE���ɂ���u�K�p�v���N���b�N����B�u�K�p�v�N���b�N��AiPhone��iTunes�̓������J�n����āA��Ƀ_�E�����[�h�����h���[�������iPhone�ɕۑ����邱�Ƃ��ł���B
��ʓI�Ɍ����ADJI���h���[���ŎB�e��������f�[�^���擾����iPhone�ɕۑ�����ɂ͂Q�̕��@������B
�@.mini-SD�J�[�h
�A.DJI GO�A�v��
�@.mini-SD�J�[�h
DJI�h���[���ŎB�e���������ʐ^�͂��ׂ�mini-SD�J�[�h�i/DCIM/100MEDIA�j�ɕۑ�����Ă���B�h���[����mini-SD�J�[�h�����O���āA�J�[�h���[�_�[�ɒu���āA�p�\�R����USB�|�[�g�ɑ}������ƁA�����ɂ����̓�����p�\�R���ɃR�s�[�ł���B���Ƃ́AiTunes���g����iPhone�ֈڍs���邾���B
�A.DJI GO�A�v��
a.iPhone/iPad�������o�b�t�@���N���b�v�f�B���N�g���ɓ]������
b.�N���b�v�f�B���N�g�����̓���t�@�C�����Ăяo��
�K�v�ȏ����F
�@.�h���[��
�A.Wi-Fi���p��
�B.�������[�^�[���W���[���̍������dMT7620A SKW77
�C.iPhone
�D. DJI GO�A�v���iApp Store����_�E�����[�h�ł���j
step1�F�h���[���ƒn���Wi-Fi���p��ɃV���A��WiFi���W���[����lj�����B��̓h���[���ɁA�������Wi-Fi���p��iAP/CLIENT���[�h�j�ɓ�������B
step2�F�h���[���ƒn���Wi-Fi���p��ɓ������ꂽ�V���A��WiFi���W���[���o�R��iPhone�ƌq����B
�������āAiPhone���g���ăh���[���ɐ���M���𑗐M������A���̔�s�����A�����A���x�A�X�Ίp�Ȃǂ𐧌䂷�邱�Ƃ��ł��邵�AWiFi���o�R�Ńh���[�����B�e�����r�f�I�f�[�^��iPhone�Ƀ��A���^�C���ŕ\�����邱�Ƃ��ł���B�Ƃ���ŁAiPhone�ł����̓���ڎQ�Ƃ���яo�͂ł���悤�ɁA�ȉ��̑��삪�K�v�B
�@.�܂��AiPhone���ŁA�u�ݒ�v���u�v���C�o�V�[�v���u�J�����v���uDJI�h���[���w�w�w�v���I���ɂ���B
�A. �J�������̏����ݒ�ł́A�L���b�V�������I������B�@
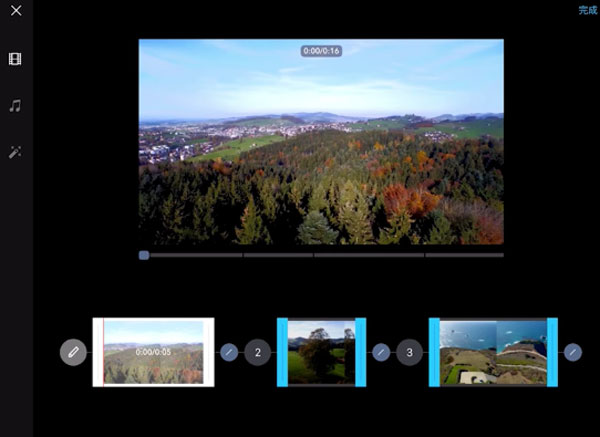
step1�F�B�e��ʂ̍Đ��{�^�����N���b�N����ƁA�������o�b�t�@�ɂ���ʐ^�Ɠ���̂��ׂĂ��\�������B
step2�F�E�̃{�^�����X���C�h���ăy�[�W���߂��邱�Ƃ��ł���BiPhone�ɕۑ������������I��������A�E���̃_�E�����[�h�{�^�����N���b�N����B�����āA���悪�N���b�v�f�B���N�g���ɕۑ������B
step3�FiPhone��DJI GO4�A�v�����N�����ĉ������ɂ���uEditor�v��I������B����ƁA�A���o�����\������A���̓��B�e�����f���Ȃǂ������ŃX�g�b�N����Ă���B�܂��́A����́u�C���|�[�g�v�{�^�����^�b�v���邱�ƂŁuSD�J�[�h�v�Ȃǂɓ����ʐ^�Ȃǂ̃f�[�^���ڍs�����邱�Ƃ��ł���B
step4�F��ʒ����E�́u�쐬���܂��v����ʉ��́u�������쐬���܂��v���^�b�v����B
step5�F����Ɖf����I�ׂ�̂ŁA�ҏW�������f�����^�b�v���āu�������쐬���܂��v�������B�f���͕��������ɑI�Ԃ��Ƃ��ł���̂ŁA�B�e�����f����g�ݍ��킹�ĕҏW���邱�Ƃ��\�B
step6�F�I���������悪�A�ҏW�^�C�����C���ɕ\�������B���̃P�[�X�ł́A�h���[�������iPhone�ɕۑ�����͖̂ړI�ŁA�ڍׂȕҏW�����Ă����B
step7�F����̕ҏW������������A�E��́u�����v�{�^�����^�b�v���邱�ƂŁA���悪iPhone�ɕۑ������B
���h���[���ŎB�e��������f�[�^�͑傫���āA4K�𑜓x�ŎB�e�����h���[������̏ꍇ�A������1�����̓���ŁA�Ȃ��1GB�ȏ�ɂ��Ȃ�B�Ȃ̂ŁA�h���[�������iPhone�Ɏ�荞�ݍ�ƍs���O�ɁAiPhone�̋e�ʂ��m�F����K�v������B
����ʓI�Ɍ����A�h���[���ŎB�e��������́AiPhone�ƌ݊����̂���MOV�AMP4�`���ŕۑ�����邱�Ƃ������̂ŁA�킴�ƁA�`����ϊ�����K�v�͂Ȃ��B
�y2025�ŐV�ŁzWeb����_�E�����[�h�t���[�\�t�g�I�X�X��
 4K
4K
4K���挩��Ȃ��IYouTube��4K���������̂��ȒP�I
 Clipbox
Clipbox
Clipbox�Ńj�R�j�R�_�E�����[�h�ł��Ȃ��Ώ��@
 FC2�ۑ�
FC2�ۑ�
FC2��MP3�Ń_�E�����[�h�E�ϊ�������@ | FC2 MP3�ϊ�
 YouTube��
YouTube��
YouTube����Ȃ��E�J���Ȃ��Ȃǂ̏�Q��������Ƃ��̑Ώ��@

�h���[�������iPhone�ɕۑ�������@���ڂ�������I

m3u8�_�E�����[�h�Đ����@�`m3u8�̓����MP4�`���ɕϊ��Đ�
�y���S�����I�zWeb�����MP3�ɕϊ��A�ۑ�������@
���p�K�� | ���菤����Ɋ�Â��\�L |�v���C�o�V�[�|���V�[ | �G���h���[�U�[�g�p�����_�� | ���ԋ�
 Copyright © 2025 Digiarty Software, Inc. All rights reserved
Copyright © 2025 Digiarty Software, Inc. All rights reserved