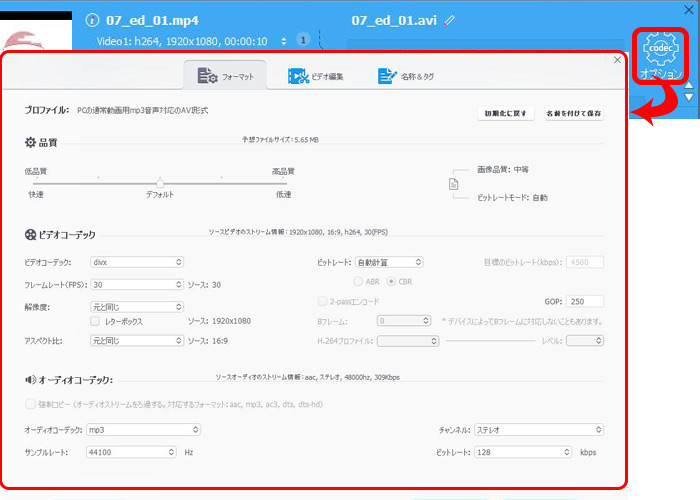亂摦夋傪掅夋幙壔亃摦夋偺夋幙傪棊偲偡嶰偮偺曽朄偛徯夘

晛捠偱偼丄摦夋偺夋幙偼崅偗傟偽崅偄傎偳傛偄帇挳懱尡傪摼傞偱偟傚偆偹丅
偱偡偑丄崅夋幙偱偁傝側偑傜丄摦夋偺夝憸搙偑戝偒偔偰僼傽僀儖梕検傕朿戝偵側偭偰偟傑偄傑偡丅摦夋偺梕検偑戝偒偔偲曐懚偵傕搳峞偵傕棙曋惈偑掅偄偱偡丅
尰嵼偱偼丄iPhone傗Android偺僗儅儂偱傕4K偺傛偆側挻崅夝憸搙側摦夋傪嶣塭偱偒傑偡丅偦偺斀柺丄攝怣僒僀僩偵傾僢僾儘乕僪偱偒傞僒僀僘偵挻偊偰嫟桳偱偒傑偣傫丅傑偨偼丄儊乕儖傗LINE偱憲怣偟偨偲偒偵偐側傝偺帪娫偑偐偐傝傑偡丅
偲偄偆傢偗偱丄崱夞偺婰帠偱偼弶怱幰偺曽偵摦夋偺夋幙傪棊偲偡嶰偮偺曽朄傪僔僃傾偟偨偄偱偡丅
崱夞偺婰帠偼偙傫側曽偵偍偡偡傔丗
- 1摦夋偺夋幙傪棊偲偟偰丄抂枛傊偺晧壸傪尭傜偟偨偄
- 2摦夋偺夋幙傪壓偘偰丄掅僗儁僢僋偱摦夋傪尒偨偄
- 3摦夋偑廳偡偓傞偺偱丄夋幙傪棊偲偟偨偄
摦夋偺夋幙傪棊偲偡曽朄嘆乣愱栧側摦夋埑弅僜僼僩傪巊偆
僱僢僩偐傜曐懚偟偨摦夋偺夝憸搙偑崅偔偰丄僗儅儂偵揮憲偟偰嵞惗偡傞偙偲偼偱偒傑偣傫丅偦偆偄偆応崌摦夋偺夋幙傪棊偲偟偨偄側傜丄愱栧側摦夋埑弅僜僼僩傪巊偆偺偑昁梫偱偡丅
Windows偲Mac偺僷僜僐儞偑偳傟傕昗弨搵嵹曇廤僣乕儖偑旛傢偭偰偍傝丄摦夋偺夋幙傪娙扨偵曄峏偱偒傑偡丅偨偩偟丄曋棙偩偲尵偭偰傕丄婡擻柺偱偼傑偩晄枮揰偑偁傞偺偱丄傛傝岠壥揑偵摦夋偺夋幙傪壓偘偨偄側傜丄懠偺嫮椡側摦夋曇廤僜僼僩傪巊偆偙偲偑堦斣偍偡偡傔偱偡丅昅幰偑晛抜偱偼丄乽VideoProc Converter AI乿傪巊偭偰丄捈姶揑偵埑弅儗儀儖傪巜掕偡傞偙偲偱摦夋傪埑弅偱偒傑偡丅
|
VideoProc Converter AI |
亂尵丂岅亃丗擔杮岅懳墳 亂懳墳OS亃丗Windows/Mac 亂奐敪尦亃 Digiarty Software 崅婡擻偱巊偄傗偡偄両摦夋偺夋幙傪岠壥揑偵棊偲偡両 |
- 偍偡偡傔億僀儞僩
- ✿丂摦夋偺夝憸搙偼嵟崅4K丄嵟掅240X320傑偱挷惍偱偒丄僇僗僞儅僀僘傕壜擻丟
- ✿丂價僢僩儗乕僩偺挷惍偼乽帺摦寁嶼乿偲乽庤摦寁嶼乿偵暘偗偰丄偍岲傒偱妶梡偱偒傞丟
- ✿丂僼儗乕儉儗乕僩乮FPS乯丄GOP丄傾僗儁僋僩斾傪帺桼偵挷惍偱偒傞丟
- ✿丂47攞懍偱崅昳幙偵曄姺傗埑弅丄儕僒僀僘偱偒傞丟
- ✿丂懳墳偟偰偄傞摦夋僼傽僀儖偺庬椶偑懡偄偺偱丄偳傫側摦夋偱傕僀儞億乕僩壜擻丟
- ✿丂摦夋偺夋幙傪棊偲偡偩偗偱側偔丄摦夋曄姺丒摦夋曇廤側偳摦夋偵娭偡傞張棟偑堦杮偱夝寛偱偒傞丅
- 仸丂VideoProc Converter偺栚嬍婡擻丂仸
- AI婡擻乮摦夋丒夋憸偺崅夋幙壔丄4K丒8K傑偱奼戝丟AI敀崟幨恀僇儔乕壔丟AI庤傇傟曗惓丟AI僼儗乕儉曗娫丟AI壒惡僲僀僘彍嫀丄儃乕僇儖拪弌側偳乯
- 摦夋埑弅乮摦夋偺夝憸搙丄價僢僩儗乕僩丄僼儗乕儉儗乕僩傪曄峏丄摦夋偺夋幙傪壓/忋偘傞丄柍楎壔埑弅乯
- 摦夋曇廤乮暘妱丄僩儕儈儞僌丄寢崌丄怓曗惓丄帤枊捛壛丒専嶕丄夞揮斀揮丄僋儘僢僾丄傾僗儁僋僩斾曄峏乯
- 僣乕儖儃僢僋僗乮摟偐偟捛壛丄壒惡拪弌丄僼僅乕儅僢僩曄姺丄僲僀僘彍嫀丄庤僽儗曗惓丄GIF嶌惉丄3D仺2D乯
- 偦偺傎偐乮摦夋仌壒妝僟僂儞儘乕僪丄壒惡曄姺丄DVD僐僺乕丒儕僢僺儞僌丄夋柺榐夋側偳乯
偱偼憗懍丄VideoProc Converter AI傪巊偭偰摦夋偺夋幙傪壓偘偰傒偰傒傑偟傚偆丅
乽VideoProc Converter AI乿偱摦夋偺夋幙傪棊偲偡曽朄
- 僗僥僢僾1丄丂傑偢僜僼僩傪僟僂儞儘乕僪偟偰僀儞僗僩乕儖偟傑偡丅偦偆偟偨傜丄僜僼僩傪棫偪忋偘丄儊僀儞夋柺偑昞帵偝傟偨屻丄乽摦夋乿傪僋儕僢僋偟丄夋幙傪棊偲偟偨偄摦夋傪僪儔僢僌仌僪儘僢僾偟偰撉傒崬傒傑偡丅
- 僗僥僢僾2丄丂壓晹偺僣乕儖僶乕偐傜乽埑弅乿傪僟僽儖僋儕僢僋偟傑偡丅
- 僗僥僢僾3丄丂塃懁偺乽埑弅乿偵偁傞僶乕傪嵍塃偵摦偐偣傞偲丄僼傽僀儖僒僀僘傪巜掕偟偨僷乕僙儞僩偵埑弅偱偒傑偡丅乮乽僒僀僘乿偱偼梊憐偝傟傞僒僀僘傪尒傜傟傑偡丅乯
- 夝憸搙傗僼僅乕儅僢僩傪巜掕偟偰乽姰椆乿傪僋儕僢僋偟傑偡丅
- 僗僥僢僾4丄丂乽RUN乿儃僟儞傪墴偣偽夋幙傪壓偘偨摦夋傪弌椡偱偒傑偡丅曄姺慜屻偺摦夋偼埲壓偺傛偆偵丗
- 堄奜偲夋幙偺楎壔偼栚偱偁傑傝尒偊傑偣傫偑丄僼傽僀儖僒僀僘偼173MB傪11.7MB偵彫偝偔側偭偰偄傑偡偹丅僗儅儂偱傕僒僢僋偲嵞惗偱偒傑偡丅
- 仸 傕偟丄偝傜偵夋幙傪棊偲偟偨偄応崌偼丄價僢僩儗乕僩傗僼儗乕儉儗乕僩側偳傪揔愗偵挷惍偟傑偡丅
- 乽僆僾僔儑儞乿偺帟幵儃僞儞傪僋儕僢僋偟傑偡丅昞帵偝傟偨夋柺偱丄摦夋偺夝憸搙丒價僢僩儗乕僩丒僼儗乕儉儗乕僩側偳嵶偐偄愝掕偑偱偒傑偡丅
-

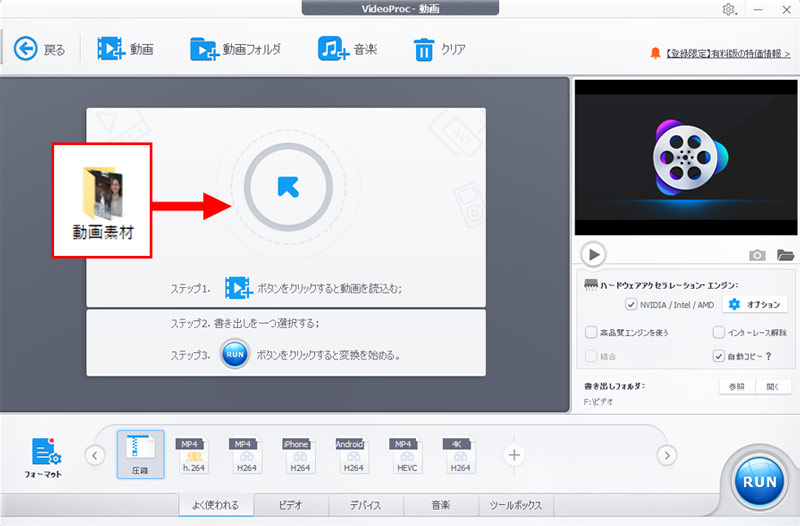
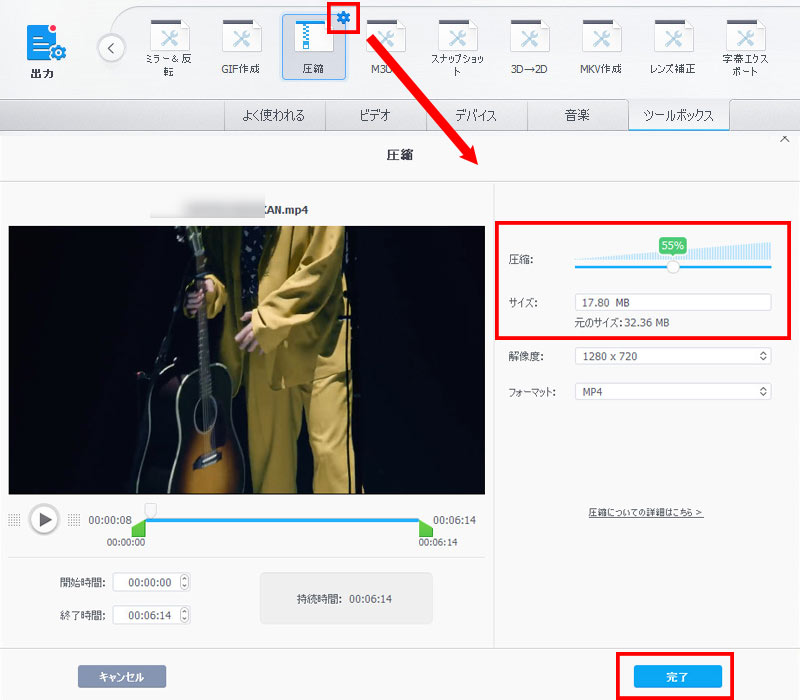
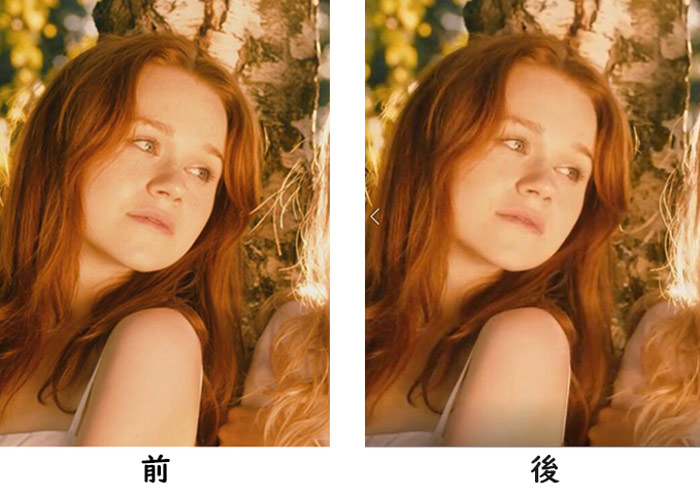

妋幚偵摦夋傪寉偔偡傞偙偲偑偱偒傞摦夋埑弅僜僼僩乣VideoProc Converter AI
乽VideoProc Converter AI乿偼埑弅棪挷惍傗丄夝憸搙偲價僢僩儗乕僩偺挷惍丄僇僢僩曇廤丄宍幃曄姺偱摦夋傪娙扨偵儕僒僀僘偱偒傑偡丅尒偨栚忋偱昳幙偺楎壔偑杦偳偁傝傑偣傫丅偝傜偵丄懍搙丒埨掕惈丄憖嶌惈丄婡擻惈偺偄偢傟傕桪傟偰偄傑偡丅
摦夋偺夋幙傪棊偲偡曽朄嘇乣嶣塭偡傞慜偵愝掕傪曄峏偡傞
塮憸偺夋幙傪棊偲偟偨偄偺偱丄嶣塭帪偐傜夋幙偵娭偡傞愝掕傪曄峏偡傞偙偲偑偱偒傑偡丅夋幙偵宷偑傞梫慺偼丄夝憸搙丄價僢僩儗乕僩丄僼儗乕儉儗乕僩偱偡丅偙偺3偮偺梫慺偼丄偄偢傟傕夋幙偲惓偺憡娭偑偁傝傑偡丅埥偄偼丄摦夋偺夝憸搙傗價僢僩儗乕僩丄僼儗乕儉儗乕僩偺抣偑戝偒偔側傟偽摦夋偼傛傝旤偟偔偰妸傜偐偵尒偊傑偡丅
摦夋偺夝憸搙傪壓偘傞曽朄偵傛偭偰丄岠壥揑偵夋幙傪棊偲偡偙偲偑偱偒傑偡丅偦偺曽朄傪弶怱幰偺曽偵偍偡偡傔偟傑偡丅價僢僩儗乕僩偲僼儗乕儉儗乕僩偺挷惍偼摦夋曇廤偵偮偄偰偺愱栧抦幆偑昁梫偱丄彮偟柺搢側偺偱弶怱幰偵岦偄偰偄傑偣傫丅
亂僗儅儂偺応崌亃
- iPhone偺僇儊儔偺夋幙傪愝掕偡傞曽朄
- ➊丂iPhone偺儂乕儉夋柺偵偁傞乽愝掕乿傪奐偒丄乽僇儊儔乿傪僞僢僾偟傑偡丅
- ➋丂乽僇儊儔乿夋柺偵側傞偲丄昞帵偝傟偰偄傞崁栚偺拞偵乽價僨僆嶣塭乿偑偁傞偺偱慖戰偟偰偔偩偝偄丅偦偙偱丄摦夋偺夝憸搙傪曄峏偱偒傑偡丅
- ➌丂僨僼僅儖僩偱愝掕偝傟偰偄傞偺偼乽1080倫HD/30fps乿偱偡丅摦夋偺夝憸搙傪壓偘傞偵偼乽720倫HD/30fps乿傪慖戰偟傑偟傚偆丅
- Android偺僇儊儔偺夋幙傪愝掕偡傞曽朄
- 晛捠偱偼丄乽愝掕乿偁傞偄偼乽僇儊儔乿偐傜夝憸搙傪壓偘傞偙偲偑偱偒傑偡丅婡庬偵傛偭偰堎側傝傑偡偑丄僱僢僩忋偱専嶕偟偰傒傞偲偆傑偔曄峏偱偒傞偱偟傚偆丅
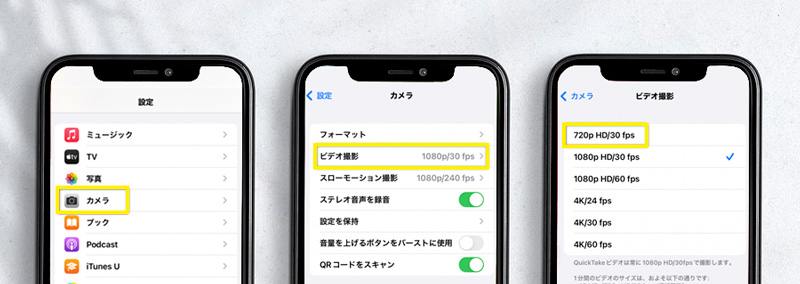
亂僇儊儔偺応崌亃
- 僉儍僲儞僇儊儔偺夋幙傪愝掕偡傞曽朄
- 僇儊儔偺儊僯儏乕夋柺傪奐偒丄乽婰榐夋幙乿偺僞僽傪慖戰偟傑偡丅摦夋偺夋幙傪壓偘偨偄側傜丄彮偟掅偄婰榐夋幙傪慖戰偟傑偡丅
- 僜僯乕僇儊儔偺夋幙傪愝掕偡傞曽朄
- 僇儊儔偺愝掕儊僯儏乕傪昞帵偡傞偵偼丄乽愝掕乿偺傛偆側傾僀僐儞傪僞僢僾偟傑偡丅夝憸搙傪慖戰偟偰曄峏偟傑偡丅
- 僯僐儞僇儊儔偺夋幙傪愝掕偡傞曽朄
- 嶣塭儊僯儏乕偺乽摦夋偺愝掕乿傪慖傃傑偡丅偡傞偲丄夋柺僒僀僘/僼儗乕儉儗乕僩丄摦夋偺夋幙傪僇僗僞儅僀僘偟傑偡丅
- 仸 堘偆僇儊儔丄堘偆婡庬偺応崌丄憖嶌庤弴偑堘偭偰偔傞壜擻惈偑偁傝傑偡偺偱丄徻偟偔偛愝掕偼偍庤帩偪偺愢柧彂偵嶲徠偟偰傎偆偑偄偄偱偡丅
摦夋偺夋幙傪棊偲偡曽朄嘊乣僆儞儔僀儞僒僀僩傪巊偆
摦夋偺夋幙傪棊偲偡曽朄嘊偼傾僾儕傗僜僼僩傪僷僜僐儞偵僀儞僗僩乕儖偟偨偔側偄曽偵偍偡偡傔偟傑偡丅
偙偙偱巊梡偡傞偺偼丄乽Online Video Converter乿偲偄偭偨摦夋埑弅僆儞儔僀儞僒僀僩偱偡丅Online Video Converter偼懡悢偺摦夋僼傽僀儖偵懳墳偟偰偄傞偩偗偱側偔丄夝憸搙傗摦夋仌僆乕僨傿僆偺僐乕僨僢僋偺曄峏丄弌椡僾儘僼傽僀儖僒僀僘偺奣嶼傪偱偒傞偙偲傕摿挜偱偡丅
偨偩偟丄僜僼僩偲斾傋傞偲丄乽嵶偐偄愝掕偼偱偒側偄乿乽擖椡偱偒傞摦夋偺僒僀僘偵惂尷偑偁傞乿乽曄姺懍搙偑抶偄乿側偳偺僨儊儕僢僩偑偁傞偺偱丄偛拲堄偔偩偝偄丅
- 偍偡偡傔億僀儞僩
- ✿丂弌椡偱偒傞僼傽僀儖僒僀僘偼嵟戝4GB傑偱懳墳丟
- ✿丂300 庬椶傪挻偊傞摦夋僼僅乕儅僢僩偵懳墳偱偒傞丟
- ✿丂H.265/HVEC丄H.264/AVC丄MPEG係側偳斈梡惈偺崅偄僄儞僐乕僪偑僒億乕僩丟
- ✿丂柍椏偱偁傝側偑傜埑弅偱偒傞僼傽僀儖偺悢偵惂尷偑側偄丅
- 仸丂Online Video Converter偺惿偟偄偲偙傠丂仸
- 峀崘偁傝偡偓丟嵟戝4 GB偺僼傽僀儖傪傾僢僾儘乕僪壜擻偑丄撉傒崬傒偵偐側傝偺帪娫偑偐偐傞丟僜乕僗摦夋傪堦妵偱捛壛偱偒側偄丅
乽Online Video Converter乿偱摦夋偺夋幙傪棊偲偡
- 僗僥僢僾1丄丂岞幃僒僀僩偵傾僋僙僗偟偰丄乽僼傽僀儖傪奐偔乿傪僋儕僢僋偟偰夋幙傪棊偲偟偨偄摦夋僼傽僀儖傪慖戰偟傑偡丅價僨僆偺撉傒崬傒帪娫偼僼傽僀儖僒僀僘傗僱僢僩娐嫬偵娭學偑偁傝傑偡丅彮乆偍懸偪偔偩偝偄偹丅
- 僗僥僢僾2丄丂弌椡僼僅乕儅僢僩傪慖戰偟偰偔偩偝偄丅偙偙偱偼斈梡惈偺崅偄MP4傪慖戰偟傑偡丅
乽夝憸搙乿偵偁傞乽仴乿傪僋儕僢僋偟偰丄摦夋偺夝憸搙傪曄峏偟傑偡丅摦夋偺夋幙傪壓偘傞偨傔丄尦僼傽僀儖傛傝掅偄夝憸搙偺720P傪慖戰偟傑偡丅
愝掕偱摦夋弌椡僼傽僀儖僒僀僘傪嵟掅偵巜掕偟傑偡丅 - 僗僥僢僾3丄丂乽曄姺乿傪墴偡偲丄摦夋傪掅夋幙偵偡傞嶌嬈偑奐巒偟傑偡丅
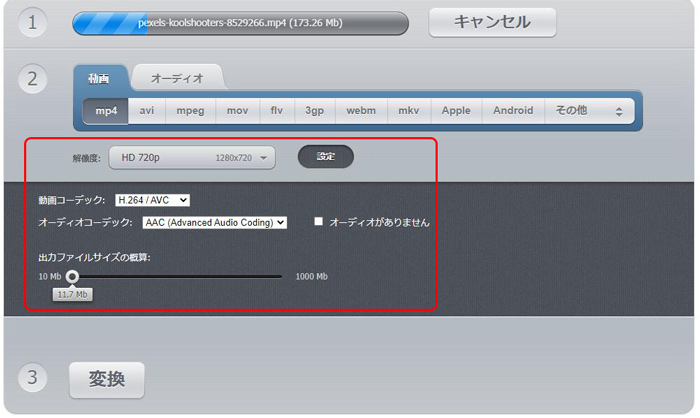
傑偲傔
埲忋丄摦夋傪掅夋幙壔偵偡傞3偮偺曽朄徯夘偟傑偟偨丅梊傔嶣塭偡傞慜偵摦夋偺夋幙愝掕偐傜偡偙偟掅偄夝憸搙偵偟偰偍偗偽傛偄偱偡丅堦曽丄嶣塭屻摦夋偺夋幙傪曄峏偡傞偙偲傗丄僱僢僩偐傜曐懚偟偨摦夋偺夋幙傪壓偘傞偙偲傕偱偒傑偡丅偨偩偟丄僆儞儔僀儞僒僀僩傛傝丄僜僼僩傪巊偭偨曽偑價僨僆偺撉傒崬傒偑憗偔丄摦夋偺昳幙楎壔傕嵟彫尷偵梷偊傞偙偲偑壜擻偱偡丅
摦夋偺夋幙偑崅偡偓傞偲僼傽僀儖僒僀僘偑戝偒偔側偭偰丄摦夋偺嵞惗偑僀儔僀儔偟偰偄傑偡丅偦傟偵丄僆儕僕僫儖偺崅昳幙偱曐懚偟偨摦夋傪丄僗儅儂偵揮憲偡傞偵偼帪娫偑偐偐傝傑偡丅偦偆偄偆忬嫷偵擸傫偱偄傞曽偼丄偤傂崱夞偺婰帠傪嶲徠偵偟偰丄揔搙偵摦夋偺夋幙傪壓偘偰傒偰偔偩偝偄丅