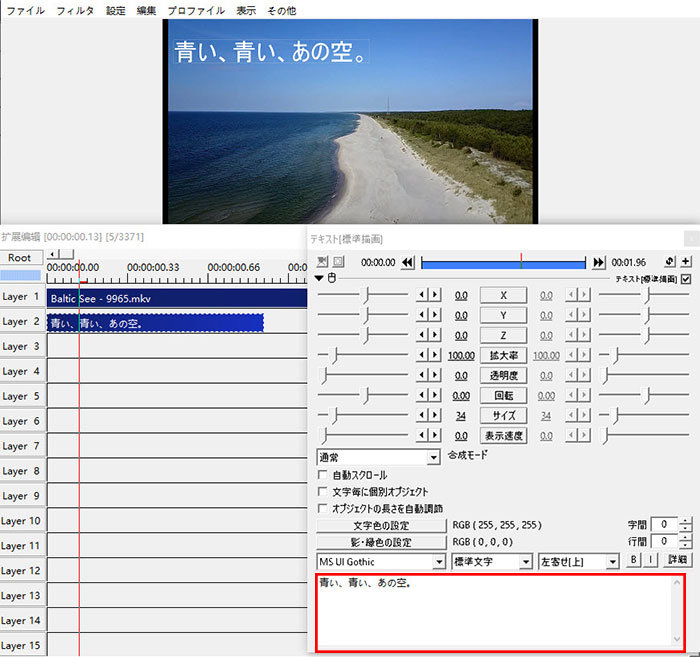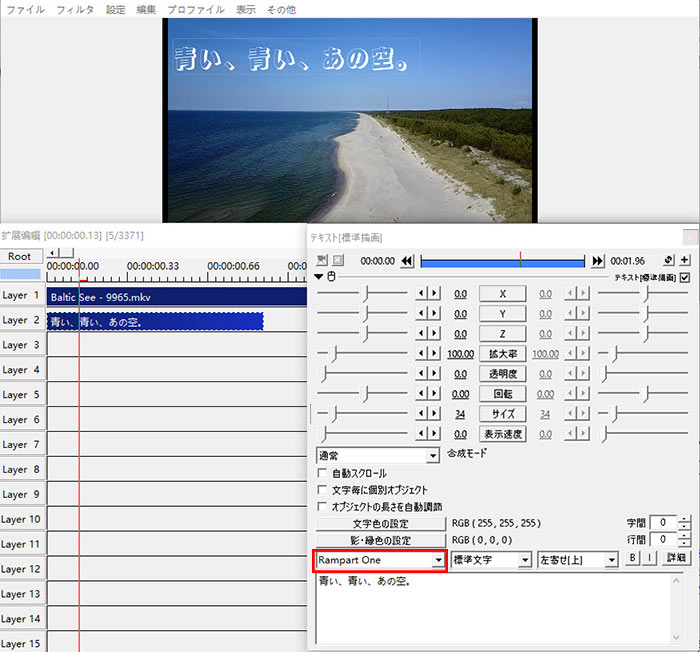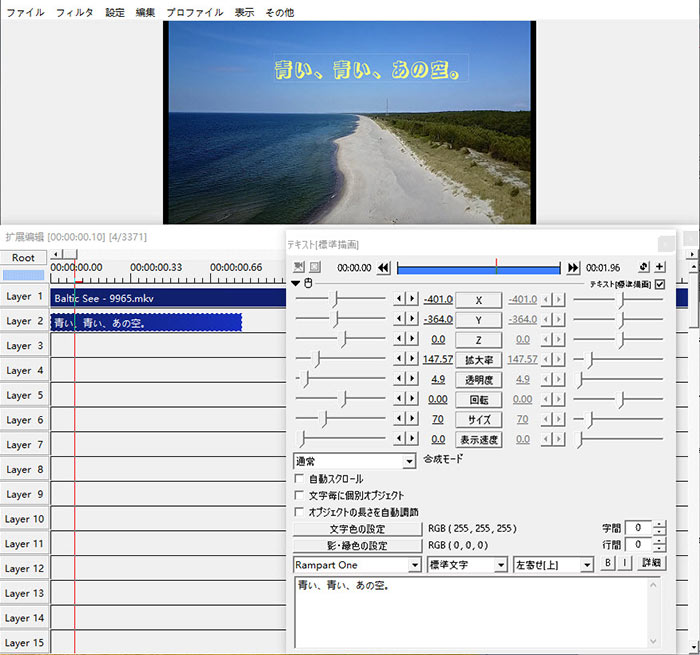【詳細】AviUtlフォント追加方法〜追加されない時の対策も

動画を編集する場合、動画におしゃれな文字(面白いフォントや可愛いフォントなど)を使っている方が増えていますね。
さて、今回は、無料動画編集ソフト「AviUtl」に新規フォントを追加する方法及び、AviUtlで文字のフォントを変更する方法について詳しく説明します。パソコン初心者でも簡単に使用できます!

AviUtlの代わりになる優秀なソフト
初心者にとってAviUtlは使いにくくて、ファイルの読み込みができない、出力できない、画質劣化、フォントの追加が失敗するといったトラブルも常に発生してしまいます。解決方法として、AviUtlと大体同様な働きをしながら、使いやすくて動画編集ソフト「VideoProc Converter」をおすすめします。
AviUtlに新規フォントを追加する方法
AviUtlフォント追加概要:
AviUtlに新規フォントを追加するには、導入したいフォントをパソコンにダウンロードしてインストールする必要があります。新規フォントをパソコンにインストールして追加すると、AviUtlでも使えるようになります。
- AviUtlフォント追加の三つのステップ
- ステップ1. 新規フォントをダウンロードする
- ステップ2. 新規フォントをインストールする
- ステップ3. AviUtlにフォントが追加されるかどうか確認する
次、ステップずつ解決していきます。
AviUtlフォント追加〜ステップ1. フォントをダウンロードする
まずは、AviUtlに追加したいフォントをダウンロードします。GoogleやYahoo!で「フォント フリー」「フォント かわいい」「フォント 怖い」などと検索すれば、多くのフォントサイトが見つかり、追加したいフォトをダウンロードしてください。
ここでは、「coliss」というフォントフリーサイトから「ランパート One」というフォントを追加するものを例として紹介します。
-

フォントフリーサイトcolissにアクセスします。
-

追加したいフォント「ランパート One」をクリックします。
-

「Code」→「Download ZIP」を選択してフォントファイルをダウンロードします。
-

ダウンロードしたZIPファイルを解凍し開くと、「RampartOne-Regular.ttf」というファイルが入っています。このファイルはフォントファイルです。
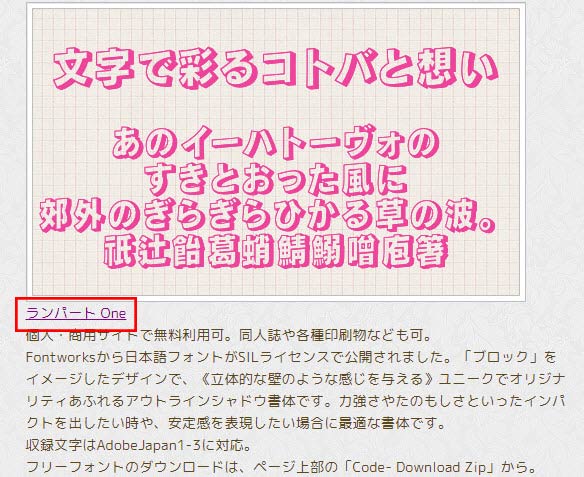
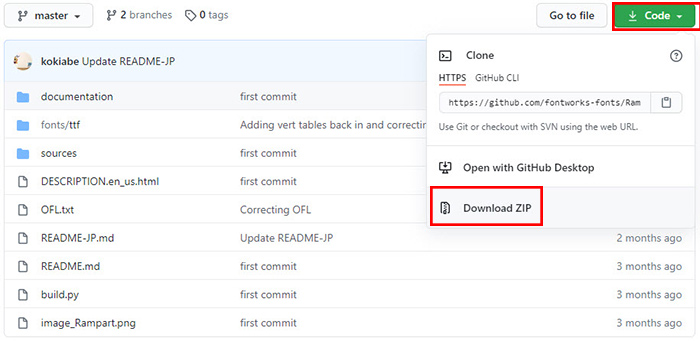

- *フォントサイトにによっては、ダウンロード手順が異なりますが、指示に従えば、簡単にフォントをダウンロードできます。
注意
AviUtlフォント追加〜ステップ2. フォントをインストールする
フォントインストール方法#1(一番カンタンな方法)
「RampartOne-Regular.ttf」ファイルをダブルクリックして「インストール」を選択します。
- * 追加するフォントによっては、「.otf」という拡張子な場合もあります。その場合も、ダブルクリックしてインストールしてください。
注意
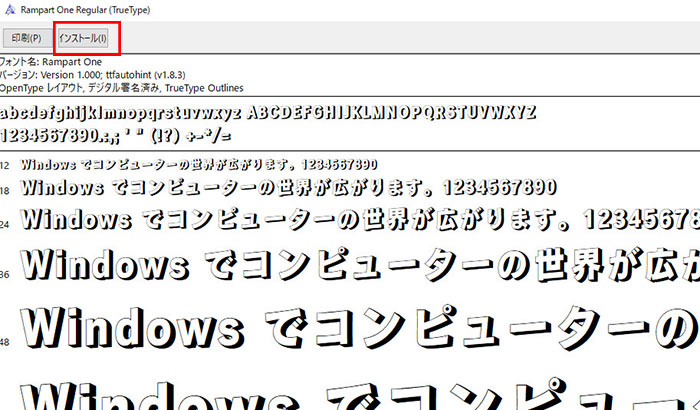
フォントインストール方法#2
「コントロールパネル」→「デスクトップのカスタマイズ」→「フォント」の順に開きます。フォントファイル「.ttf」「.otf」をコピーして「フォント」フォルダに貼り付けます。
フォントインストール方法#3
「コンピューター」→「Cドライブ」→「Windows」→「fonts」を開きます。フォントファイル「.ttf」や「.otf」をコピーして「fonts」に貼り付けます。
そうすると、AviUtlで追加した新規フォントが使えるようになります。
で、フォントがパソコンに追加された後、AviUtlを起動して追加したフォントを確認しましょう!因みに、フォントを追加後、先ほどダウンロードしたファイル、解凍したファイルを削除してもOKです。
AviUtlフォント追加〜ステップ3. AviUtlで追加したフォントを確認する
-

AviUtlを起動して「拡張編集」を表示します。
MEMO:「拡張編集」が表示されていない場合、「設定」→「拡張編集の設定」の順にクリックしてください。
-

タイムライン内の空白を右クリックして「メディアオブジェクトの追加」→「テキスト」を選択します。
-

すると、テキスト編集画面が表示されます。「▼」をクリックすれば、追加されたフォントが表示されています。先ほど追加された「Rampart One」も表示されいますので、AviUtlで手軽に使えます!
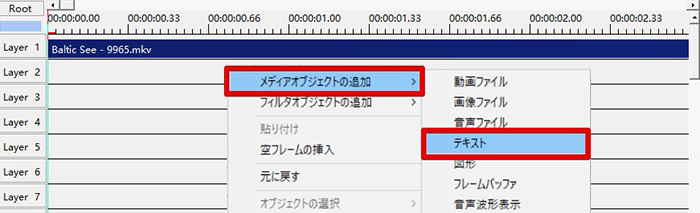
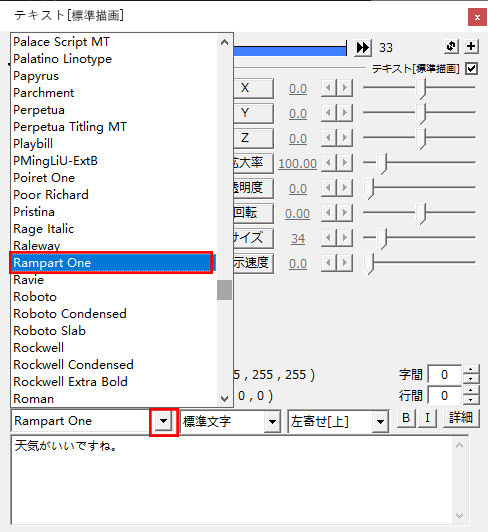
実は、フォントをパソコンにインストールすると、AviUtlだけではなく、「VideoProc」などの動画編集ソフトや「Photoshop」などの画像編集ソフト、「Word」などの文書作成ソフトでも追加されたフォントを使用できるようになります。
AviUtlでフォントを変更する方法
フォントをAviUtlに追加した後、テキストのフォントを設定・変更してみましょう。
AviUtlでフォントを変更する方法↓
-

AviUtlテキスト編集/フォント変更画面を開く
AviUtlを起動します。拡張編集の画面でタイムライン内の空白を右クリックします。
「メディアオブジェクトの追加」→「テキスト」の順にクリックします。

すると、テキストの編集画面が表示されます。

-

AviUtlで文字・テキストを入力する
テキスト編集画面の最下部には、テキストを入力できるスペースがあります。ここでお好みの文字を入力しましょう。入力した文字がプレビュー画面に表示されます。

-

AviUtlで文字・テキストのフォントを変更する
テキスト編集画面には「▼」ボタンがあります。この「▼」ボタンをクリックすると、使用可能フォントが表示されます。お好みで選択して保存できます。ここでは、今回はフォントを追加された「Rampart One」に変更します。

-

AviUtlで文字・テキストの位置やサイズ、色、長さを設定する

❶ テキスト位置の設定:テキスト編集画面にある「X」「Y」の数値を調整することによって、テキストの位置を変更できます。また、プレビュー画面で直接ドラッグして位置の変更も行えます。
❷ テキストサイズの設定:テキスト編集画面にある「拡大率」「サイズ」の数値を調整することによってテキストのサイズを設定できます。
❸ テキスト色の設定:テキスト編集画面にある「文字色の設定」をクリックすると、カラーが表示されます。お好みのカラーに変更できます。
❹ テキスト長さの設定:テキストを表示する時間やタイミングを調整することです。タイムラインでテキストオブジェクトの端をドラッグして左右に動かすことで長さを調整できます。テキストオブジェクトそのものをドラッグして左右に移動することによってタイミングを調整できます。
その他、「透明度」「回転」「影・縁色の設定」、影や縁のありなし、文字揃え、「字間」、「行間」、「ボールド」、「イタリック」などの設定もできます。興味があったら、お好みでやってみてください。
で、AviUtlフォント追加とAviUtlフォント変更の方法は以上です。どうでしょうか。、パソコン初心者でも安心してAviUtlにフォントを追加して変更できるでしょう。
AviUtlにフォントが追加されない時の対策
最後は、AviUtlにフォントが追加されない時の対策を説明したいです。AviUtlでフォントが使えない時に役に立ちます。
AviUtlにフォントが追加されない時の原因1
AviUtlを開いたままフォントをインストールすると、AviUtlが追加したフォントを読み込めないことがあります。
対策AviUtlを再起動してください。
AviUtlにフォントが追加されない時の原因2
新規フォントが、確かにパソコンにインストールされているけど、AviUtlにそのフォントが見つかりません。その場合、「fonts」とAviUtlとでフォントの名前が異なる可能性が高いです。例えば、「やさしさのゴシック」の場合で言うと、「yasasisa no gosikku」みたいローマ字表記や、「Tender Gothic」みたい英語表記で表示する場合があります。
対策AviUtlで日本やローマ字、英語でフォントを探してみてください。
AviUtlにフォントが追加されない時の原因3
パソコンでの新規フォントのインストールが成功しません。フォントが実際にインストールされているか再度確認してください。
対策 新規フォントをパソコンに再インストールしてみてください。
AviUtlにフォントが追加されない時の原因4
AviUtlは、インストールされた新規フォントを認識しません。フォントの参照の仕方が違うため、AviUtlだけではなく、他のソフトでも同様の現象が起こる可能性があります
対策他の代替フォントをインストールします。
AviUtlにフォントが追加されない時の原因5
フォントのインストール先に問題があります。
対策フォントファイルを右クリックし、「すべてのユーザーに対してインストール」を選びます。インストール済みのフォントでも「すべてのユーザーに対してインストール」を選べてインストールできます。
AviUtlにフォント追加〜フォントフリーサイトおすすめ
フォントフリーサイトおすすめ1. FONTFREE
公式:https://fontfree.me/
FONTFREEとは、フォントを提供するサイトではなく、フリーフォント投稿サイトです。FONTFREEではフォントが「角ゴシック体」「丸ゴシック体」「明朝体」「ポップ体」「かわいい」などのジャンルに応じて分類されています。また、商用できるフォントの下部には「商用OK」が書かされています。他には、「商用 要相談」や「個人利用のみ」なども書かされています。商用できるかどうか簡単に判断できます。
お好みでジャンルを選択して好きなフォントをダウンロードしてAviUtlで使用して見ましょう。
フォントフリーサイトおすすめ2. coliss
公式:https://coliss.com/articles/freebies/japanese-free-fonts.html
colissは、個人でも商用でも無利利用できる日本語フリーフォント400種類を詳しく紹介してくれます。「丸ゴシック」「漫画・同人誌」「手書き風」「毛筆・楷書・草書」などなど、複数のジャンルを提供しています。各フォントの詳細情報とダウンロード方法も提供されているし、AviUtlに新規フォントを追加したい方にはお役に立ちます。
で、AviUtlにフォントを追加・変更・編集する方法は以上です。お役に立てれば幸いです〜

VideoProc-超〜簡単で動画を編集・変換できる!
字幕追加、連結、トリミング、クロップ/拡大、回転/反転、エフェクト、ノイズ除去、手ブレ補正、GIF作成、エンコード等、基本的な動画編集機能が満載されている使いやすい動画編集ソフトです。VideoProcを使えば、初心者でも動画を簡単に編集できます!