やったー!AviUtlでMOVを読み込めない問題を解決しました!

AviUtlは完全フリー動画編集ソフトとして、多くの方に愛用されています。でも、AviUtlを使う際、多くのエラーや問題が発生するかもしれません。今回は、AviUtlでMOVを読み込めない問題の解決策を詳しく紹介します。

AviUtlの代わりになる編集ソフトおすすめ
VideoProc Converterはシンプルで使いやすくて、字幕や透かし、画像、テキストの追加、分割&ロップなど動画編集に欠かせない機能を網羅し、初心者でも簡単に見栄えのする動画作品が作れます。
目次
一、AviUtlで読み込める拡張子
二、AviUtlでMOVを読み込めない時の対処法
- 1. 「L-SMASH」をAviUtlに追加する
- 2. 「DirectShow File Reader」をAviUtlに追加する
- 3. プラグインをAviUtlに再インストールする
- 4. AviUtlの拡張編集画面でMOVファイルを読み込む
- 5. AviUtlを再起動、PCを再起動する
- 6. AviUtlを再インストールする
- 7. AviUtlの代わりにソフトを使う(一番カンタン)
三、まとめ&感想
一、どんなファイルがAviUtlで読み込めるか?
1. AviUtl初期状態で読み込める拡張子
AviUtl初期状態であれば、「.avi」、「.wav」拡張子及び「.jpg」、「.bmp」「.png」など画像ファイルだけ読み込めます。
つまり、AviUtl単体(初期状態)では「.mov」や「.mp4」、「.flv」など動画ファイルを読み込めません。
でも、AviUtlに入力プラグインを導入すれば、「.mov」や「.mp4」、「.flv」など動画ファイルを問題なく読み込めるはずです。
2. 「AviUtl」と「プラグイン」
実は、AviUtl単体であれ、高度編集ができません。さらに、MOVなどファイルの読み込みもできません。
そのため、AviUtlを存分に使いたい場合、様々なのプラグインを導入する必要があります。AviUtlでMOVを読み込めない場合、まずは、MOVに対応入力プラグインがAviUtlに追加されいるのか確認してください。
二、AviUtlでMOVを読み込めない時の対処法を詳しく解説
対処法1. MOVに対応している入力プラグイン「L-SMASH」をAviUtlに追加する
AviUtlでMOVを読み込めない時、まずは拡張子「.mov」に対応している入力プラグインをインストールしましょう。
プラグイン「L-SMASH」をAviUtlに導入すれば、以下のファイル形式が読み込めるようになります。
- ➤動画形式:MOV、MP4、FLV、WMV、MKV、ASF、WEBM、MPG、M2TS、TS
- ➤音声形式:MP3、OGG、WMA、M4A、ALAC、AAC、FLAC、AIF等
STEP1.AviUtlのフォルダの中に「Plugins」というフォルダを作成します。
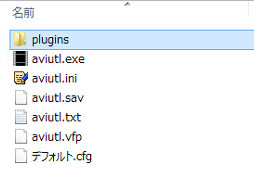
STEP2.「L-SMASH」のダウンロードサイトPOP@4bitにアクセスし、「L-SMASH Works r○○○」をダウンロードします。
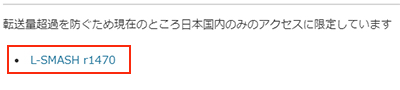
STEP3.ダウンロードした「L-SMASH」ファイルを開き、拡張子「.au*」(*.auc、*.auf、*.aui、*.auf)となっているファイルを全てコピーして「Plugins」フォルダに貼り付けます。
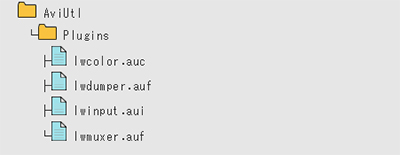
STEP4.AviUtlを起動して、左上の「ファイル」⇒「環境設定」⇒「入力プラグイン優先度の設定」の順にクリックします。
STEP5.先ほど導入した入力プラグイン「L-SMASH Works File Reader」を一番下にしておきましょう。
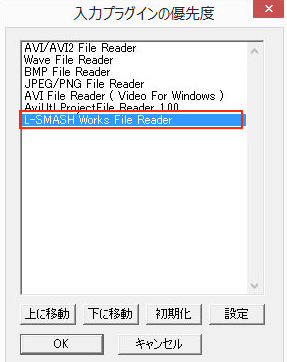
一般的には、入力プラグイン「L-SMASH」をAviUtlにインストール後、AviUtlでMOVを読み込めない問題を解決できるはずです。でも、「L-SMASH」を導入してもAviUtlでMOVファイルを読み込めないことがあります。その場合、下記の方法を試してみてください。
対処法2. MOVに対応している入力プラグイン「DirectShow File Reader」をAviUtlに追加する
「L-SMASH」をインストールしても、、AviUtlでMOVを読み込めない場合、入力プラグイン「DirectShow File Reader」を追加してみましょう。
プラグイン「DirectShow File Reader」をAviUtlにインストールすれば、以下のファイル形式が読み込めるようになります。
- ➤動画形式:MOV、FLV、WMV、MKV、ASF、WEBM、MPG、M2TS、TS
- ➤音声形式:MP3、OGG、WMA、M4A、ALAC、AAC、FLAC、AIF等
STEP1.DirectShow File Reader プラグイン for AviUtlページにアクセスして「DirectShow File Reader」ファイルをダウンロードします。
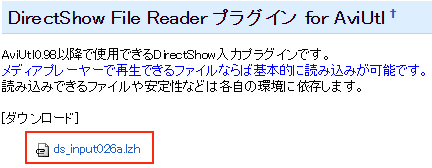
STEP2.ダウンロードしたファイルを開き、「ds_input.aui」というファイルをコピーして前の「Plugins」フォルダに貼り付けます。
STEP3.AviUtlを立ち上げて、左上の「ファイル」⇒「環境設定」⇒「入力プラグイン優先度の設定」の順にクリックします。
「DirectShow File Reader」を一番下にしておき、その上に「L-SMASH Works File Reader」をしておきましょう。
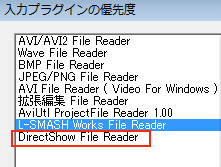
対処法3. プラグインをAviUtlに再インストールする
入力プラグインが本当にAviUtlに導入されていますか?先ほどインストールしたプラグインを含むフォルダ「Plugins」を削除後、正しい導入方法でプラグインを再インストールしましょう。
- ❶「Plugins」というフォルダを作成する際、「Plugin」ではなく、「Plugins」なので注意してください。
- ❷半角英数字でフォルダ名にしてください
- ❸入力プラグインを導入後、 AviUtlでMOVファイルを読み込めるようになっても、拡張編集でMOVを読み込めないかもしれません。その場合、設定ファイルexedit.iniに「.mov」を追記しましょう。
注意、
対処法4. AviUtlの拡張編集画面でMOVファイルを読み込む
AviUtlの「ファイル」⇒「開く」の順にクリックしてMOVなど動画ファイルを読み込むと、失敗したことがあります。読み込む方式を変えることによってAviUtlでMOVを読み込めない問題を解決した事例があります。
AviUtlでMOVを読み込む方式:「ファイル」⇒「開く」の順に作業しなく、直接MOVファイルをAviUtlの拡張編集画面にドラッグ&ドロップします。
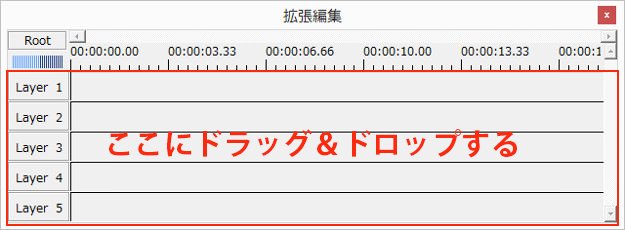
対処法5. AviUtlを再起動、PCを再起動する
AviUtlでMOVを読み込めない問題が発生する際、 AviUtlを再起動してみてください。そうしても改善しない場合、PCを再起動してMOVファイルをAviUtlで読み込んでください。
対処法6. AviUtlを再インストールする
AviUtlの不明なエラーでMOVを読み込めないかもしれません。AviUtlをアンインストールして公式サイトから最新版AviUtlをダウンロード、入力プラグインを導入後、MOVを再読み込んでみれば?
対処法7. AviUtlの代わりに、他の動画編集ソフトを使う
様々なプラグインをAviUtlに導入し、問題なく作業できれば、AviUtlは高度な動画編集ができます。でも、不明なエラーが頻発し、「読み込めない」や「拡張編集に追加できない」、「出力できない」、「画面真っ黒」など問題が起こるので、困ります。どうしてもAviUtlでMOVを読み込めない問題を解決できない場合、いっそAviUtlの代わりに、他の動画編集ソフトを使えましょう。
AviUtl以外、動画編集ソフトが多くあります。
- ▶ 「VideoProc Converter」
- 「VideoProc Converter」はDigiarty Softwareが提供している動画処理ソフト、プラグイン導入する必要が要らないです。MOVやMP4,AVI,FLV,MKV,WEBM,MP3,AAC,M4Aなどほとんどの動画形式&音声形式を手軽に読みめて編集できます。
- ✦「VideoProc Converter」ができること:
- ❶AviUtlでMOVを読み込めない場合、「VideoProc Converter」を使えば、MOVやMP4など動画ファイルのカット(トリミング)、結合、クロップ、回転、反転、早送り、スロー、字幕追加、透かし追加、手ぶれ補正、分割、フィルター追加、明るさ・色補正・ガンマなど調整、音量調整、音ズレ修正、ノイズ除去、GIF作成、3D→2D、圧縮など
- ❷因みに、動画録画機能や動画/音楽ダウンロード機能が無料で使えます。動画/音声変換機能も搭載されています。
- ❸操作画面がシンプルで、使い方も超カンタンです。
- ▶ 「フォト」
- 「フォト」はマイクロソフトが提供している動画・画像編集ソフト、入力プラグインを導入する必要がありません。MOVやMP4,AVI,FLV,MKVなど動画を簡単に読み込め、編集できます。AviUtlでMOVを読み込めない場合、Windows10のユーザは「フォト」を使ってみてください。
- ✦「フォト」ができること:
- ❶カット、結合、BMG追加、分割、フィルター追加、3Dエフェクト追加、再生速度変更、回転、テキスト追加など動画編集機能が利用できます。
- ❷使い方はとても簡単です。
- ❸インストールが要らないです。
- ▶ 「ゆっくりムービーメーカー4」
- ゆっくりムービーメーカーは饅頭遣いのおもちゃ箱により開発している動画編集ツールです。今、YMM3とYMM4が利用できます。ゆっくりムービーメーカー3(YMM3)までは自身で動画出力機能を持たないため、AviUtl互換ファイル(.exo)を出力することによりAviUtl側で出力してもらっています。でも、YMM4は自身で動画出力機能を持っているため、編集した動画をMP4形式で出力できます。AviUtlでMOVを読み込めない場合、ゆっくりムービーメーカーを試してみれば?
- ✦「YMM4」ができること:
- ❶カット、合併、BMG追加、分割、再生速度変更、透明度調整、ゆっくりボイス、立ち絵作成、字幕追加、セリフ追加など編集機能が利用できます。
- ❷AviUtlの使い方を理解している人には簡単です。
- ❸ゲームビデオ作成にとても使えるツールです。
✦✦✦TIPS✦✦✦
VideoProc Converter、フォト、YMM以外、ShotcutやVideoPad、HitFilm Express、DaVinci Resolve、Lightworksなど動画編集ソフトも利用できます。このページでは詳細に説明しません。詳しくは下記のURLを参照してください。
三、AviUtlでMOVを読み込めない時の対処法のまとめ&感想
AviUtlのエラーやプラグインを一つ一つテストすると、手間がかかりますね。実は、AviUtlでMOVを読み込めない時、一番カンタンなのはAviUtlの代わりになるソフトを使うことです。特に、パソコン初心者や動画編集初心者にとっては、ソフトのエラーを検出するのは難しいです。
で、AviUtlでMOVを読み込めない問題の解決方法は以上です。お役に立てれば嬉しいです!( ´艸`)



