�����ς݁bGeForce Experience�N�����Ȃ����̑���ڂ������
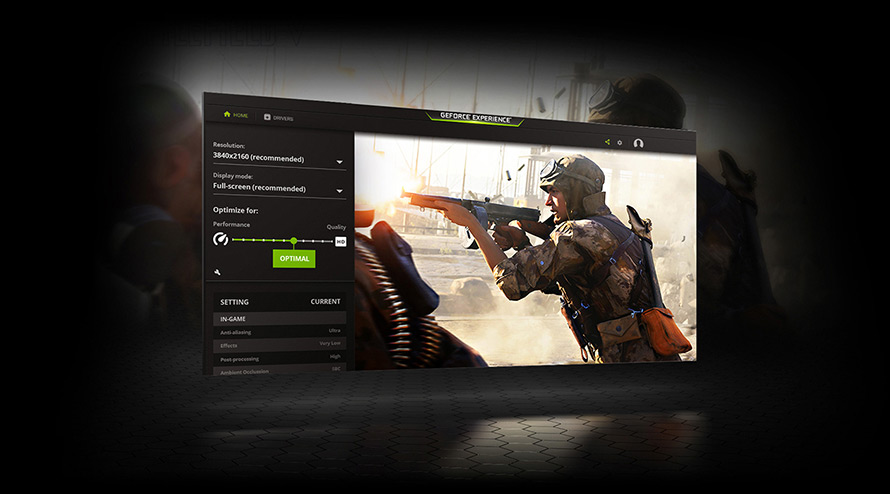
GeForce Experience ��NVIDIA����GPU�ł���GeForce�V���[�Y���C���X�g�[������ƕt������\�t�g�BGeForce Experience���N������ƁA�uYouTube�ATwitch�AFacebook�ɔz�M�v�A�u�Q�[���ݒ���œK���v�A����ShadowPlay�́u�Q�[���v���C/�r�f�I�̘^��v�@�\���֗��ɗ��p�ł���̂ŁA�����̕��Ɉ��p����Ă���B
�ł��APC��GeForce Experience���N�����悤�Ƃ����Ƃ���A�G���[���������ă\�t�g�E�F�A���N�����Ȃ����ۂ������������Ă���悤���BGeForce Experience �G���[�uSomething went wrong.Try restarting GeForce Experience.�v�A�uGeForce Experience �G���[ 0x0001�v�A�uGeForce Experience �G���[ 0x0003�v�ȂǂɊւ��鎿�₪�����ˁB
���āA�����NVIDIA Geforce Experience���G���[�ŋN�����Ȃ����̑Ώ��@���ڂ����Љ��BGeForce Experience�N���ł��Ȃ����ɔY��ł���ɂƂĂ����ɗ��Ǝv���B
 <���̋L���̖ڎ�>[��\���\��]
<���̋L���̖ڎ�>[��\���\��]
GeForce Experience�N�����Ȃ����̑Ώ��@
- 1.1�uGeForce Experience �G���[ Something went wrong.Try restarting GeForce Experience�v
- 1.2�uGeForce Experience �G���[ 0x0001�v
- 1.3�uGeForce Experience �G���[ 0x0003�v
�p�\�R�����S�ҁA GeForce Experienc�G���[�C�����ʓ|�������Ɗ�����������ɑf�������@
��AGeForce Experience�N�����Ȃ����̑Ώ��@���ڂ����Љ��
1.1�u�G���[�FSomething went wrong.Try restarting GeForce Experience�v
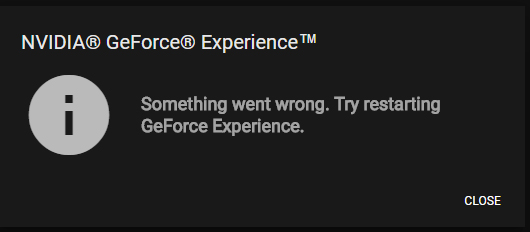
GeForce Experience���N�����悤�Ƃ���ƁA�uSomething went wrong.Try restarting GeForce Experience�v�Ƃ������b�Z�[�W���\������邪�A���ċN����������GeForce Experience �N���ł��Ȃ��B���̏ꍇ�A�������̑Ώ��@������B
�@GeForce Experience���ċN��
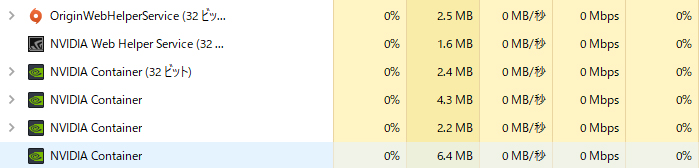
STEP1: Shift�{Ctrl�{Esc�L�[�������^�X�N�}�l�[�W���[���N������B
STEP2: �N�����Ă���Nvidia�^�X�N��S�ďI��������B
STEP3: GeForce Experience���E�N���b�N���Ǘ��Ҍ����Ŏ��s����GeForce Experience �N�����Ȃ��G���[�������邩������Ȃ��B
�A�ŐV��GeForce Experience�ڃ_�E�����[�h�E�C���X�g�[��

GeForce Experience�̌����y�[�W����ŐV�ł�GeForce Experience���_�E�����[�h���ăC���X�g�[������B�C���X�g�[���������Ă���GeForce Experience���ċN�����Ă݂Ă��������B
�B�����̃h���C�o�[�֘A�\�t�g���N���[���C���X�g�[��
NVIDIA�����̃h���C�o�[�֘A�\�t�g�E�F�A�����S�ɍ폜���Ă���C���X�g�[�����s���N���[���C���X�g�[���@�\��������Ă���B�ŐV��GeForce Experience���C���X�g�[�����Ă��N���ł��Ȃ��ꍇ�A�u�N���[���C���X�g�[���v�@�\�������Ă݂Ă��������B
�����̏ڂ�����↓↓↓
STEP1: NVIDIA�O���t�B�b�N�X�h���C�o�[�̃_�E�����[�h�y�[�W�ɃA�N�Z�X����B
STEP2:�œK��NVIDIA�O���t�B�b�N�X�h���C�o�[�o�[�W������I������B�ǂ̃o�[�W�������œK�Ȃ̂��ƌ����ƁA�܂��A���g���̃O���t�B�b�N�J�[�h��OS�ɂ���ĈقȂ�B�Ή����Ă��Ȃ��ꍇ�A�������K�v�����邩�E�E
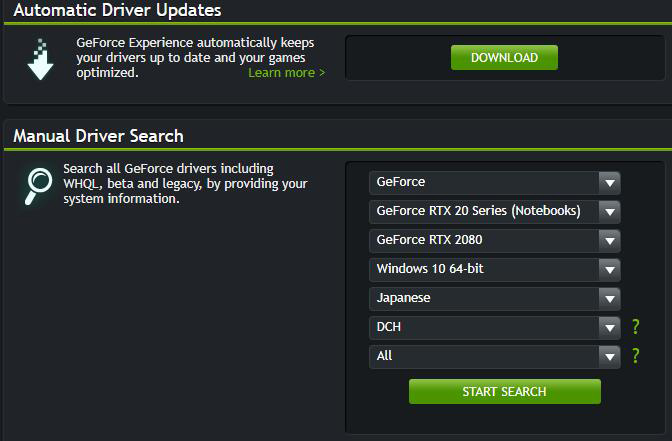
STEP3: �o�[�W�������w��E�_�E�����[�h������A�C���X�g�[���I�v�V�����Łu�J�X�^��(�ڍ�)�v��I������B
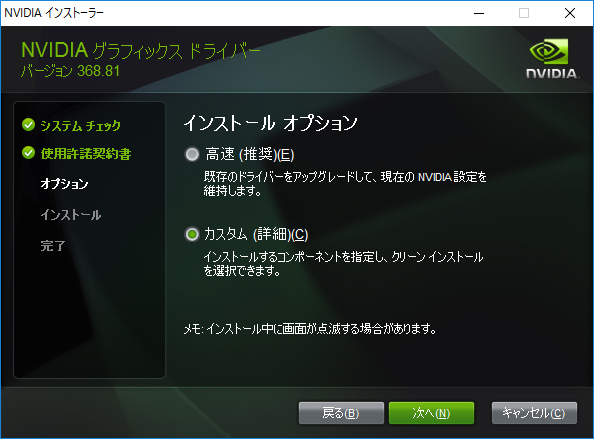
STEP4:�J�X�^�� �C���X�g�[�� �I�v�V�����ł́A�K�v�ȃ\�t�g�̂݃`�F�b�N�����Ă��������B �܂����̎��A��ʉ����́u�N���[���C���X�g�[���̎��s�v�Ƀ`�F�b�N������K�v������B
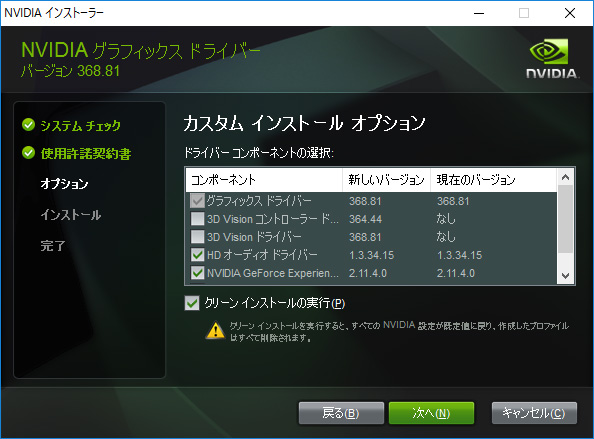
STEP5:���Ƃ́u���ցv���N���b�N���Ă��̂܂ܐi�߂�N���[���C���X�g�[�������s�����B�N���[���C���X�g�[��������������ANVIDIA GeForce Experience���ċN�����Ă݂Ă��������B�N���[���C���X�g�[�����@�ɂ����GeForce Experience�N�����Ȃ��G���[�����������P�[�X�������B
�������N���[���C���X�g�[�������s����ƁA���ׂĂ�NVIDIA�ݒ肪�K��l�ɖ߂�A�쐬�����v���t�@�C���͂��ׂč폜���ꂽ�B
1.2�uGeForce Experience �N�����Ȃ��F�G���[ 0x0001�v
GeForce Experience �G���[ 0x0001�Ƃ������b�Z�[�W���\�������ꍇ�AWindows Defender �t�@�C�A�E�H�[�����ɂ��邱�Ƃɂ���ĉ����������Ƃ�����B
Windows�t�@�C�A�E�H�[�����ɂ�����@������
STEP1:�u�X�^�[�g�v�{�^�����N���b�N���A���ׂẴA�v���̈ꗗ����uWindows �V�X�e���c�[���v→�u�R���g���[���p�l���v�̏��ɃN���b�N����B
STEP2: �u�V�X�e���ƃZ�L�����e�B�v���N���b�N����B
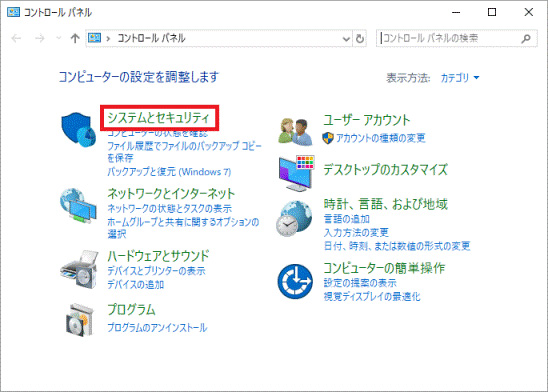
STEP3: �uWindows Defender �t�@�C�A�E�H�[���v���N���b�N����B
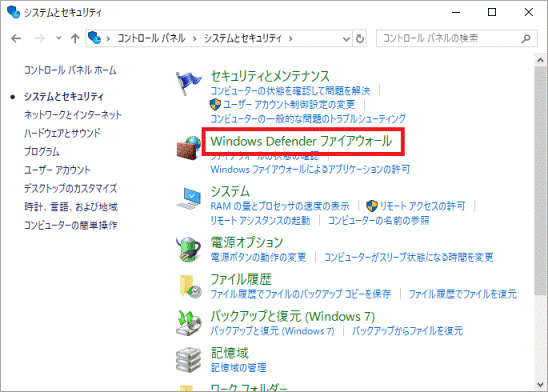
STEP4: �uWindows Defender �t�@�C�A�E�H�[���̗L�����܂��͖������v���N���b�N����B
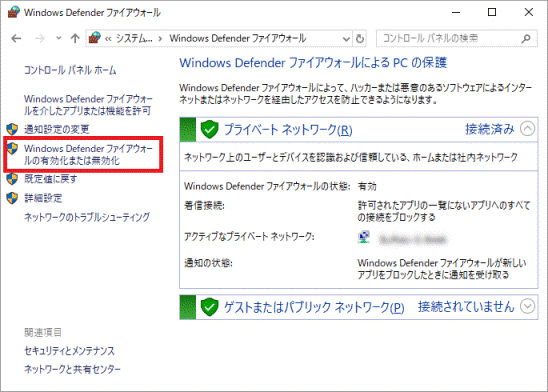
STEP5:�ݒ�̃J�X�^�}�C�Y�v���\�������̂ŁA�u�v���C�x�[�g�l�b�g���[�N�̐ݒ�v�́uWindows Defender �t�@�C�A�E�H�[�����ɂ���v���N���b�N����B
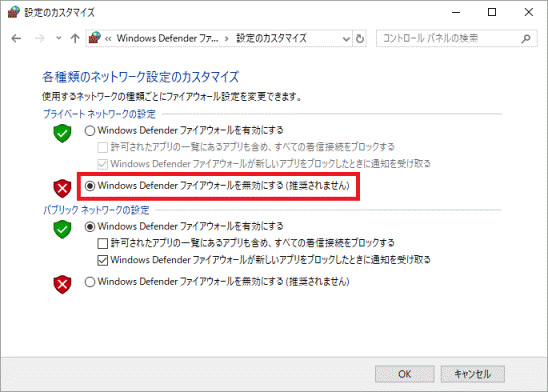
�v���C�x�[�g�l�b�g���[�N�ɐڑ����Ă���ꍇ�́A�u�p�u���b�N�l�b�g���[�N�̐ݒ�v�́uWindows Defender �t�@�C�A�E�H�[�����ɂ���v���N���b�N����B
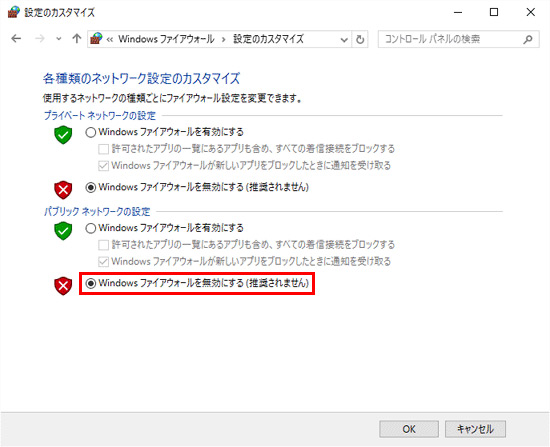
STEP6:�uOK�v���N���b�N����BGeForce Experience���ċN�����Ă݂Ă��������B
1.3�uGeForce Experience �N�����Ȃ��FGeForce Experience �G���[ 0x0003�v
�@STEP1: Windows�L�[�{R�L�[�������āA�uservices.msc�v����͂����s����B
STEP2: NVIDIA Telemetry Container→�E�N���b�N→�v���p�e�B→���O�I��→���[�J���V�X�e���A�J�E���g→�K���B
STEP3: NVIDIA Display Container→�_�u���N���b�N����B
STEP4:���O�I���̃^�u�ɂ���A�u���[�J���V�X�e���A�J�E���g(�k)�v�Ɓu�f�X�N�g�b�v�Ƃ̑Θb���T�[�r�X�ɋ���(�v)�v�Ƀ`�F�b�N�����A�K�p���N���b�N����B
STEP5:�S�ʂ̃^�u�ɂ���u�J�n�v���N���b�N����B��������ƁAGeForce Experience�N�����Ȃ��G���[���������Đ���ɋN���ł���Ǝv���B
�@��A�G���[�C�����ʓ|�������I�ǂ����Ă������Ȃ��I�f������������Љ�
�@GeForce Experience���N������ShadowPlay�^��@�\���g���ăQ�[���v���C��r�f�I���L���v�`�����ĕۑ��E���L���������Ƃ���ԑ������낤�B
GeForce Experience�G���[�̑�����Ă��ʓ|�������Ɗ��������A�ǂ����Ă�GeForce Experience�N�����Ȃ����AGeForce Experience�̑�փ\�t�g�\�t�g���g���A�^����ȒP�ɂł���B
�^��\�t�g���������邪�A�����ł́AVideoProc Converter�Ƃ��������\�L���v�`���\�t�g���Љ��B�n�[�h�E�F�A�E�A�N�Z�����[�V�����Z�p���T�|�[�g���Ă���̂ŁAVideoProc Converter��PC �ւ̕��S��啝�ɒጸ���Ȃ��獂�i���ʼn�ʂ��L���v�`���ł���B�Q�[���v���C�̘^��ɂ͂ƂĂ����ɗ��BGeForce Experience�N�����Ȃ����AVideoProc Converter���g���ăQ�[���v���C�⓮������K�����掿�Ř^�悵�Ă݂悤�I
�������ƂĂ��ȒP��↓↓↓
�܂���VideoProc Converter���_�E�����[�h���Ă��������B�i100�����S�A�E�C���X�E�L���Ȃ��j
Step1: VideoProc Converter���C���X�g�[����������ƁA�N�����ăz�[����ʂ���u�^��v���N���b�N����B
Step2�F�u��ʘ^��v���N���b�N����B
Step3�F�uREC�v���N���b�N���Ę^����J�n����B
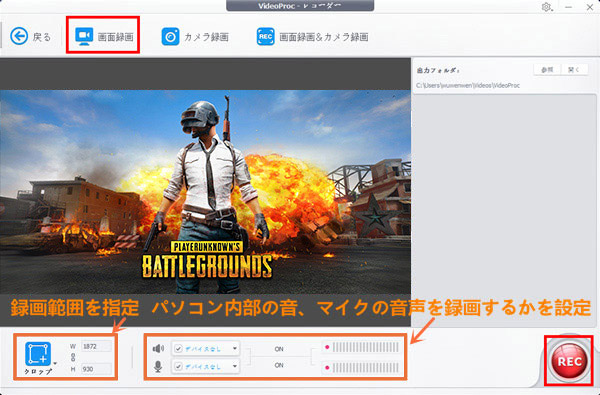

���̋L�����������l�F������
�{�y�[�W�̓��e�Ɋւ��āA���ӌ����������܂�����A���C�y�����₢���킹���������B
- ���[���A�h���X�����J����邱�Ƃ͂���܂���B * ���t���Ă��闓�͕K�{���ڂł��B


