AviUtl�v���O�C���o�͂ł��Ȃ��I��ɍl�����錴���Ƒ�

-

AviUtl�Ńv���O�C���o�͂��o���܂���BAviUtl���g���ē�����쐬���悤�Ǝv���Ă���̂ł����A�v���O�C���o�͂��N���b�N�ł��Ȃ���ԂɂȂ��Ă��āA�摜���Ƃ邱�Ƃ��ł��܂���B�@�@�@�@�@�@�@�@�[�[Yahoo!�m�b��
AviUtl�́A���Ƃ���AVI�`���̓���t�@�C���Ƀt�B���^�[�������ĕҏW���閳���̓���ҏW�\�t�g�ł����A�ړI�ɉ����ăv���O�C����lj����邱�ƂŁA�@�\�𑝂₷���Ƃ��ł��A�u���x�ȓ���ҏW�v���\�ɂȂ�܂��B
�������A����̂悤�ɕҏW����������o�͂��ĕۑ����悤�Ƃ���ƁA���x�t�@�C�����o�͂��悤�Ƃ��Ă��t�@�C���̏o�͂����s���Ă��܂��Ďn�܂�Ȃ��E�E�E�����������ꍇ�͂ǂ�������悢�ł��傤���H
�����ł́AAviUtl�v���O�C���o�͂ł��Ȃ����̌��������Љ�A�e�����ɑ���K�ȑΉ��@��������܂��B

VideoProc Converter�̓V���v���Ŏg���₷���āAAviUtl�̂悤�Ƀv���O�C�������Ȃ��Ă��ȒP�ɓ�����o�͂��ĕۑ��ł��܂��I�܂�������_�E�����[�h�@�\�ƁA�^��@�\�������Ă��܂��B����̕ҏW��ۑ����ȒP�I
�ڎ�
1�DAviUtl�o�̓v���O�C���ɂ���
2�DAviUtl�v���O�C���o�͂ł��Ȃ�����
3�DAviUtl�v���O�C���o�͂ł��Ȃ��Ƃ��̑�
4�FAviUtl�v���O�C���o�͂ł��Ȃ������P����Ȃ���
AviUtl�o�̓v���O�C���ɂ���
�O�ɂ������܂�����AviUtl�́A�f�t�H���g�ł́uAVI�v�`���ł���������o�͂ł��܂���BMP4�Ȃǂ̌`���œ�����o�͂������ꍇ�A�o�̓v���O�C��������K�v������܂��B
AviUtl�o�̓v���O�C���Ƃ����ƁA�u����MP4�o�́v�Ɓux264guiEx�v���l�C�ł悭�g���Ă��܂��B�ł́u����MP4�o�́v�Ɓux264guiEx�v�̈Ⴂ�͉��ł��傤���H
�u����MP4�o�́v�Ƃ�
�u����MP4�o�́v�͂��̖��̒ʂ�A�߂��Ⴍ���Ⴉ���MP4�̓�����ȒP�ɏo�͂ł���悤�ɂȂ�܂��B���̈���A�u����MP4�o�́v�̋@�\���ux264guiEx�v�Ɣ���Ȃ��ł��B
�u����MP4�o�́v��������@�F
- ❶�u����MP4�o�́v���_�E�����[�h�y�[�W�փA�N�Z�X���A�ŐV�ł́ueasymp4�vzip�t�@�C�����N���b�N���ă_�E�����[�h���܂��B
- ❷�A�_�E�����[�h����zip�t�@�C�����N���b�N���ēW�J���A�t�H���_�́ueasymp4.auo�v��AviUtl�Ɠ����t�H���_�A�܂��͂��̒���Plugins�t�H���_�փR�s�[���܂��B
- ❸�AAviUtl���ċN�����Ċ����ł��B
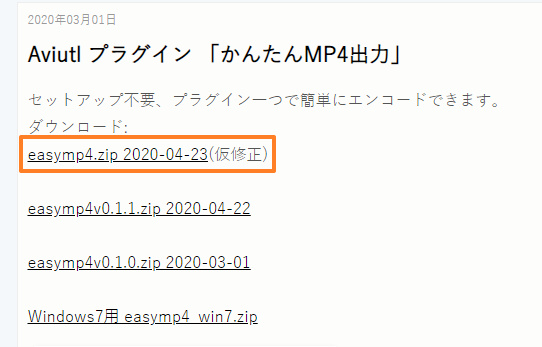
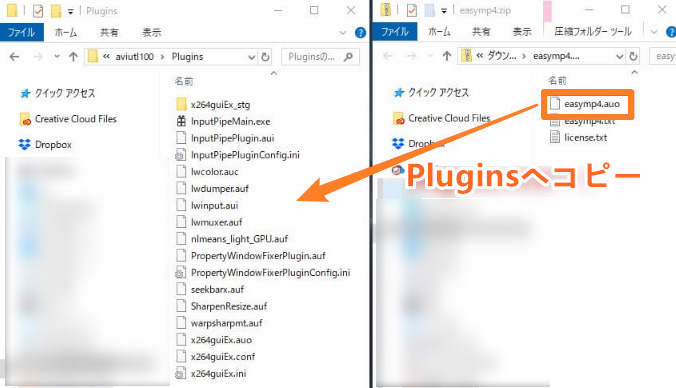
�ux264guiEx�v�Ƃ�
�t���[�̓���G���R�[�h�\�t�g�ł���ux264�v���AAviUtl���爵����悤�ɂ����o�̓v���O�C���ł��B�ꌾ�Ō����ƁA�uAviUtl�ō��掿�E��e�ʂœ�����o�͂ł���悤�ɂȂ�v���O�C���v�Ƃ������Ƃł��B�B
�ux264guiEx�v��������@�F
- ❶rigaya�̓��L���������֍s���A�E�T�C�h�o�[�́ux264guiEx 2.xx�v���N���b�N���܂��B
- ❷�AGoogle�h���C�u�̃y�[�W���J���A��������E�N���b�N���A�u�_�E�����[�h�v���N���b�N���܂��B
- ❸�A�_�E�����[�h�����t�@�C����W�J���A���ɂ���uauo_setup.exe�v�Ƃ����t�@�C�������_�u���N���b�N���Ď��s���܂��B
- ❹�A�\�����ꂽ��ʂŁu�c�v���N���b�N���AAviUtl�̖{�̃t�H���_�̏ꏊ��I�����āuOK�v���N���b�N���܂��B�Ō�ɂ́u���ցv���N���b�N����Ɓux264guiEx�v�̃C���X�g�[�����J�n����܂��B�C���X�g�[��������������u�I���v���N���b�N���܂��B
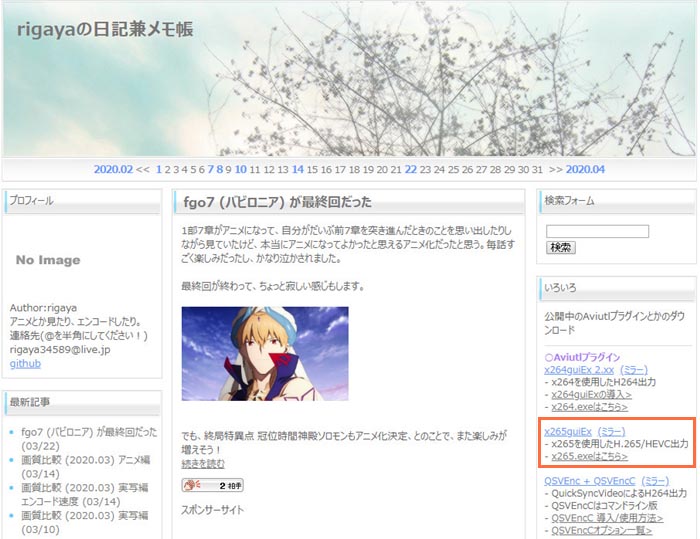
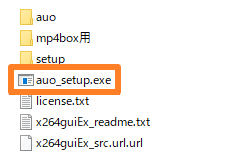
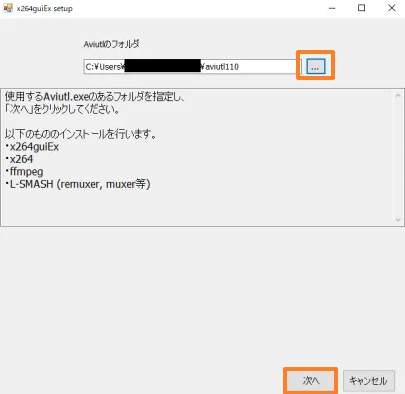
�u����MP4�o�́v�Ɓux264guiEx�v�̈Ⴂ
�o�̓v���O�C���́u����MP4�o�́v�Ɓux264guiEx�v�̈Ⴂ�ɂ��Ăł����A�ux264guiEx�v�́A���Ȃ�ׂ�������o�͂̐ݒ肪�ł���̂ʼn掿�≹���ɂ�����肽���l�Ɍ����Ă��܂��B����A�u����MP4�o�́v�́A�ׂ����ݒ肪�ł��Ȃ�������PC���S�҂ł��g���₷�����ɂȂ��Ă���̂�PC���S�҂̐l�Ɍ����Ă��܂��B�������̃j�[�Y�ɉ����đI�����Ă��������B
AviUtl�v���O�C���o�͂ł��Ȃ�����
AviUtl�œ�����o�͂��鎞�A�u�v���O�C���o�͂��N���b�N�ł��Ȃ��v�u�v���O�C���o�͂̊g��x264���\������܂���v�Ȃǂ̃G���[���b�Z�[�W���\������܂��B�����s����ȒP�ɉ������邽�߂ɁA�܂���AviUtl�v���O�C���o�͎��s����������˂��~�߂�K�v������܂��B
�ł́AAviUtl�v���O�C���o�͂ł��Ȃ������Ƃ͂ǂ�Ȃ��̂�����̂����`�F�b�N���Ă݂܂��傤�B
AviUtl�v���O�C���o�͂ł��Ȃ������ꗗ�F
- 🞂AviUtl���ꎞ�I�ȃG���[���������Ă���
- 🞂AviUtl�v���O�C�������Ă��Ȃ�
- 🞂�o�̓v���O�C���̃C���X�g�[���Ɏ��s���Ă���
- 🞂AviUtl�o�[�W�������v���O�C���ɑΉ����Ă��Ȃ�
- 🞂AviUtl���̂̐ݒ�̖��
�����̗v���ɂ����AviUtl�v���O�C�����o�͂ł��Ȃ����Ƃ����肦�܂��B���͂ǂ�����������킩��Ȃ����̂��߂ɁA����������ɏЉ�Ă��܂��B
AviUtl�v���O�C���o�͂ł��Ȃ��Ƃ��̑�
����ł́AAviUtl�v���O�C���o�͂ł��Ȃ����̉������@�ɂ��čׂ������Ă����܂��傤�B����̏o�͂����s���Ă��A�Q�Ă�K�v���Ȃ��A�ȉ��̎菇�ɏ]���AAviUtl�v���O�C���o�͂ł��Ȃ��G���[���ӊO�ƊȒP�ɉ����ł��邩������܂���B
�Ώ�1: AviUtl�ċN���E�ăC���X�g�[��
�܂��͍ł��ȒP�ȑΏ��A�ċN���ł��BAviUtl�����łȂ��A�ق��̑����̃\�t�g�����ɂ͈ꎞ�I�ȕs��ŋN�����Ȃ��A���܂�����ł��Ȃ��Ɋׂ��Ă��܂����Ƃ�����܂��B���������ꍇ�A�\�t�g���ċN���A�܂��͍ăC���X�g�[�����Ă݂�ƕs������P����A�\�t�g������ɓ���ł���P�[�X������܂��B
- AviUtl�Ńv���O�C�����N���b�N�ł��Ȃ��A�o�͂ł��Ȃ����A�܂�AviUtl�̍�Ƃ��I�����A�\�t�g���ċN�����Ă݂܂��B�����ċN�����Ă��o�͂ł��Ȃ��ꍇ�A���g���Ă���AviUtl���A���C���X�g�[�����Ă���A�ŐV�o�[�W������AviUtl���C���X�g�[�����Ă݂܂��B
- AviUtl�{�̃_�E�����[�h����v���O�C���������@�͂�����ց���
��
�Ώ�2: AviUtl�̃o�[�W������ύX
AviUtl�Əo�̓v���O�C���A���ꂼ��̑���������������A�s��������A����o�͂ł��Ȃ��\��������܂��B
�uAviUtl�v��6�N�Ԃ�ɍX�V����A�ŐV�ł�AviUtl���f���L���b�V�������L�������Ŋm�ۂ��邱�ƂŁA4GB���郁���������p�ł���悤�ɂȂ����̂ŁA�ŐV�ł�AviUtl�փA�b�v�f�[�g�����l�������ł��B�������A�ŐV�ł�AviUtl�փA�b�v�f�[�g������A�ŐV�ł́u�������s���ł��v�Ƃ����s������P���܂������A�u�o�̓v���O�C���Ƒ����������v�Ȃǂ̕s����o�邱�Ƃ�����܂��B
����A�Â��o�[�W������AviUtl���ŐV�łփA�b�v�f�[�g���Ȃ��ꍇ���AAviUtl�v���O�C���o�͂ł��Ȃ��̌����ƂȂ�\��������܂��B
- �@�D�ŐV�ł�AviUtl���g�p���Ă��鎞�o�͂ł��Ȃ��Ȃ�A�ŐV�ł�AviUtl���A���C���X�g�[�����Ă���A�Â��o�[�W������AviUtl���_�E�����[�h���ăv���O�C�������Ă݂Ă��������B
- �A�D�Â��o�[�W������AviUtl���g�p���Ă��鎞�o�͂ł��Ȃ��Ȃ�AAviUtl�̍ŐV�ł��g���Ă݂Ă��������B�s������P�����\��������܂��B
- AviUtl�o�[�W�����ꗗ����
��
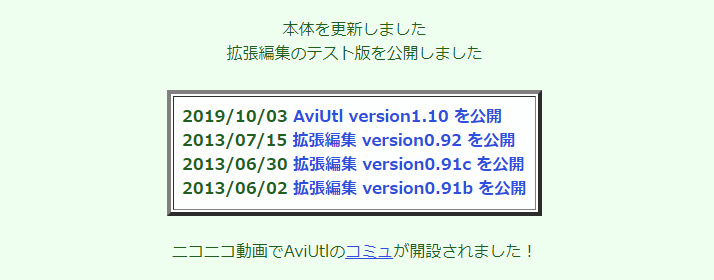
�Ώ�3: AviUtl�v���O�C����
- ����Faviutl�Ńv���O�C����lj������̂ł����lj�����Ă��܂���B�_�E�����[�h���ĉ𓀂���aviutl�Ɠ����t�H���_�ɂ���邾���ł�����ł���ˁH���ꂾ�ƒlj�����Ȃ��̂ł����ǂ���������ł��傤���H ��낵�����肢���܂��B
��L�̂悤�ɁAaviutl�Ńv���O�C����lj������Ƃ��A�uaviutl�Ńv���O�C����lj��ł��Ȃ��v�uaviutl�v���O�C���lj����@���킩��Ȃ��v�̂悤��aviutl�v���O�C���̒lj������G�Ɗ�����l�������̂ł͂Ȃ��ł��傤���B�o�̓v���O�C���ꏊ���w�肳��Ă��Ȃ��A�o�̓v���O�C���𐳂����������Ă��Ȃ��ꍇ�Aaviutl�Ńv���O�C�����o�͂ł��Ȃ����Ƃ����R�Ȃ��Ƃł��傤�B
- �@�D�u�t�@�C���v���u�v���O�C���o�́v�̏��ɐi��ŁAAviUtl�o�̓v���O�C���������Ă��邩�ǂ������m�F���܂��B
- �A�DAviUtl�o�̓v���O�C�����������Ă��Ȃ��ꍇ�A�u����MP4�o�́v�Ƃ��A�ux264guiEx�v�Ȃǂ̏o�̓v���O�C�������Ă݂܂��B
- �B�DAviUtl�o�̓v���O�C�������������ꍇ�A�ȉ��̃y�[�W�̏Љ�Ă�����@�ɏ]���Ă�������x�o�̓v���O�C�����C���X�g�[�����Ă݂Ă��������B
- AviUtl�o�̓v���O�C����������@����
��
�Ώ�4: AviUtl�v���O�C���o�͂̐ݒ��ύX
AviUtl�Əo�̓v���O�C�����m�F���܂������A���ɖ�肪�Ȃ��ꍇ�AAviUtl�v���O�C���o�͂̐ݒ��ύX���Ă݂܂��B���R���s���ł����A�������������o�͂ł���悤�ɂȂ邱�Ƃ�����܂��B
- �X�e�b�v1�DAviutl���N�����A�u�ݒ�v���u���k�̐ݒ�v���u�v���O�C���o�͂̐ݒ�v�̏��ɃN���b�N���܂��B
- �X�e�b�v2�D�u�v���O�C���o�͂̐ݒ�v��ʂŊg��x264 �o�́iGUI�jEx��I�����āuOK�v���N���b�N���܂��B
- �X�e�b�v3�D�ݒ��ʂ��\������A�E��ɂ���uNeroAacEnc.exe�̎w��v�{�b�N�X�ׂ̃{�^�����N���b�N���A�uneroAacEnc.exe�v�Ƃ����t�@�C�����_�u���N���b�N�A�r�f�I���k�̉�ʂł�OK���N���b�N����ƁA�o�͂��ł�����悤�ɂȂ�܂����B
- �⑫�F���̕��@�������Ă�AviUtl�v���O�C���o�͂��o���Ȃ��ꍇ�A�u�g��x264 �o�́iGUI�jEx�v�̐ݒ��ʂō��ネ�S�߂��̃p�X�I�𗓂��u�����}���`�p�X�v�ɕύX���Ă݂Ă��������B
��@
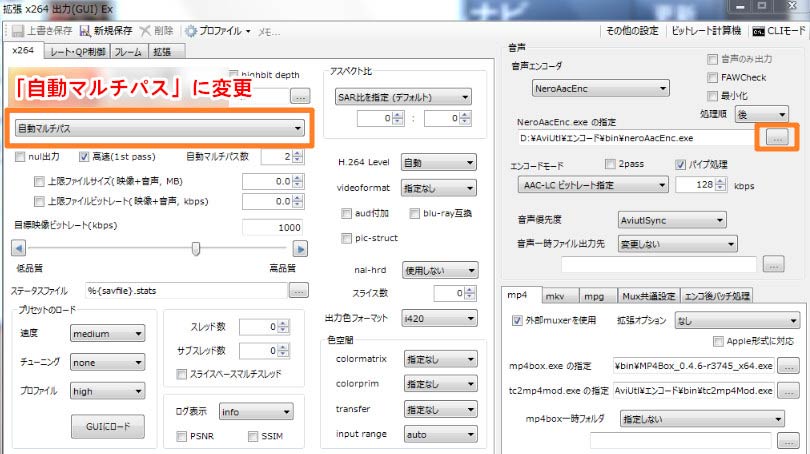
AviUtl�v���O�C���o�͂ł��Ȃ������P����Ȃ���
�F���̏Љ�����@����������AviUtl�v���O�C���o�͂��o���Ȃ��s������P���܂����̂��H�������ς�炸�o�͂ł��Ȃ��ꍇ�AAviUtl�̑���ɂق��̃\�t�g���g���Ă݂���ǂ��ł��傤���H
AviUtl�͓���ҏW�\�t�g�Ƃ��Ċ��S�����ł����L���ɕ����Ȃ��@�\�����ڂ��Ă���Ƃ��낪���̃����b�g�Ƃ����܂��B����AAviUtl�́u�@�\���������Ē��X�肪���܂���v�uAviUtl���d���v�uAviUtl�o�͂ł��Ȃ��v�Ȃǂ̃f�����b�g������̂ŁA�uAviUtl�̑���ɉ����lj��₷���\�t�g���Ȃ����v�Ǝv���Ă�����������ł��B�������������uVideoProc Converter�v���������߂��܂��B
VideoProc Converter��AviUtl��r
VideoProc Converter�͑���ނ̓���t�H�[�}�b�g�ɑΉ����A��{�ҏW�@�\�𓋍ڂ��Ă��閳������ҏW�\�t�g�ł��BAviUtl�̂悤�ȖL�x�ȕҏW�@�\�����ڂ��Ă��Ȃ����A���S�҂ɂ��ȒP�ɓ���ҏW�����邱�Ƃ��ł��邽�ߊJ�����ꂽ���̂ŁAAviUtl���͂邩�Ɏg���₷���ďo�͂����܂��ł��܂��B
- �uVideoProc Converter�v�̓���
- 😃 �v���O�C�������Ȃ��Ă����܂��o�͂ł���G
- 😃 �قڂ��ׂẴt�H�[�}�b�g�ɑΉ����āA4K�̂悤�ȍ��𑜂̓�������͂��ĕҏW�ł���G
- 😃 ����ϊ��@�\������A�ҏW����������e�f�o�C�X�ōĐ��ł���t�H�[�}�b�g�֕ϊ��ł���G
- 😃 ��{�I�ȕҏW���獂�x�ȓ���ҏW�܂łł���G
- 😃 ���悵��������ō��掿�ŏo�͂ł���G
- 😃 PC�����ɍ����\�ȃX�y�b�N�𓋍ڂ��Ȃ��Ă��A���Ɍy��������ێ��ł���G
- 😃 ����ҏW�̂ق��ɁA����ϊ��ADVD���b�s���O�APC��ʂ̘^��Ȃǂ��ł���B
AviUtl�Ɣ�ׁF
- 🞂���͌`���F�����\�t�g���L���\�t�g�̒��ŁAVideoProc Converter�̑Ή��ł��铮��E���y�t�H�[�}�b�g����ԑ����Ǝv���G
- 🞂�g���₷���FAviUtl�ҏW�@�\���菇�����G�ŁAVideoProc Converter��ʂ��Ȍ��Ƀf�U�C������A���S�҂ɂ��J���^���ɓ���ҏW���s���G
- 🞂PC�X�y�b�N�F��X�y�b�NPC��AviUtl�̓��삪�d���ăJ�N�J�N����ɑ��āAVideoProc Converter�͍��掿�����ҏW���Ă����Ɍy������ł���G
- 🞂�ҏW�@�\�FVideoProc Converter�͎�ɓ���ҏW�o���̂Ȃ����Ɍ����ŁAAviUtl�ɔ�ׂ�Ƃł��邱�Ƃ͏��Ȃ��G
- 🞂�Ή�OS�FVideoProc Converter��Windows/Mac�Ή��ŁAAviUtlWindows�����g���܂���G
- 🞂BGM�lj��FVideoProc Converter�͉��y��}�����邱�Ƃ��ł��Ȃ��G
�ȏ�AAviUtl�v���O�C�����o�͂ł��Ȃ����̑Ώ��@�ɂ��ďЉ�܂����B
�uAviUtl�v���O�C�����o�͂ł��Ȃ��v�uAviUtl���g���Ȃ��v�Ƃ������ꍇ�́A���Ж{�L���̏Љ�Ă�����@�����������������B
���̋L�����������l�F�~�c�L
�{�y�[�W�̓��e�Ɋւ��āA���ӌ����������܂�����A���C�y�����₢���킹���������B
- ���[���A�h���X�����J����邱�Ƃ͂���܂���B * ���t���Ă��闓�͕K�{���ڂł��B

