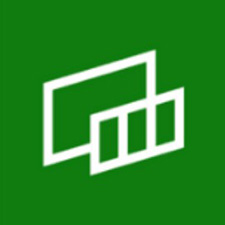絶対できる!オンラインライブを録画する方法(Windows/Mac/iPhone/Android全対応)
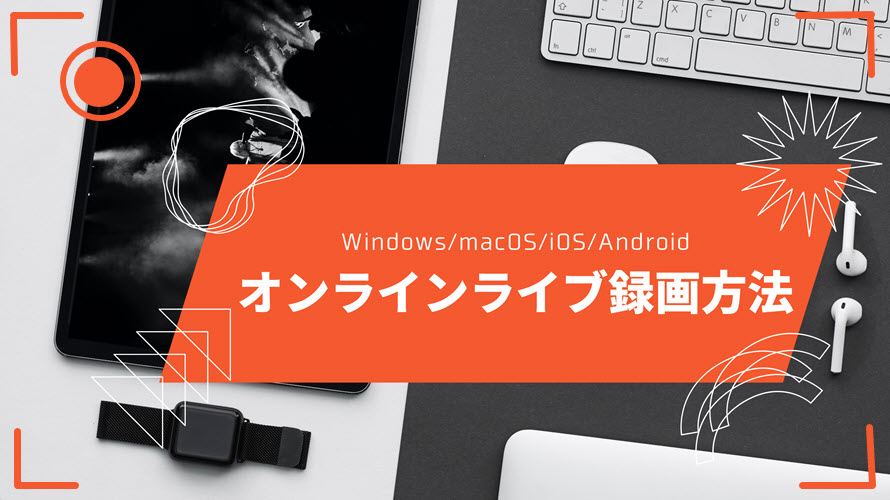
リアルタイムライブなら、コロナ感染のリスクがあるため、現在、歌手やバンド、グループ、アイドルの音楽ライブや舞台公演は一部オンライン化されています。
オンラインライブはリアルなライブではないので、現場に行く必要もないし、オンラインならではの演出もできます。また、一部のオンラインライブには、見逃し配信もあります。
● オンラインライブをテレビで見たい
● オンラインライブ生配信された後でも何度も視聴したい
● 用事があって、オンラインの生配信を見ることができない
上記のような原因で、オンラインライブを録画して保存したい人が大勢います。
また、オンラインライブを録画した後、DVDに焼いたら、大画面のテレビでも好きな歌手やバンド、グループ、アイドルの演出を楽しむことができます。
一方、オンラインライブを録画する方法がわからない人がたくさんいます。
この記事では、Windows/macOS/iOS/Androidでオンラインライブを高画質で録画して保存する方法を詳しく紹介します。
WindowsやmacOS、iOS、Androidなどのデバイスには画面録画機能が標準搭載されています。しかし、標準搭載の画面録画機能は単一で、動画編集などはできません。また、一部のオンラインライブの生配信や見逃し配信は映像暗号化されていて、標準搭載の画面録画機能で録画する場合、画面が真っ黒になって、オンラインライブ録画できないことがあります。この場合、専門的な第三者画面録画ソフトが必要です。
ここでは、標準搭載の画面録画機能と専門的なスクリーンレコーダーを利用して、オンラインライブを録画して保存する方法をそれぞれ紹介します。
目次
Windowsでオンラインライブを録画する方法
Macでオンラインライブを録画する方法
iPhoneでオンラインライブを録画する方法
Androidでオンラインライブを録画する方法
オンラインライブ生配信配信・見逃し配信録画まとめ
Windowsでオンラインライブを録画する方法
まずはWindowsパソコンでオンラインライブ配信を録画する方法のご紹介です。Windows内蔵の画面録画機能とおすすめのスクリーンレコーダーを使ったら、好きなアーティストや歌手、アイドルのオンラインライブをWindows PCに保存することができます。
Windows標準搭載の画面録画機能を利用して、オンラインライブを録画する
Windows 10から画面録画機能が標準搭載されていること知っていますか。その画面録画機能が、標準搭載ののXboxのゲームバー(Game DVR)にあります。この機能をどうやって呼び出すのか知らないでしょう。これからはGame DVRの画面録画機能を使ってオンラインライブ配信を録画する方法を詳しく紹介します。
- ☟ Xboxゲームバーオンラインライブ録画方法
- ① ブラウザでオンラインライブを再生します。
- ② キーボードで、「Windows」+「G」を同時に押したら、画面が暗くになって、左側や中央上部にXboxゲームバーのコントローラーが表示されます。
- ③ 「□ はい、これをゲームとして記憶します。」にチェックを入れます。
- ④ 録画ボタンをクリックする或いは、Windows ロゴ+ Alt + Rを押すことによって、Xbox Game Barでオンラインライブ生配信を録画することができます。

専門的なWindows画面録画ソフトを使って、オンラインライブを録画する
Windows標準搭載のGame DVRでオンラインライブ生放送を録画する場合、出力フォーマット、フレームレート、ビットレート、解像度など細かく設定することができません。より自由に録画を設定したいなら、専門的なWindowsスクリーンレコーダーを使って、オンラインコンサートや舞台公演などを録画しましょう。

● 対応OS:Windows 11/10/8.1/8//7 (32&64 bit); Mac OS 10.6またはそれ以降
● 開発元:Digiarty社
● 価格:無料(有料版あり)
● 録画機能:PC画面、Webカメラ、PC画面&Webカメラ(PIP)、クロマキー合成、VODサイト対応
● その他:DVDコピー、動画・音楽ダウンロード、動画・音声変換、動画編集、音ズレ修正、音声ノイズ除去、レンズ補正、GIF作成…
ここでおすすめのWindows版オンラインライブ録画ソフトはVideoProc Converterです。
WindowsユーザーはmacOSより遥かに多くなので、Windowsソフトもたくさん開発されています。使い勝手や機能などの面から見ては、VideoProc Converterというソフトが一押し!
- ❶ 【録画時間制限なし】VideoProc Converterの画面録画の時間制限はありません。長時間でPC画面録画可能
- ❷ 【低スペック】録画の処理に関わるCPUへの処理負荷を独自技術で軽減させているので、低スペックでも使いやすい
- ❸ 【編集】録画した動画を直接にVideoProc Converterでトリミング、クロップ、結合、エフェクト/字幕追加、GIF作成など編集することでできる
- ❹ 【作図ツール】作図ツールによって、PC画面録画しながら、線、枠、矢印、文字を追加することもできる
- ❺ 【PIP】クロマキー合成機能あり、グリーンスクリーンを背景に撮影したWebカメラの映像の背景を透過し、録画したPC画面の映像と合成してPIP(ピクチャーインピクチャー)録画できる
- ❻ 【iPhone録画】Mac版のVideoProc ConverterではiPhone画面を録画することも可能
- ❼ 【出力豊富】370以上の出力プロファイルを内蔵し、HEVC/H.265という高圧縮率のコーデックで動画を小さいサイズで高画質の録画ファイルを保存できる
- ❽ 【クリック効果】動画キャプチャー中に、マウスの動きやクリック時の効果、アニメーションを追加できる
VideoProc Converter画面録画の特徴
- おすすめポイント
- ① 【高画質】HD/4K/8Kのオンラインライブ録画もできる
- ② 【安定】コマ落ち、音ズレはしない
- ③ 【長時間】録画時間制限なし!長時間録画可能
- ④ 【編集】録画したオンラインライブ映像から不要な部分を削除したり、他の動画と結合したり、クロップしたりすることができる
- ⑤ 【出力】VideoProc Converterは数百の出力プロファイルを搭載していて、録画したオンラインライブ映像をmp4, mov, flv, mkv, webm, wmv, ts, vob, m4vなどの形式に変換できる
VideoProc Converterでオンラインライブを録画してWindowsパソコンに保存する方法
それでは、VideoProc Converterを使って、オンラインライブをキャプチャーする方法に入ります。事前には、ソフトをPCにダウンロードしてインストールしましょう。
- ☟ VideoProc Converterでオンラインライブ配信録画方法
- ① VideoProc Converterを起動して、「録画」によってPC画面録画機能を呼び出します。
- ② 上部のメニューバーで「画面録画」をクリックしてください。下部では、フルスクリーン録画(1)とエリア録画(クロップ)があって、必要によって選択してください。また、システム内蔵音声をオンにして、マイク音声をオフにします。
- ③ 最後に「REC」ボタンをクリックしたら、オンラインライブ録画作業が始まります。
- ④ デフォルトでは、「Ctrl+Shift+Alt+R」のショートカットで画面録画を終了させることができます。

Macでオンラインライブを録画する方法
macOSを利用しているなら、是非下記の方法をご参照ください。手軽にオンラインライブ生配信を高画質で録画することができます。Macbook或いはiMacを使っているなら、是非下記の方法をご参照ください。
macOS標準搭載の画面収録機能を利用して、オンラインライブを録画する
macOS標準搭載の画面収録機能
● 対応OS:macOS 10.14(Mojave)以降
● 開発元:Apple
● 価格:無料
● 録画機能:フル画面録画、指定範囲録画
macOS Mojave(10.14)以降であれば、Mac画面収録機能が標準搭載されています。ショートカットキーを押したら、素早くその画面録画機能を呼び出して、オンラインライブをMacbook/iMacに録画して保存することができます。この標準機能はMacフル画面と範囲指定画面の録画ができます。マイクの録音や、カウントダウンの設定、マウスクリックの表示は全部できます。
- ☟ Mac標準搭載の画面収録機能でオンラインライブ配信を録画する方法
- ① 「shift」「command」「5」の 3 つのキーを同時に押して、画面収録機能を呼び出します。そして、スクリーンショットのツールバーが表示されます。
- ② フル画面録画か、指定範囲録画か選択して、「収録」を押したら、オンラインライブ生配信・見逃し配信をMacに録画する作業が開始します。
- ③ 最後に、右上のメニューバーに出てくる黒字に白四角の停止ボタンをクリックしたら、録画作業が停止します。


専門的なmacOS画面録画ソフトを使って、オンラインライブを録画する
これからはmacOSで動作するサードパーティー製画面録画ソフトとオンラインライブ配信録画方法のご紹介です。
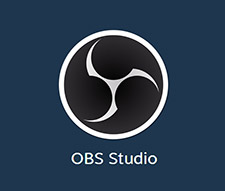
● 対応OS:Windows 8 以降; macOS 10.13 以降; Linux
● 開発元:ヒュー・「ジム」・ベイリー Hugh "Jim" Bailey ならびに コミュニティのボランティア
● 価格:無料
● 録画機能:Mac画面、Webカメラ、PIP、ウィンドウ、ブラウザ…
ここでおすすめのmacOS対応スクリーンレコーダーはOBS Studioです。ゲーム配信者なら、このソフトについてはよくっているでしょう。OBS Studioは動画のライブ配信で役立つフリーのオープンソースソフトです。 同時に、パソコン画面の録画とゲームの録画もできます。
そして、録画機能は有料ソフトにも劣らないのです。最大60fpsで録画可能です。解像度の設定や無劣化録画もできます。録画したオンラインライブ映像をflv, mp4, mov, mkv, ts, m3u8など、豊富な形式で保存できます。
- ☟ OBS Studioでオンラインライブを録画してMacに保存する方法
- ① OBS Studioを起動して、ソースの下にある「+」をクリックして、「ウィンドウキャプチャー」または「画面キャプチャー」を選択します。
- ② その録画プロセスに適当な名前をつけてください。
- ③ 左上のメニューバーで「ファイル」→「設定」→「音声」の順でクリックして、「グローバル音声デバイス」の下にあるマイク音声を全部「無効」に設定します。
- ④ 録画したいオンラインライブ生配信・見逃し配信を選択します。
- ⑤ 黄色の枠をドラッグして画面のサイズや配置を調整してください。
- ⑥ 「録画開始」をクリックしたら、Macでゲームを録画する作業が始まります。
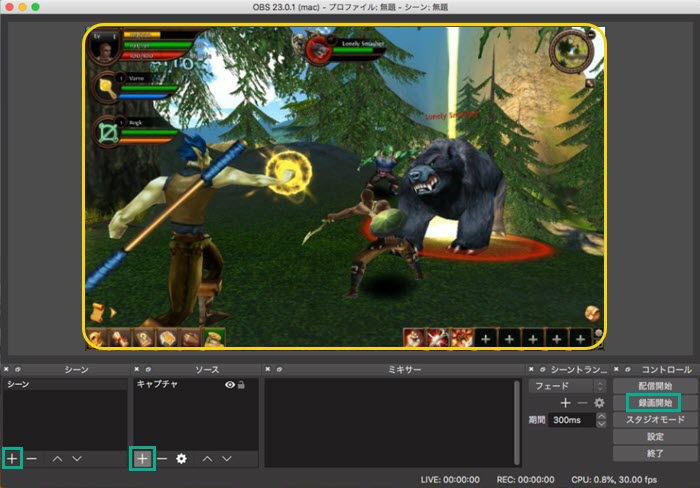
iPhoneでオンラインライブを録画する方法
iPhone画面の録画はiPhoneアプリだけでなく、パソコンでもできます。パソコンを持っていない人も少なくないので、ここでは、iPhoneだけでオンラインライブ生配信・見逃し配信を録画する方法を紹介します。
iPhone標準搭載の画面録画機能を利用して、オンラインライブを録画する
iOS標準搭載の画面収録機能
● 対応OS:iOS 11またはそれ以降
● 開発元:Apple
● 価格:無料
● 録画機能:iOS画面録画(マイクとシステム音)
まずは第三者のアプリインストール不要で、iOS 11から標準搭載の画面収録機能のご紹介です。 iOS 10及び以前のバージョンなら、静止画のスクリーンショットだけが可能だが、iOS 11からiPhone上の動きや動画再生画面、ゲームなどを全部キャプチャーして動画で保存することができます。オンラインライブの生放送或いは見逃し配信を再生して、iPhoneの画面収録機能を使ったら、高画質で録画してiPhoneに保存することができます。
- ☟ iOS画面収録機能でオンラインライブを録画してiPhoneに保存する方法
- ① iPhoneデフォルト設定では、画面収録機能は無効になっています。まず、画面収録機能をコントロールセンターに追加して、有効にする必要があります。
- 「設定」→「コントロールセンター」→「コントロールをカスタマイズ」→「画面収録」左の「+」をタップします。
- ② iPhoneのコントロールセンターを開きます。
iPhone X 以降では、画面の右上隅から下にスワイプします。iPhone SE (第 2 世代)、iPhone 8 以前、iPod touch では、画面の下部から上にスワイプします。 - ③ iPhone画面収録アイコン
 を長押しして、「収録を開始」をタップしたあと、3 秒のカウントダウンしてから、iPhone画面録画プロセスが始まります。
を長押しして、「収録を開始」をタップしたあと、3 秒のカウントダウンしてから、iPhone画面録画プロセスが始まります。
また、下の「マイクオン」によって、マイク音声の収録を有効/無効にすることができます。 - ④ iPhone画面録画を終了させるには、コントロールセンターを開いて、
 をタップします。または、画面上端の赤いステータスバーをタップし、「停止」をタップすればいいです。
をタップします。または、画面上端の赤いステータスバーをタップし、「停止」をタップすればいいです。
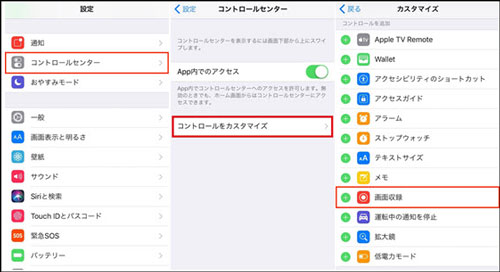
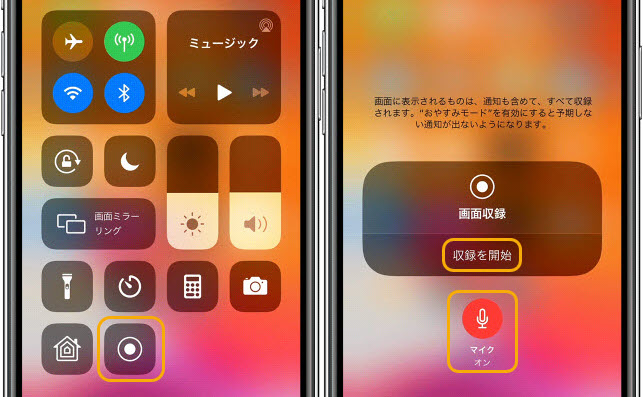
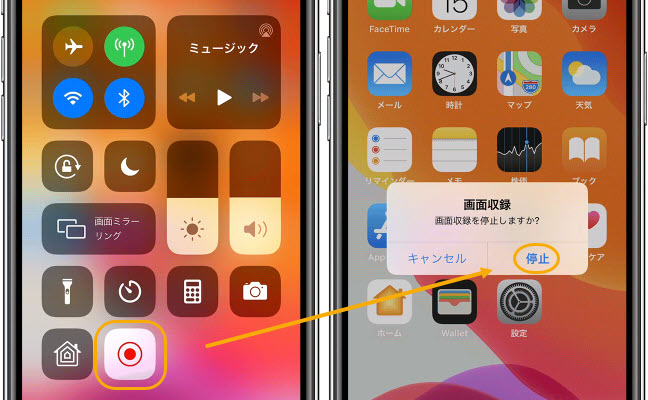
専門的なiOS画面録画ソフトを使って、オンラインライブを録画する
続いてはiPhone画面録画アプリをインストールして、オンラインライブ生配信・見逃し配信を録画する方法を紹介します。

● 対応OS:iOS 11.0以降
● 開発元:Beijing Xiaoxiong Bowang Technology Co., Ltd.
● 価格:無料(App内課金あり)
● 主な機能機能:ストリーミング、iOS画面録画、動画編集
DU Recorderはライブストリーミング、画面録画、動画編集など多機能を一身にしたオールインワンアプリです。
DU Recorderの画面録画機能もiPhoneのコントロールセンターに追加することができるので、素早くオンラインライブを録画することができて、便利です。
音ズレやコマ落ちもなく、安定した滑らかなあ画質でキャプチャーすることができます。
編集機能によって、録画したオンラインライブ映像の不要な部分を削除したり、テキスト・ステッカー追加したり、他のビデオと結合したり、GIFアニメに編集したり、速度を調整したりすることも手軽にできます。
- ☟ DU Recorderでオンラインライブを録画してiPhoneに保存する方法
- ① App Storeから「DU Recorderー画面レコーダー」をインストールしたら、このアプリの画面録画機能が自動的にコントロールセンターに追加されます。
- ② 「Start Recording」をタップして、「Start Broadcast」を選んだら、iPhoneで再生しているオンラインライブの画面を録画することができます。
- ③ 画面上部の時計やバーをタップして、「Stop」をタップしたら、オンラインライブ生配信・見逃し配信の録画が終了します。
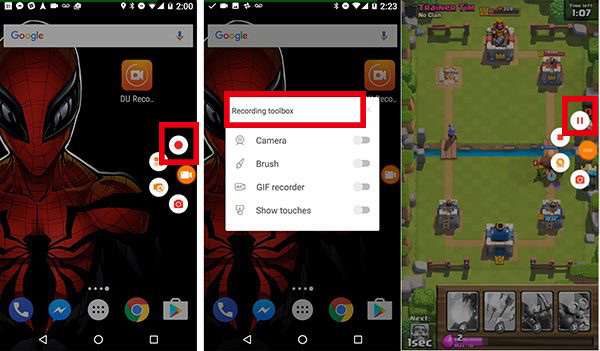
Androidでオンラインライブを録画する方法
最後には、Androidスマホ・タブレットでオンラインライブ配信を録画する方法のご紹介です。
Android標準搭載の画面録画機能を利用して、オンラインライブを録画する
Android標準搭載の画面録画機能
● 対応OS:Android 11以降
● 開発元:Google
● 価格:無料
● 録画機能:Android画面録画(マイクとシステム音)
Androidスマホやタブレットにも画面録画機能が標準搭載されています。細かくの録画設定はできないが、それゆえ、画面録画の機能を素早く呼び出して、手軽にオンラインライブをAndroidスマホ・タブレットに保存することができます。
- ☟ Androidでオンラインライブ録画方法
- ① Androidスマホの画面で、上から下にスワイプして「スクリーンレコーダー」をタップします。
- ② 「スクリーンレコーダー」長押しによって、マイクとデバイスの音声の録音を設定することができます。
PC画面録画には、また4つのモードがあり、フルスクリーンやマウス周辺、クリア指定など録画範囲を自分で指定できます。 - ③ そして、「開始」ボタンをタップしたら、Androidスマホでオンラインライブ生配信・見逃し配信を録画することができます。
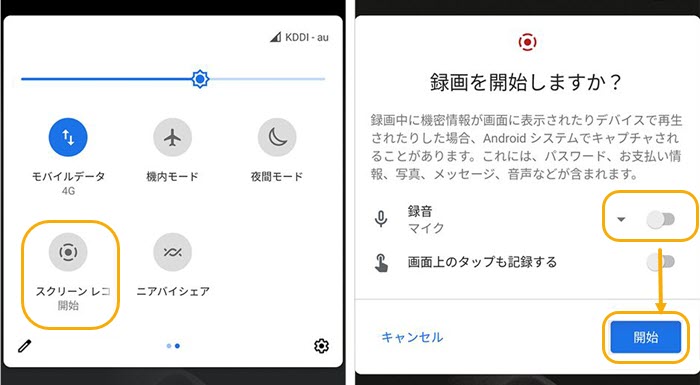
専門的なAndroid画面録画アプリを使って、オンラインライブを録画する
Androidで動作する専門的な画面録画アプリもたくさん開発されています。ただし、一部の画面録画アプリには、root権限が必要なので、初心者にとっては、やや煩わしいかもしれません。ここでは、筆者が使ったroot化する必要のないAndroid画面録画アプリをおすすめして、スマホ・タブレットでオンラインライブを録画する方法を紹介します。
● 対応OS:Android 5.0 以上
● 開発元:Hecorat Global Technology
● 価格:無料(広告、アイテム購入有り)
● 主な機能:動画編集、Android画面録画(システムとマイク)
ここでおすすめのAndroid画面録画アプリはAZ スクリーン レコーダーです。AZ スクリーン レコーダーはベトナムのHecorat Global Technologyから開発されています。Androidの動き、ゲームバー画面、オンラインライブ生配信・見逃し配信を録画して、フルHDおよびQHD動画で保存することができます。また、Androidスマホでオンラインライブを録画する時、解像度、ビットレート、フレームレート、画面の向き、動画速度の変更などをカスタマイズすることができます。
動画編集機能も搭載していて、録画したオンラインライブ動画のいらない部分をカットしたり、動画から静止画を抽出したり、クロップしたり、GIFアニメに変換したりすることもできます。
- ☟ AZ スクリーン レコーダーでオンラインライブを録画してAndroidスマホに保存する方法
- ① Google PlayからAZ スクリーン レコーダーをAndroidスマホ・タブレットにインストールします。
- ② オンラインライブの生配信・見逃し配信を再生して、上から下にスワイプして通知ドロワーを呼び出します。
- ③ 画面の側面にバブルボタンという丸いボタンがあり、そこから「録画開始」をタップしたら、Androidでオンラインライブ録画作業が始まります。
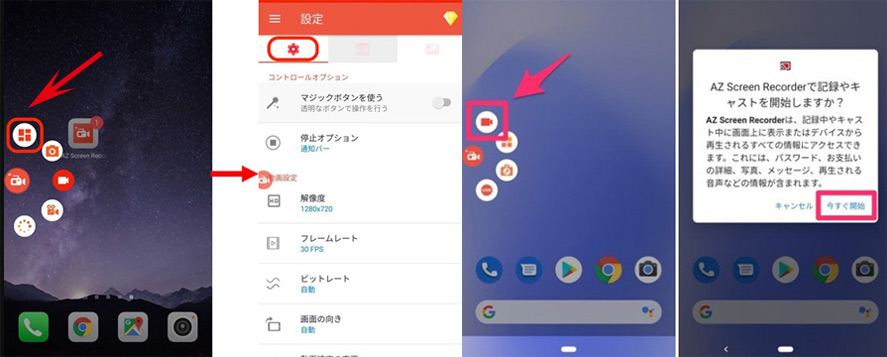
まとめ
オンラインライブの生配信・見逃し配信を録画する方法を身につけましたか。
Windowsだけでなく、macOS、iOS、Androidに対応する方法全部あって、画像付きで紹介しました。初心者でもオンラインライブ配信を録画することができるでしょう。
もし、録画する時にわからないところがありましたら、お気軽にご連絡ください。

VideoProc Converter - 画面録画ソフト
⭕ 【高画質】1:1無劣化でストリーミング動画を録画できる
⭕ 【長時間録画対応】2時間以上も問題なし無料でストリーミング動画を録画できる
⭕ 【音ズレしない】録画したストリーミング動画は音ズレなし
⭕ 【カスタマイズ】動画録画範囲、音声トラック、フレームレートが自由に設定できる
⭕ 【出力】movを始め、mp4, flv, avi, wmv, mkvなど、豊富な出力プロファイルをサポート