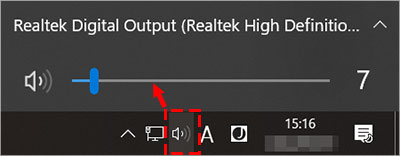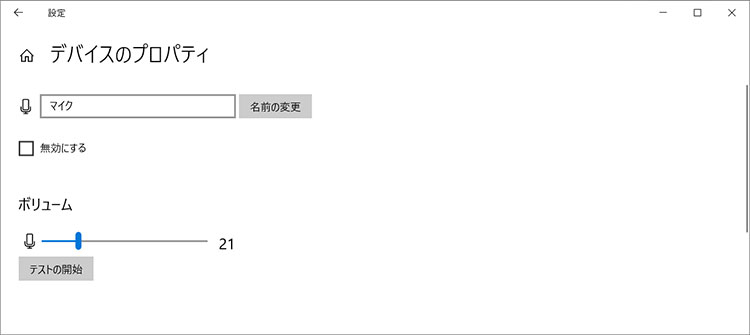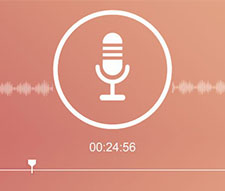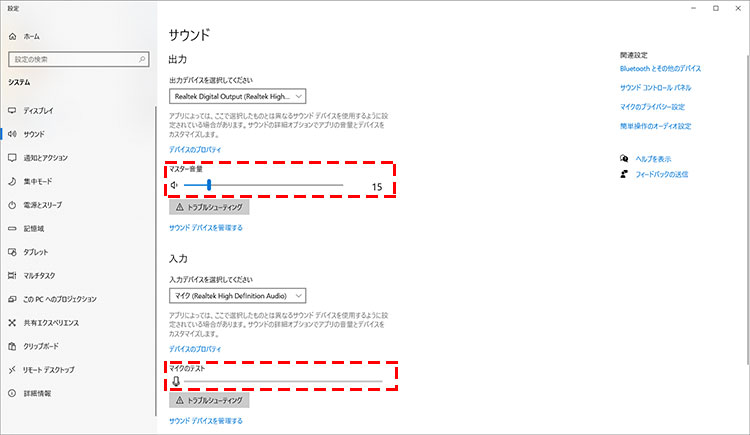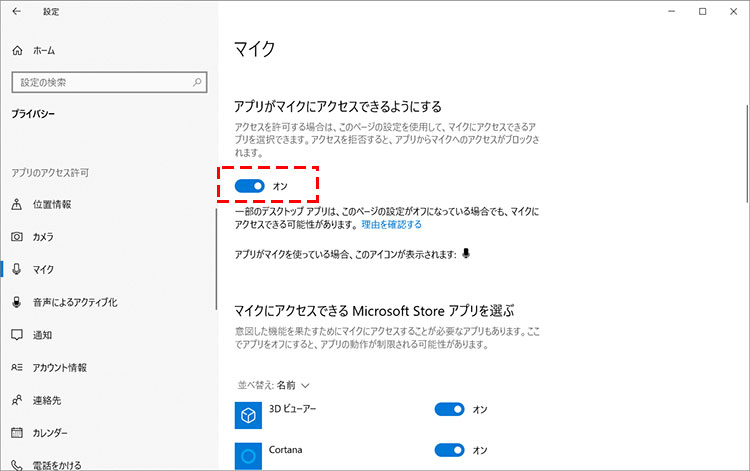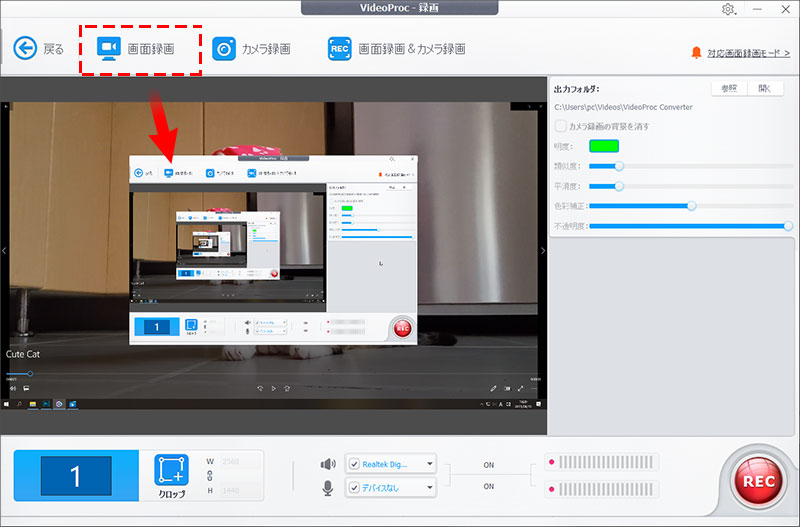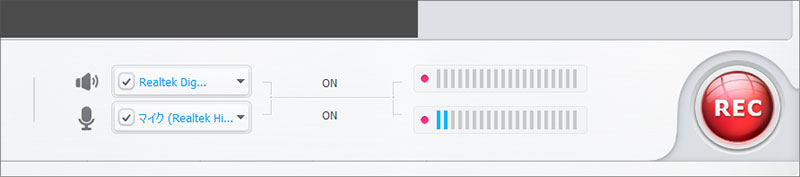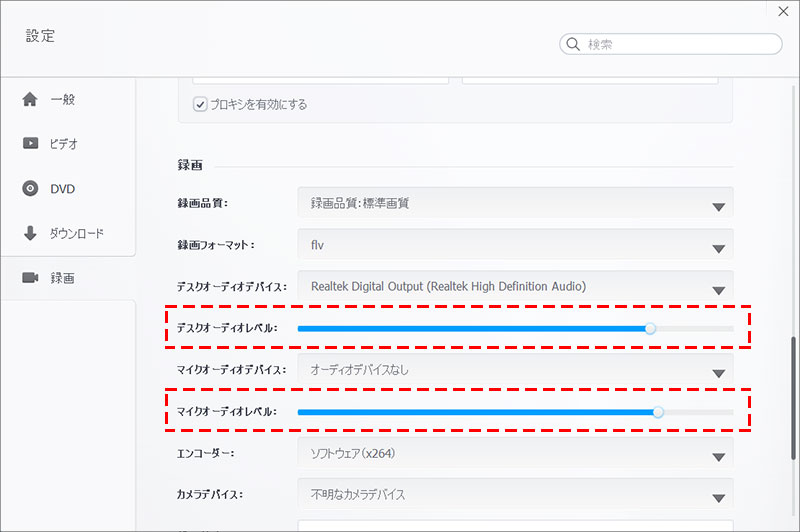Windows10�^���PC�̉����o�Ȃ��E�}�C�N�̉���������Ȃ����̑Ώ��@

Windows10�^��ʼn����o�Ȃ��ƍ������o���͂���܂��BWindows 10��PC��ʂ�^�悷�鎞�ɂ́A��ʂ̓L���v�`���[����Ă���̂Ƀ}�C�N�̉���������Ȃ�������APC�����̉����������Ȃ����Ƃ�����܂��B
���������̘^��ł��������o�Ȃ��̂ł͉��̖��ɂ������Ȃ����̂ł��傤�B
���̋L���ł́AWindows10�^��ʼn����o�Ȃ��E����������Ȃ��Ƃ��̌����ƑΏ����@��������܂��B�Ȃ��AWindows10��PC��ʂ������Ȃ��ŁE�����t���Ř^�悷����@�ɂ��Ă��Љ��̂ŁA�����̂�����͎Q�l�ɂ��Ă݂ĉ������B
�ڎ�
Windows10�^��ʼn����o�Ȃ�����5�̑Ώ��@
- �Ώ�1�F���ʃ��x��������
- �Ώ�2�F�}�C�N������ɓ��삵�Ă��邩�ǂ����m�F
- �Ώ�3�F�N�����̃A�v�������ׂďI������
- �Ώ�4�F�T�E���h�̓��́E�o�̓f�o�C�X���Đݒ肷��
- �Ώ�5�F�ʂ�Windows10�^��\�t�g������
Windows10��PC��ʂ������Ȃ��ŁE�����t���Ř^�悷����@
Windows10�^��ʼn����o�Ȃ�����5�̑Ώ��@
Windows10�^���PC�̉����o�Ȃ��A�}�C�N�̉���������Ȃ��ꍇ�A��ɉ��L�̂悤�ȑΏ��@������܂��B
- �� ���ʃ��x��������
- �� �}�C�N������ɓ��삵�Ă��邩�ǂ����m�F
- �� �N�����̃A�v�������ׂďI������
- �� �T�E���h�̓��́E�o�̓f�o�C�X���Đݒ肷��
- �� �ʂ�Windows10�^��\�t�g������
���ꂼ��̑Ώ��@���ȉ��ŋ�̓I�ɉ�����Ă����܂��BWindows10�^��ʼn����������Ȃ��Ƃ��ɂ́A���Ў����Ă݂Ă��������ˁB
�Ώ�1�F���ʃ��x��������
Windows10�̘^�������ۂɃ}�C�N�̉���������Ȃ��APC�̉����o�Ȃ��ꍇ�A�X�s�[�J�[�ƃ}�C�N�̉��ʐݒ肪������������܂���B
PC�{�̂̉��ʂ�����ꍇ�F
- 1�^�X�N�o�[�̃X�s�[�J�[�A�C�R�����N���b�N���āA�~���[�g�ɂȂ��Ă��Ȃ����ǂ����m�F���Ă��������B

- 2�{�����[�����̃X���C�_�[��PC�{�̂̉��ʂ����邱�ƂŁAWindows10�^���PC�̉����o�Ȃ���肪��������\��������܂��B
�}�C�N�̉��ʂ�����ꍇ�F
- 1�^�X�N�o�[�̃X�s�[�J�[�A�C�R�����E�N���b�N���āA�u�T�E���h�̐ݒ���J���v→�u���́v�̉����ɂ���u�f�o�C�X�̃v���p�e�B�v���N���b�N���܂��B
-

- 2�}�C�N�́u�f�o�C�X�̃v���p�e�B�v��ʂ��\�����ꂽ��A�{�����[�����̃X���C�_�[�Ń}�C�N�̉��ʂ����邱�ƂŁAWindows10�^��Ń}�C�N�̉���������Ȃ���肪��������邱�Ƃ�����܂��B
�Ώ�2�F�}�C�N������ɓ��삵�Ă��邩�ǂ����m�F
�}�C�N�̌̏Ⴊ�^�킵���ꍇ�A�ʂ̃p�\�R���ڑ����s���A�J�}�C�N������ɓ��삷�邩�ǂ������m�F���Ă݂܂��傤�B
�܂��A�}�C�N��PC �ɐ������ڑ�����Ȃ�������A�ڑ��[�q���̏Ⴕ���肵�āAWindows10�^��ʼn����̎��^�ɂ��e�����Ă��邩������܂���B���̏ꍇ�́A�}�C�N���čēx�ڑ����邩�A�ʂ̒[�q�ɐڑ����āA���P����邩�ǂ������ׂĂ݂܂��傤�B
�Ώ�3�F�N�����̃A�v�������ׂďI������
Line��Skype�ȂǁA�ʂ̃A�v�����}�C�N��X�s�[�J�[���g�p���Ă���ƁA��������܂ł̊Ԃ�Windows10�^��ʼn����o�Ȃ��Ȃ�܂��B
�Ȃ��APC�ɃC���X�g�[������Ă���Z�L�����e�B�\�t�g�ł́A�A�v���Ŏg�p����}�C�N��X�s�[�J�[�̗��p����������邱�Ƃ�����܂��B
���̂��ꍇ�́A�p�\�R����ŊJ���Ă��邷�ׂẴA�v�����I�������Ă���A�p�\�R������x�ċN�����邱�ƂŁAWindows10�^��Ń}�C�N�̉���������Ȃ���肪��������\��������܂��B
�Ώ�4�F�T�E���h�̓��́E�o�̓f�o�C�X���Đݒ肷��
PC���ċN�����Ă�Windows10�^��ʼn����������Ȃ��ꍇ�ɂ́A�T�E���h�̓��́E�o�̓f�o�C�X���Đݒ肷�邱�Ƃʼn��P����P�[�X������܂��B
�T�E���h�̓��́E�o�̓f�o�C�X���Đݒ肷��ɂ́A�ȉ��̎菇�ő��삵�Ă��������B
- 1�^�X�N�o�[�̃X�s�[�J�[�A�C�R�����E�N���b�N���āA�u�T�E���h�̐ݒ���J���v���N���b�N���܂��B
- 2[�o�̓f�o�C�X��I�����Ă�������] �̑I���{�b�N�X�ŁA�T�E���h���Đ�����I�[�f�B�I�@���I�����܂��B
- �u�}�X�^�[���ʁv�̃X���C�_�[���h���b�O���邱�ƂŃX�s�[�J�[��w�b�h�z���̉��ʂ����邱�Ƃ��ł��܂��B
-

- 3��ʂ����ɃX�N���[�����āA[���̓f�o�C�X��I�����Ă�������] �̑I���{�b�N�X�Ŏg�p����}�C�N�܂��͘^���@���I�����܂��B
- �I��������������A�}�C�N�Ɍ������Ęb���āu�}�C�N�̃e�X�g�v�Ń}�C�N���特���o�Ă��邩�ǂ������m�F���܂��B
- 4��ʍ���́u�z�[���v�{�^���ŁuWindows�̐ݒ�v��ʂɐ�ւ��܂��B�u�v���C�o�V�[�v→�u�}�C�N�v���N���b�N���āA�}�C�N�ւ̃A�N�Z�X�Ɋւ���ݒ��ʂ��E�B���h�E�̉E���ɕ\������܂��B

- 5�u�A�v�����}�C�N���g�����Ƃ�������v���I���ɂ��Ă���A�u�A�v�����A�N�Z�X�ł��� MicroStore �A�v����I�ԁv�̒�����AWindows10�Ŏg�������^��\�t�g���I���ɂ܂��B
- �u�A�v�����A�N�Z�X�ł��� MicroStore �A�v����I�ԁv�ɂ́A���̘^��\�t�g���Ȃ��ƁA�����́u�f�X�N�g�b�v�A�v�����}�C�N�ɃA�N�Z�X�ł���悤�ɂ���v���u�I���v�ɂ��܂��B
�T�E���h�̐ݒ���X�V������APC���ċN������Windows10�^��ʼn�����������悤�ɂȂ������m�F���Ă����܂��傤�B
�Ώ�5�F�ʂ�Windows10�^��\�t�g������
�����܂ł̂��ׂĂ̑Ώ��������Ă��Ă�Windows10�^��ʼn����o�Ȃ������������Ȃ��ꍇ�́A�g�p���Ă���^��\�t�g�̌̏Ⴊ�^���܂��B
Windows 10�ɕW�����ڂ���Ă���Game DVR�͊ȒP��PC��ʂ�ɂ��ăL���v�`���[�ł���̂ŁA�����̐l�����p����Ă��܂��B�������AGame DVR�Ř^��g���u�����N����P�[�X��SNS��ł��U������܂��B
Game DVR�ɖ�肪�N���Ă���Ƃ��ɂ́A�ʂ̘^��\�t�g�Ŏ������Ƃ���������ƁA�����������邱�Ƃ��ł��܂��B
Windows10�Ŏg����^��\�t�g�ōł��I�X�X���Ȃ̂��uVideoProc Converter�v�ł��B

VideoProc Converter�Ƃ́AWindows10�ʼn�ʘ^��E����ҏW�ɕK�v�ȋ@�\�͂������A�����Ԙ^����ł���^��\�t�g�ł��B�V���v���ȑ��쐫�ƒ�X�y�b�NPC�ł��T�N�T�N�g����_�͖��͂ŁA�N�ł��ȒP�Ɏg���܂��B
Xbox Game Bar�Ř^��ł��Ȃ��ۂ̑Ώ��@�ɂ��ẮA���̃y�[�W�ŏڂ����Љ�Ă���̂ŎQ�l�ɂ��Ă��������B
�����܂ŁAWindows10�^��ʼn����o�Ȃ��E����������Ȃ��E�������Ȃ����̌����ƑΏ��@�ɂ��ďЉ�Ă��܂����B
����Windows10�^���PC�̉����o�Ȃ��A�}�C�N�̉���������Ȃ��ꍇ�ɂ́A���ЁA����Љ���Ώ��@�̒�����A�����ɍ��������@��I�����Ď����Ă݂Ă��������B
Windows10��PC��ʂ������Ȃ��ŁE�����t���Ř^�悷����@
Windows10��PC��ʂ������Ȃ��Ř^�悵�Ă��A�����t���œ���L���v�`���[�����Ă��A�^��\�t�g���K�v�ɂȂ�܂��B�����ł́A��قǏЉ��VideoProc Converter�Ƃ����^��\�t�g�𗘗p���܂��B
VideoProc Converter�𗘗p���āAWindows10��PC��ʂ������Ȃ��ŁE�����t���Ř^�悷��菇�́A���̂Ƃ���ł��B
- 1VideoProc Converter�𗧂��グ�āA�g�b�v��ʂ���u�^��v�{�^�����N���b�N���܂��B
- 2�^���ʂ��o�Ă���̂ŁA�㕔���j���[�́u��ʘ^��v���N���b�N����ƁAVideoProc Converter�̉�ʓ���PC��ʂ̉f�����\������܂����B
-

- 3PC��ʂ������t���Ř^�悵�����ꍇ�́A���́u�X�s�[�J�[�v�A�C�R���Ƀ`�F�b�N�����āA�I�[�f�B�I�̍Đ��@���I��������APC���̉������f���ɍ��킹�Ď��^�ł��܂��B
- �u�}�C�N�v�̃A�C�R���Ƀ`�F�b�N�����āA�g�p�������^���@�킩�}�C�N��I��������A�}�C�N�̉����������Ɏ��^�ł��܂��B
- ���������邳�����߁APC��ʂ������Ȃ��Ř^�悵�����ꍇ�́A�u�X�s�[�J�[�v�Ɓu�}�C�N�v�̃A�C�R���Ƀ`�F�b�N�}�[�N���O���Ă��������B
-

- ���ӁF
- �}�C�N�Ɍ������Đ����o���āA�}�C�N�A�C�R���̉��ɂ�����o�[���������m�F���܂��B���o�[�������A�}�C�N�@�\������ɓ���ł��܂��B
- Windows10�^��ʼn��ʂ�ς������ꍇ�́A��ʂ̉E��ɂ���u���ԁv�A�C�R�����N���b�N���āA�ݒ��ʂ��J���܂��B
-

- ���y�C������u�^��v��I�����āA�E�y�C���Łu�f�X�N�I�[�f�B�I���x���v�Ɓu�}�C�N�I�[�f�B�I���x���v�̃X���C�_�[���h���b�O���邱�ƂŁA�X�s�[�J�[�ƃ}�C�N�̉��ʂ��グ����A�������肷�邱�Ƃ��ł��܂��B
- 4�����ݒ肪������ɁA�E���́uREC�v�{�^���������A5�b���Windows10�Ř^�悪�J�n����܂��B
�ȏオ�AVideoProc Converter���g��Windows10��PC��ʂ������Ȃ��ŁE�����t���Ř^�悷����@�ł����B

���̋L�����������l�F���c
�{�y�[�W�̓��e�Ɋւ��āA���ӌ����������܂�����A���C�y�����₢���킹���������B
- ���[���A�h���X�����J����邱�Ƃ͂���܂���B * ���t���Ă��闓�͕K�{���ڂł��B