Windows�^��V���[�g�J�b�g�L�[���g���āA��ʂ�^�悷����@

Windows�p�\�R���ʼn�ʂ�Ř^�悵�����ꍇ�A�V���[�g�J�b�g�L�[�����܂����p���邱�ƂŁA��Ƃ̌�����x��啝�Ɍ��コ���邱�Ƃ��ł��܂��A���ɕp�ɂɍs��������V���[�g�J�b�g�L�[�Ɋ��蓖�Ă邱�ƂŁA��Ƃ̗���𒆒f�����ɃX���[�Y�ɑ����邱�Ƃ��ł��܂��B
���̋L���ł́AWindows�^��̃V���[�g�J�b�g�L�[�ʼn�ʂ�^�悷����@����₷��������Ă����܂��BWindows�̉�ʘ^����}�X�^�[���������́A���ЎQ�l�ɂ��Ă��������B
�ڎ�
��ʘ^�������̂͂ǂ��������ƁH
Windows��ʘ^��@�\�ɂ���
�ǂ�ȏꍇ�ɉ�ʂ�^�悷��̂��H
Windows�^��̃V���[�g�J�b�g�L�[
Windows 7��Windows 8�ʼn�ʘ^���������@�́H
�܂Ƃ�
Windows��ʘ^�������̂͂ǂ��������ƁH
����������ʘ^��Ƃ͂ǂ��䂤���Ƃł��傤���B
Windows��ʂ�^�悷��Ƃ́A�R���s���[�^�̉�ʏ�ōs���鑀���\���������e���r�f�I�Ƃ��ċL�^���邱�Ƃ��w���܂��B����́A�`���[�g���A���̍쐬�A�Q�[���v���C�̋L�^�A�\�t�g�E�F�A�̃f�����X�g���[�V�����ȂǁA�l�X�ȖړI�Ŏg�p����܂��BWindows�ɓ�������Ă���^��@�\���g�p����ƁA�����̘^����ȒP�ɍs�����Ƃ��ł��܂��B
iPhone��Android�ł����l�ɉ�ʘ^��p�̐�p�A�v�����_�E�����[�h���ĉ�ʂ̘^����s�����Ƃ��o����̂ł��B
Windows��ʘ^��@�\�ɂ���
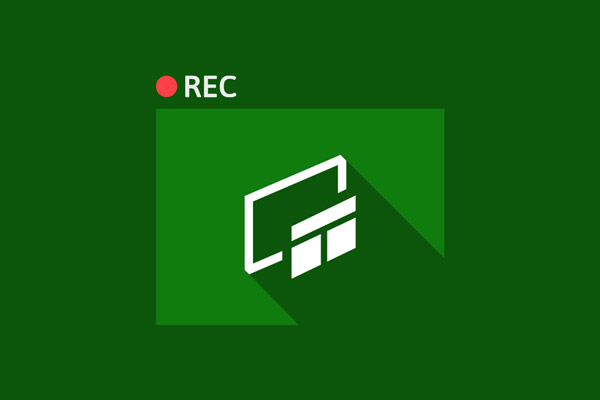
Windows�ɂ́A��ʏ�ōs���鑀���^�悷��uGame Bar�v�@�\���W���œ��ڂ���Ă��܂��B
�uGame Bar�v�́A���ɃQ�[���v���C�̘^���A�`���[�g���A���r�f�I�̍쐬�ɕ֗��ł��B�^��́A��ʑS�̂܂��͈ꕔ�݂̂�Ώۂɍs�����Ƃ��ł��A�����̘^�����\�ł��B�^�悵���r�f�I�́APC���ɕۑ�����A��ŕҏW�⋤�L���\�ł��B
Windows��ʘ^��@�\�uGame Bar�v�̓����͎��̒ʂ�ł��F
- �@�A��ʑS�́A�܂��͉�ʂ̈ꕔ���݂̂�^�悷�邱�Ƃ��\�ł��B
- �A�A�����̘^�����\�ŁA�r�f�I�ƈꏏ�ɘ^������������ۑ��ł��܂��B
- �B�A�^�悵���r�f�I��PC���ɕۑ�����A��ŕҏW�⋤�L���\�ł��B
- �C�A��ʂ��u���ɃL���v�`�����ĕۑ����邱�Ƃ��ł��܂��B
- �D�A�^����s�����߂̒lj��̃\�t�g�E�F�A���_�E�����[�h����K�v���Ȃ����߁A��Ԃ��Ȃ��܂��B
�������A���̋@�\��Windows 10�A11�ɕW���œ��ڂ���Ă���AWindows 7��Windows 8�ł͗��p�ł��܂���BWindows 7��Windows 8�ʼn�ʘ^����s�������ꍇ�́A�ʓr�^��\�t�g�E�F�A���_�E�����[�h���Ďg�p����K�v������܂��B
�ǂ�ȏꍇ�ɉ�ʂ�^�悷��̂��H
��ʘ^��́A�l�X�ȏꍇ�ɗ��p����܂��B���͋�̓I�ȃV�`���G�[�V�����ɕ����Ă��b�����Ă����܂��B
❶�A�Q�[����^��
�܂��̓Q�[����ʂ̎��^�̎��AWindows��ʋ@�\���悭�g�p����Ă��܂��BYouTube�ł͓��X�Q�[�������҂������{�̓�����A�b�v���[�h����Ă��܂��BTV�p�̃Q�[��������܂����A�Q�[���p�̃X�y�b�N�̍���PC���������̃Q�[�}�[�̕��Ȃ�APC�̃Q�[�������^���ėF�����␢�E���̐l�X�Ɍ��������Ƃ����v�����������̕�������̂ł͂Ȃ��ł��傤���B
❷�A�`���[�g���A���̍쐬
�\�t�g�E�F�A�̑���菇�������`���[�g���A���r�f�I���쐬����ۂɁA��ʘ^��͑�ϖ𗧂��܂��B��̓I�ȑ���菇�����o�I�Ɏ������ƂŁA�����҂̗�����[�߂邱�Ƃ��\�ł��B
❸�A�I�����C����c��^��
��c���ɑ�Ȃ��q�l����d�b���������甲������A��c��ɋc���^��W�J���邽�߂ɉ�c�̓��e���������肵�����Ȃ���������Ǝv���܂��B����ɁA���\�̓��e��c�_�̌o�܂��ォ��m�F���邽�߂ɁA�܂��͌��Ȏ҂Ə������L���邽�߂ɁA����ȂƂ��uPC�̉�ʘ^��v���𗧂Ǝv���܂��B
Windows�^��̃V���[�g�J�b�g�L�[
�܂��́A�V���[�g�J�b�g�L�[�𗘗p���Ȃ����AWindows�W���^��@�\�uGame Bar�v�ʼn�ʂ�^�悷����@�����܂��傤�B
�V���[�g�J�b�g�L�[�𗘗p���Ȃ����AWindows�ʼn�ʂ�^�悷����@
- �@�A�X�^�[�g ���j���[����u�Q�[�� �o�[�v���������ăQ�[�� �o�[���N�����܂��G
- �A�A�L���v�`���R���g���[���[�̘^��{�^�����N���b�N����Ƙ^����J�n���܂��G
- �B�A��ʏ�ɂ́A�^�掞�Ԃ�^���~�{�^���Ȃǂ��\�������UI���\������܂��B�^����I�����鎞�́A��~�{�^�����N���b�N���Ă��������B
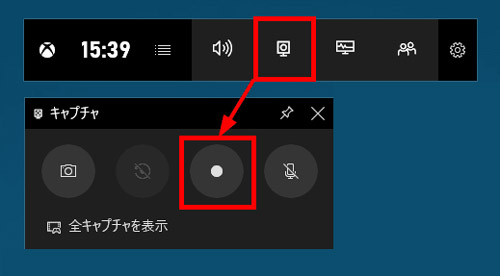
�V���[�g�J�b�g�L�[�𗘗p���āAWindows�ʼn�ʂ�^�悷����@
- Windows 10�^11�Ř^�悵������ʂ��A�N�e�B�u��Ԃɂ��܂��B
- �@�A�V���[�g�J�b�g�L�[�ŃQ�[�� �o�[���N���F
�L�[�{�[�h�ŁuWindows�v+�uG�v�L�[���ɉ����܂��B����ƁA��ʘ^��́uXbox Game Bar�i�G�b�N�X�{�b�N�X �Q�[�� �o�[�j�v�̃E�B���h�E���\������܂��B - �A�A�V���[�g�J�b�g�L�[�ŃQ�[�� �o�[��^��J�n�E�I���F
�uWindows�v�L�[+�uAlt�v�L�[+�uR�v�L�[���ɉ����ƁA��ʘ^�悪�J�n����܂��B - ��ʘ^����I���������ꍇ�������悤�ɁuWindows�v�L�[+�uAlt�v�L�[+�uR�v�L�[�������܂��B
- �B�A�V���[�g�J�b�g�L�[�ŃX�N���[���V���b�g���B�e�F
�L�[�{�[�h�ŁuShift�v�{�uWindows�v�{�uS�v�L�[���ɉ����܂��B����ƁA�w�肵���͈͂̃X�N���[���V���b�g���B�e���ăN���b�v�{�[�h�ɕۑ��ł��܂��B - �ȏ�̃V���[�g�J�b�g�L�[�̑��삾���ŁAWindows 10�E11�̉�ʘ^��̊J�n�ƏI���܂ł��s���܂��B
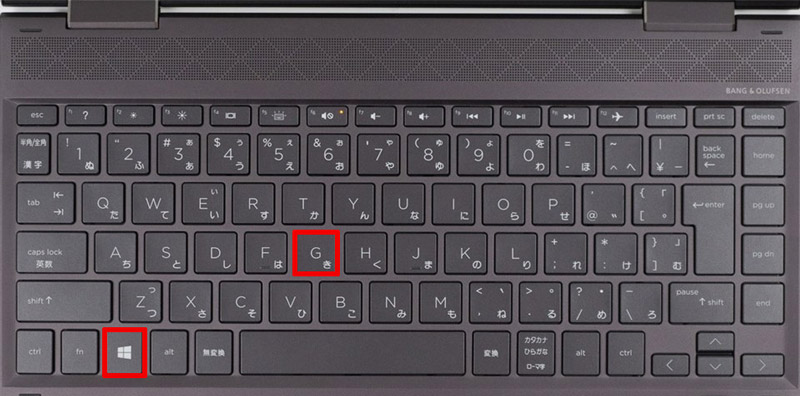
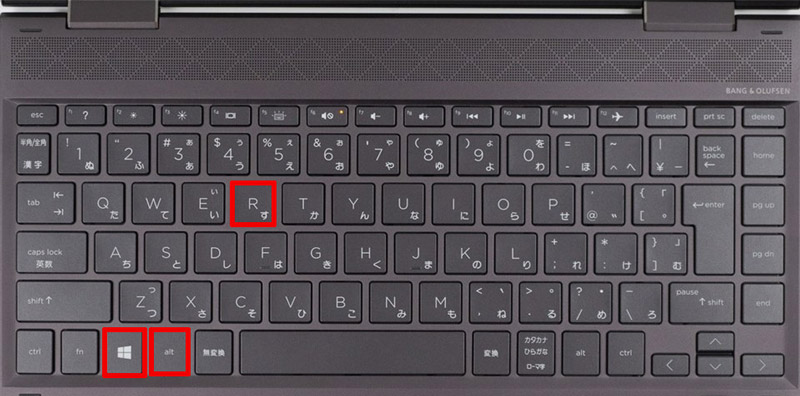

Windows 7��Windows 8�ʼn�ʘ^���������@�́H
Windows 7��Windows 8�ł͉�ʘ^��̕W���I�ȋ@�\�𓋍ڂ���Ă��Ȃ����߁A�T�[�h�p�[�e�B���̃\�t�g�E�F�A�𗘗p����Ɨǂ��ł��傤�B�����̃\�t�g�E�F�A�́A��ʑS�̂܂��͓���̗̈�̘^��A�����̘^���A�E�F�u�J�����̉f���̓����^��ȂǁA���@�\�Ș^��I�v�V��������Ă��܂��B�\�t�g�E�F�A���_�E�����[�h������A�K�v�ɉ����Ę^��ݒ�����A�^��{�^�������������Ř^�悪�n�܂�܂��B
❶�AWindows��ʘ^��\�t�g�FVideoProc Converter AI

VideoProc Converter AI - ���Ԑ����Ȃ��I��ʘ^��\�t�g
�� �V���v���Ŏg���₷���I�p�\�R�����S�҂ɂ��ȒP�Ɏg����I
�� �o���Ȃ���pc����A��c�A�Q�[���������t���Ř^��ł���I
�� �^�悵������ɉ��Y���A�^���ł��Ȃ����͐�Ȃ��I
�� �^�悵������̐F���E���邳�����A�g���~���O�ȂǕҏW�@�\��������Ă���B
Videoproc Converter AI�Ƃ́APC��ŕ\������Ă����ʂȂǂ�^�悵�Ă����\�t�g�ł��B
Windows�W���^��@�\�����L�x�Ș^��@�\�𓋍ڂ��Ă��܂��B�p�\�R���̉�ʂŘ^�悵�����͈͂����R�Ɍ��߁A�^��{�_�������������ŊȒP�ɓ����^��ł��܂��B�܂��APIP�iPicture In Picture�j�@�\�ŃE�F�u�J�����f�����ꏏ�ɘ^�悵����A�^�撆�ɉ�ʂɃ��C����e�L�X�g��lj�������ƁA�^�悵�Ȃ��瓮����J�X�^�}�C�Y�ł��܂��B
�n�[�h�E�F�A�E�A�N�Z�����[�V�����Z�p���T�|�[�g���Ă���̂ŁA�����Ԙ^��ł����Y���A�R�}�������ɓ����^��ł��܂��B����ɁA���ɕ��ׂ����Ȃ��̂������b�g�ŁA�uWindows 7�v����̃p�\�R���ł����삪�d�������邱�Ƃ͂قƂ�ǂȂ��͂��ł��B
❶�AWindows����ʂ�^�悷����@
- �@�A�\�t�g���N�����A���C����ʂ��\������܂��B���C����ʂɂ���u�^��v�A�C�R�����N���b�N���܂��G
- �A�A����́u��ʘ^��v���N���b�N���Ă���A��ʉ����́u�N���b�v�v�������āA�^�悷��͈͂��N���b�v���܂��B�u�}�C�N�v�A�C�R���Ɓu�I�[�f�B�I�v�A�C�R�����N���b�N���āA�����^���̃f�o�C�X���w��ł��܂��G
- �B�A�Ō�ɂ́A�E���ɂ���Ԃ��uREC�v�{�^�����N���b�N�����Windows 11��ʂ���^�悷�邱�Ƃ��n�܂�܂��B��~�{�^�����N���b�N���Ę^����I���ł��܂��B
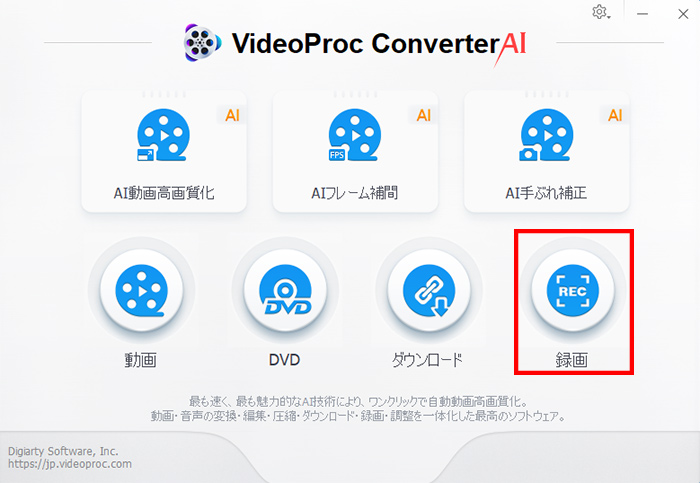
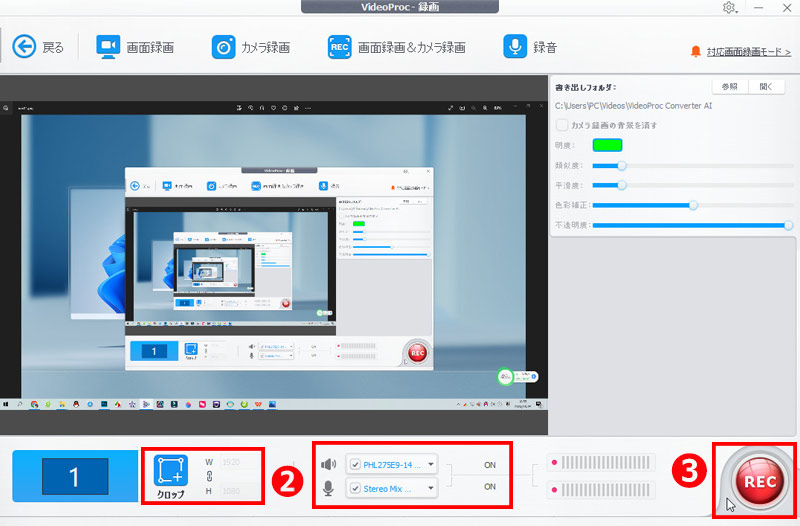
�܂Ƃ�
�{�L���ł́AWindows��ʘ^��@�\��A���̃V���[�g�J�b�g�L�[���܂Ƃ߂ďЉ�܂����B
�V���[�g�J�b�g�L�[�𗘗p���邱�ƂŁA�}�E�X������s�����ƂȂ��X���[�Y�ɘ^�摀����s�����Ƃ��ł��A��Ƃ̌��������コ���邱�Ƃ��ł��܂��B���Ў����Ă݂Ă��������B
���̋L�����������l�F�~�c�L
�{�y�[�W�̓��e�Ɋւ��āA���ӌ����������܂�����A���C�y�����₢���킹���������B
- ���[���A�h���X�����J����邱�Ƃ͂���܂���B * ���t���Ă��闓�͕K�{���ڂł��B

