Xbox Game Bar録画音声設定方法&Xbox Game Bar音声収録できない解決策
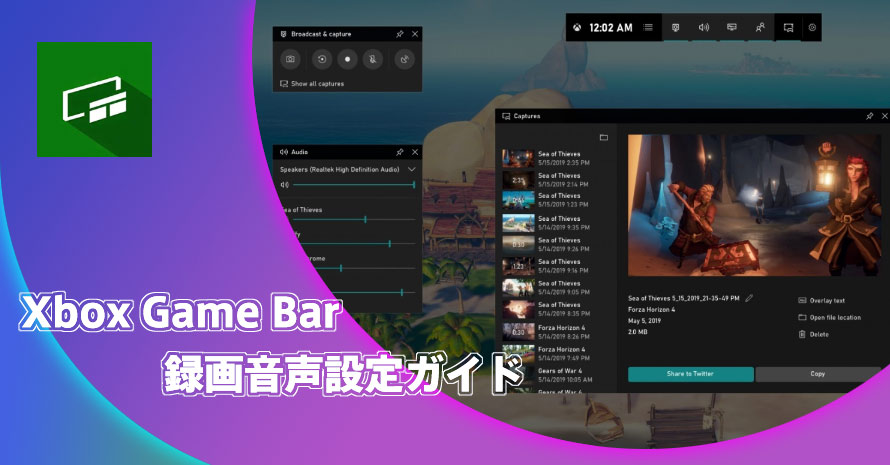
Windows10とWindows11でゲームを録画したい時に、ホットキーで録画を始めるゲームバーは一番の選択でしょう。標準機能として、第三者ソフトのダウンロードとインストールはいらなくて、高品質に画面を録画できるXbox Game Barは多くのお方から好評されています。
バックグランドで動作して、インターフェースも表示しないXbox Game Barは実に録画中に音声を収録するかと、内部音声とマイク音声の音量などを設定できます。設定によって、ゲームバー録画に音声が入らないなど不具合を解決するかたわら、複数の音声のバランスもとれます。
ではこれから、Xbox Game Barの録画機能に音声を設定する方法をご紹介します。

VideoProc Converter - 録画音声を簡単設定!
・画面も音声も収録範囲を簡単に設定できる画面録画機能が提供。
・音声収録を直感的に設定でき、音量も調整できます。
・複数の録画モードを提供し、思うままに自由に録画可能。
・オリジナルの品質で録画すると同時に、よりスムーズに動作できます。
Xbox Game Barとは?Xbox Game Barができること
Xbox Game BarはWindows環境に標準搭載される録画機能として知られています。実にXbox Game Barは総合的なゲームサポート機能で、ゲームをやりながら簡単にパソコンをコントロールできます。
Xboxはキャプチャ、オーディオ、パフォーマンス、Xboxソースソフトなどツールからなっています。一部の機能はメニューから起動してから利用できます。Xbox Game Barで録画すること以外に、これからの機能も使えます:
- 各ソースの音量を調整します。
- 音量の出力デバイスと入力デバイスを変更します。
- CPU、GPU使用率など、ハードウェアのパフォーマンスを確認します。
- ゲームで一緒に遊ぶプレイヤーを見つけます。
- Xbox 実績を確認します。
- …
Xbox Game Barで録画する時に、音声や出力先などに設定できる項目は案外に多くて、簡単に変更できます。また、後から録画する機能も素晴らしいです。Xbox Game Barの音声設定によって、内部音声だけ録音したり、マイク音声と内部音声両方も録音したり、またマイク音声と内部音声を別々に音量調整もできます。
ではこれから、Xbox Game Barの音声収録と音量調整の設定方法をご紹介します。
Xbox Game Bar録画音声設定方法ご紹介
Xbox Game Barはシステム標準機能ですから、設定は第三者ソフトとちょっと違います。極一部の項目はソフト内部で設定して、特にXbox Game Barの音声設定はほとんどシステム設定で変更します。
ではこれから、設定した効果によってXbox Game Barの音声設定方法をご紹介します。
【その前に】Xbox Game Bar音声設定画面を起動する方法
Xbox Game Barの音声設定はシステム設定で行います。ソフト内部からも設定アプリからもアクセスできます。これからはこの二つの方法をご紹介します。
-
ソフト内部から
まずはスタートメニューからXbox Game Barを見つけて、クリックしてインターフェースを喚起します。上に真ん中にあるメニューから歯車ボタンをクリックして、ソフト内部の設定を起動します。
「Windowsの[設定]で、その他の設定を編集します」をクリックして、設定アプリを起動します。
左のリストから「キャプチャ」をクリックして、Xbox Game Bar録画と音声の設定にアクセスします。

Xbox Game Bar録画音声設定方法 -
設定アプリから
まずはスタートメニューから歯車ボタンをクリックして、設定アプリを起動します。ホーム画面から「ゲーム」項目を見つけて、クリックします。
左のリストから「キャプチャ」をクリックして、Xbox Game Bar録画と音声の設定にアクセスします。

Xbox Game Bar録画音声設定方法
- TIPS
- これからの設定は変更する次第で実行されます。変更が完成すれば設定アプリを閉じればいいです。
Xbox Game Bar録画で内部音声だけ収録する設定方法
「録音されたオーディオ」の下にXbox Game Barの音声設定を行います。
-
まずは「ゲームを記録する時にオーディオを録音する」をオンにします。そして、下にマイクのボリュームを左にドラッグして0にします。
設定が完成したら、ご覧のように見えます。
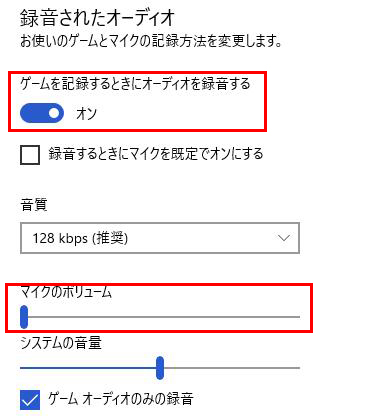
Xbox Game Bar録画音声設定方法
- ちなみに
- ゲーム音声だけ収録して、Discodeや他のソフトからの音声を収録しない時に、「ゲームオーディオのみの録音」にチェックを入れます。
Xbox Game Bar録画で内部音声とマイク両方で収録する設定方法
「録音されたオーディオ」の下にXbox Game Barの音声設定を行います。
-
まずは「ゲームを記録する時にオーディオを録音する」をオンにします。そして、「録音する時にマイクを既定でオンにする」にチェックを入れます。
設定が完成したら、ご覧のように見えます。

Xbox Game Bar録画音声設定方法
設定してもマイク音声はゲームバー録画音声に入らない解決策
マイク音声はゲームバー録画音声に入らない時に、Xbox Game Bar録画音声設定の他にプライバシー設定のせいかもしれません。
詳しく説明すれば、Xbox Game Bar音声設定なら、マイク音声はゲームバーに入りますが録画ファイルに出力しないように設定します。しかし、プライバシー設定でゲームバーがマイクにアクセスできないように設定すれば、マイク音声はゲームバーに入るすらできなくなり、出力ももちろんできません。
なので、これからの手順でGame Barはマイクにアクセスできるかと設定して確認します。
-
まずはスタートメニューから歯車ボタンをクリックして、設定アプリを起動します。ホーム画面から「プライバシー」項目を見つけて、クリックします。
左のリストから「マイク」をクリックして、マイクへのアクセス許可の設定にアクセスします。

Xbox Game Bar録画音声設定方法 「アプリがマイクにアクセスできるようにする」をオンに設定します。下のアプリリストからXbox Game Barを見つけて、オンに設定します。
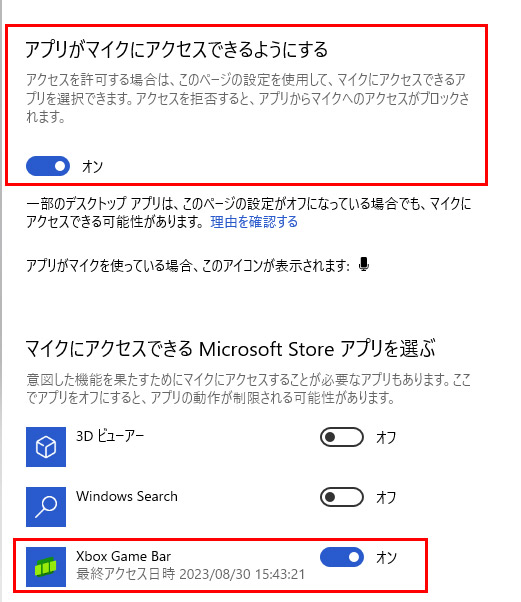
Xbox Game Bar録画音声設定方法
これでゲームバー録画にマイク音声が入らない問題が解決して、録画した動画からマイク音声が聞こえるはずです。
- TIPS
- この設定方法でXbox Game Barがマイクへのアクセス許可をオフにすれば、ゲームバー録画にマイク音声が入らないようになります。Xbox Game Bar録画で内部音声だけ収録したい時にも役に立ちます。
Xbox Game Bar録画音声の音量を調整する方法
Xbox Game Barが収録する音声は別々に音量を調整できます。ゲームをやる時にマイク音声を大きくしてゲームメートと交流しますが、録画した動画のほうはゲーム音声を大きくして集中します。このような作業はこれからの設定で完成できます。
-
「録音されたオーディオ」の下に「マイクのボリューム」と「システムの音量」が調整できます。標準なのは両方も50で、スライダをドラッグすることで調整できます。

Xbox Game Bar録画音声設定方法
- ちなみに
- ゲームメートの声をXbox Game Barの音声に収録したい時に、「ゲームオーディオのみの録音」からチェックを外します。

VideoProc Converter - パソコン画面を簡単録画!
・初心者でも簡単に使えて、邪魔にならない簡潔な画面録画機能が提供。
・オリジナルの品質で録画すると同時に、よりスムーズに動作できます。
・音声を自由かつ簡単に設定でき、高品質に保存可能。
・複数の録画モードを提供し、思うままに自由に録画可能。



