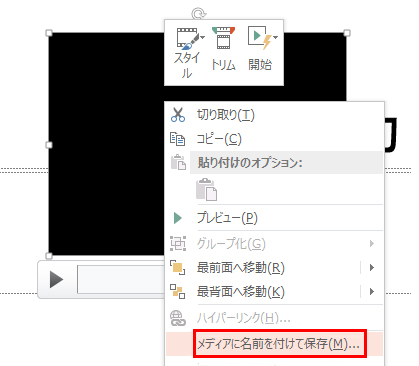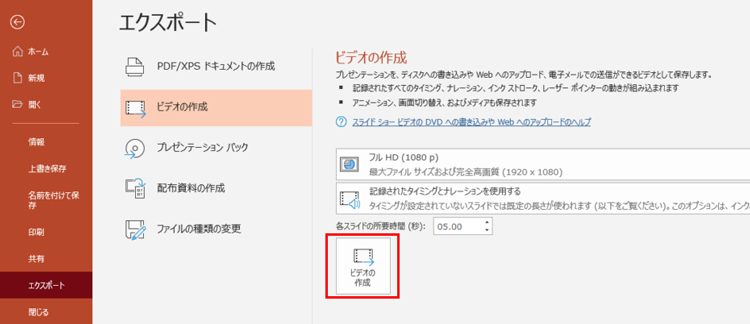パワーポイントで録画できる?画面操作やスライドショーを録画する方法を分かりやすくご解説

パワーポイント(PowerPoint)とはMicrosoft社が開発・販売している「プレゼンテーション用ソフト」のことです。会社や学校で会議を行うときに資料を画面に表示するによく使われています。
実は、パワーポイントではプレゼンテーションを作成する以外、画面を録画することもできます。音声付きの録画機能を利用してパワポのスライドに埋め込んで、面白い解説動画を作成できます。
今回の記事では、初心者でも分かるパワーポイントの録画方法をお伝えします。また、録画した動画を編集・出力する方法も一気に紹介します。

VideoProc Converter - 高品質なPC録画・録音ソフト
● シンプルで使いやすい!パソコン初心者にも簡単に使える!
● 様々な動画形式に対応: AVI、WMV、MP4、MPG、FLV、ASF、MKV;MP3、WMA、AAC など高品質に出力!
● 録画した動画の明るさ調整、結合・分割、トリミングなど編集機能もできる!
パワーポイントで録画する2つの方法
パワーポイント2013以降のバージョンには、画面を録画する機能があります。
パワーポイントを使って、画面を録画してスライドに貼り付けて、そのまま動画として書き出すことができます。録画するのはパワーポイントの画面のみならず、デスクトップ画面やアプリでの動きなどを収録することも可能です。
この機能を使えば、より面白くて分かりやすく相手に情報を伝えられます。
例えば、スライドである部分を説明する際に、文字だけで視聴者に伝わりにくいことがあるかと思います。パワーポイントに搭載されている録画機能を使い、画面録画で撮った動画を挿入することで、動画を流しながら解説することができます。
それに、画面を記録する以外、「スライドショーを記録する」機能を使い、プレゼンの様子を動画ファイルにすることができます。パワーポイント365ご利用の場合は、パソコンに付属している Web カメラを使って、カメラ映像も画面操作と一緒に撮ることができます。
この記事では、PowerPointを使って録画する方法を詳しく解説していきます。
方法1、パワーポイントで画面操作を録画する
まずはパワーポイントでPC画面をキャプチャーする方法を紹介していきましょう。
パワーポイントは画面を音声付きで録画ができますが、音声を付けるにはマイクが必要で、録画する前にPCでマイクが内蔵されているかを確認してください。
【パワーポイントで画面操作を録画する操作手順】
ステップ1、まずは録画したい画面を出します。そして、パワーポイントを開き、「挿入」タブの右端にある「画面録画」をクリックします。
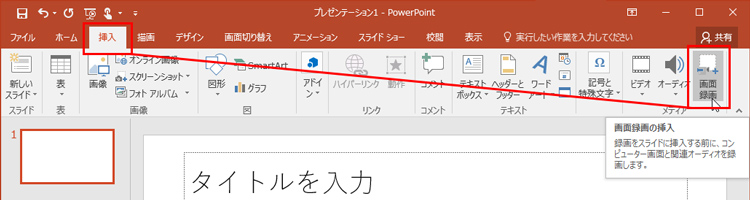
すると、画面の上部にメニューが現れます。
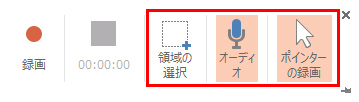
【領域の選択】:録画したい領域をマウスでドラッグする。(全画面を録画したい場合は、「Windows」+「Shift」+「F」キーを押せばいい)
【オーディオ】:音声と画面を同時に録画する
【ポインターの録画】:録画しながら画面にポインターを映す
- 【オーディオ】と【ポインターの録画】は既定で有効になっています。不要ならクリックしてオフにします。
ステップ2、「録画」ボタンをクリック、もしくは「Windows」+「Shift」+「R」キーを押して、パワーポイントで録画が開始します。
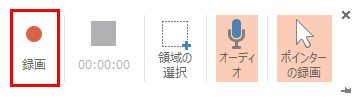
ステップ3、録画の停止は、画面のように停止ボダンをクリックするか、[Windows]+[Shift]+[Q]キーを押すと録画が停止します。
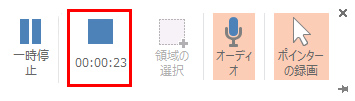
ステップ4、すると録画した動画が自動的にパワーポイントのスライドに挿入されます。記録した動画下の再生ボタンを押して、動画再生をすることができますので、確認してください。
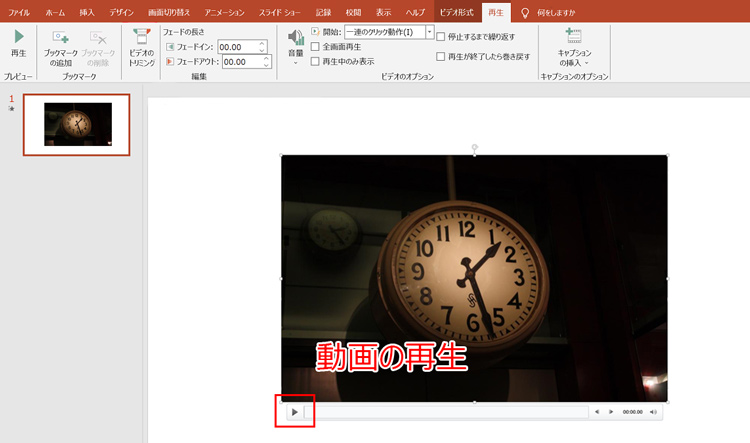
方法2、パワーポイントでスライドショーを録画する
パワーポイントはスライドショーを記録する機能があります。この機能を使い、パワーポイで作成されたプレゼンを録画して動画にすることができます。または発表や講義を顔出し付きで録画することも可能です。
【パワーポイントでスライドショーを録画する操作手順】
ステップ1、PowerPointを起動し、資料を作成します。画面上部のタブの「スライドショー」>「スライドショーの記録」をクリックし、「現在のスライドから記録…」または「「先頭から記録…」を選択します。
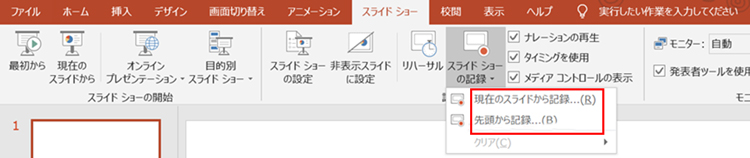
ステップ2、すると、記録画面になるので、左上の録画ボタンを押すと録画が始まります。右下のボタンでマイクとカメラをオン/オフにして、パワーポイントで音声・顔出し付きで録画できます。
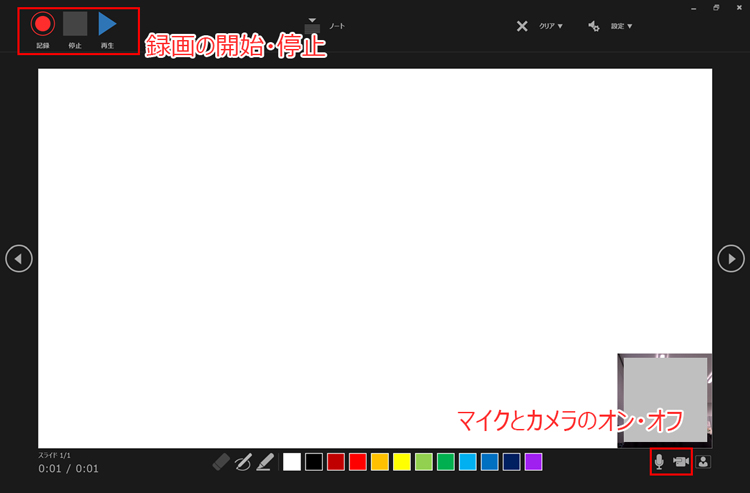
ステップ3、録画し終わったら、停止ボダンをクリックします。
パワーポイントで録画した動画を編集・出力する方法
パワーポイントで録画した動画を編集する方法
他のアプリを要らず、パワーポイント自体では録画した動画を編集する機能があります。
「ビデオ形式」タブから、録画した動画の明るさや色、表紙を変更できます。右部の「トリミング」をクリックし、画面の領域を調整できます。
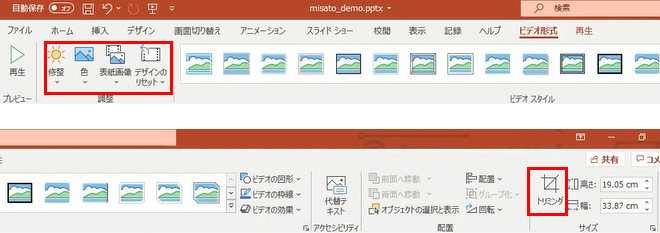
また、「再生」タブの「ビデオのトリミング」ボタンをクリックし、動画の不要な部分を切り取ることができます。「フェードの長さ」も自由に調整できます。自分の目的に合わせて編集を行いましょう。

パワーポイントで録画した動画を出力する方法
パワーポイントで録画した動画はスライドに挿入するだけでなく、MP4として書き出すこともできます。録画を保存する方法が二つあります。
- ▶録画のみを別のファイルとして保存する
- 録画した動画を選択した状態で、右クリックして、「メディアに名前を付けて保存」を選択して、ファイルと保存先を選択して保存できます。

- ▶録画だけでなく、スライド全体を保存する
- 「ファイル」タブから「エクスポート」を選択し、「ビデオの作成」からファイルサイズを選択できます。そして、「ビデオの作成」ボダンをクリックし、ファイルと保存場所を選択するだけでOKです。

パワーポイントの代わりになる録画ソフト
単なる画面録画するなら、パワーポイントで十分でしょう。ただし、高度な編集は出来ないし、ファイル形式はMP4しか保存できません。それに、一部のユーザーからは、パワーポイントで録画する際に、音声が入らないというトラブルが頻発という声があります。
というわけで、パワーポイントの録画機能に不満足と思っているのなら、よりプロの録画ソフトを使うことがおすすめです。
ここでは、パワーポイントの代わりになる録画ソフト「VideoProc Converter」を紹介します。
【VideoProc Converterのおすすめポイント】
- ● 録画機能が完備:PC画面録画、ウェブカメラ録画、PIP録画、指定範囲録画、音声付き(マイク音、システム音、マイク音&システム音、ミュートなど)録画、iPhone・iPad録画(Mac版のみ)など
- ● 録画した動画をMP4以外、AVI、FLV、MOV、MKV、TSなど形式に保存できる
- ● 録画した動画を直接ソフト内に編集できる:結合/分割、トリミング、クロップなど
- ● 長時間録画しても、音ズレやコマ落ちは一切ない
- ● 録画しながらリアルタイムにライン、テキスト、矢印なども簡単に付けられる
- ● 操作手順は簡単で初心者に向いている
【VideoProc Converterで録画する方法】
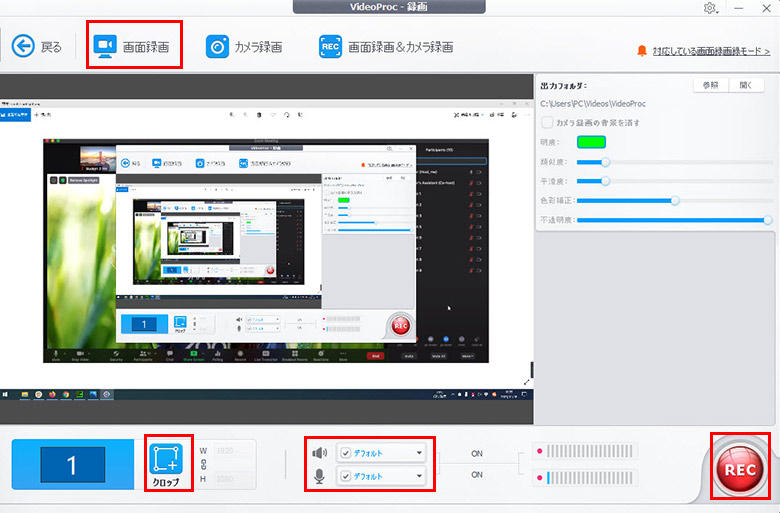
ステップ1、VideoProc Converterをダウンロード・インストールしてから立ち上げて、「録画」をクリックすると下記の画面になります。
ステップ2、画面の下部の「クロップ」をクリックして録画する範囲を決めます。「スピーカー」と「マイク」アイコンをオン・オフにすることで、音声収録設定(外部音声+内部音声、外部音声のみ、内部音声のみ)が変更できます。
ステップ3、「REC」ボタンをクリックして、録画を始めます。再びクリックすれば録画を終了させます。
まとめ
今回は、初心者でも分かるパワーポイントの録画方法を紹介しました。
パワーポイントはプレゼンテーション資料作成ソフトとして、PC画面やスライドショーを音声・顔出し付きで録画する機能があります。便利なので、授業動画のような解説動画を作成するによく使われています。
もし、パワーポイントの録画機能に満足しない、さらに編集を行いたいなら、VideoProc Converterのほうが高品質・高機能でおすすめです。
とりあえず、自分にあった方法を選んで、実際に録画してみましょう!