完全無料!Windows 11音声録音フリーソフトと方法まとめ(サウンドレコーダー、ボイスレコーダー…)

この記事は、Windows 11ユーザーのために、Windows 11パソコンから流れる音楽、操作音やマイクの音などの音声を録音する方法を紹介します。
動画の変換、画面の録画、音声の編集などの作業を行うには、専門的なソフトが必要です。
録音にもWindows 11対応の録音ソフトが必要です。
ソフトには、有料と無料なものが同時に存在していているが、Windows 11録音ソフトと言えば、無料なもので十分だと思います。
筆者がテストしたWindows 11対応録音フリーソフトは高音質でパソコンのシステム音とマイクの音を同時に録音することができるし、録音した後、Windows 11でその音声ファイルをトリミングしたり、速度変更したり、簡単な音声編集もできます。
これからは、Windows 11対応の音声録音フリーソフトとWindows 11で録音する方法を詳しく紹介します。
目次
Windows 11録音前の設定
Windows 11標準搭載の「ボイスレコーダー」で音声を録音する方法
Windows 11新しい標準アプリ「サウンドレコーダー」で音声を録音する方法
「VideoProc Vlogger」でWindows 11の音声を録音する方法
「Audacity」でWindows 11の音声を音声録音する方法
Windows 11録音前の設定
事前にサウンドのステレオミキサーを有効にする必要があります。パソコン上で鳴っている音を録音する場合、パソコンに「ステレオミキサー」がインストールされている必要がある。
- ➊ デスクトップの右下にある音量のアイコンを右クリックして、「録音デバイス」をクリックします。
- ➋ 表示したダイヤログの中央の空白の部分を右クリックして、「無効なデバイスの表示」にチェックを入れたら、グレーゾーンのステレオミキサーが表示されます。
- ➌ その「ステレオミキサー」を右クリックして、「有効」を選択したら、Windows 11音声を録音する準備が整いました。
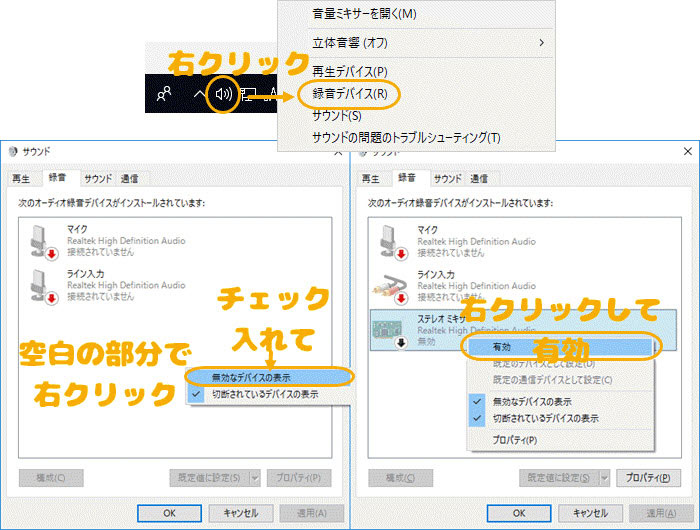
Windows 11標準搭載の「ボイスレコーダー」で音声を録音する方法
今のWindows 11正式リリーズ版では、ボイスレコーダーという録音アプリが標準搭載されています。
この無料アプリを利用すれば、高音質でWindows 11の音声を録音することができます。
ボイスレコーダーの特徴
- ウィンドウにはマイクボタンと録音済みのファイルくらいしか表示されておらず、再生画面もシンプルです。
- 再生場所にマーカーを付けてジャンプすることができます。マーカーアイコンをクリックすると、その時点の再生時間が記録され、画面内に表示される。その時間をクリックすればいつでもジャンプして再生できます。
- 録音した音声ファイルの最初と最後にあるいらない部分をWindows 11のボイスレコーダーによってカットして削除することができます。
- 録音したファイルはM4A/AACで保存します。
- Windows 11のボイスレコーダーによって録音した音声ファイルをLINE, OneNote, Skype, メールなどに共有することができます。
📰 UIがとてもシンプル
📰 マーカーによってジャンプ
📰 トリミング
📰 M4A/AAC
📰 共有
Windows 11録音方法【ボイスレコーダー】
それでは、Windows 11に標準搭載のボイスレコーダーというアプリによって、Windows 11音声録音する方法を説明します。
- ➊ Windows 11画面の下のタスクバーにある虫眼鏡という検索アイコンをクリックして、ボイスレコーダーと入力し、Windows 11ボイスレコーダーを立ち上げます。
- ➋ 起動画面の中央にあるマイクのアイコンをクリックして、Windows 11の音声を録音する作業が始まります。
- ➌ 停止ボタンをクリックしたら、Windows 11ボイスレコーダーの音声録音作業が終了します。

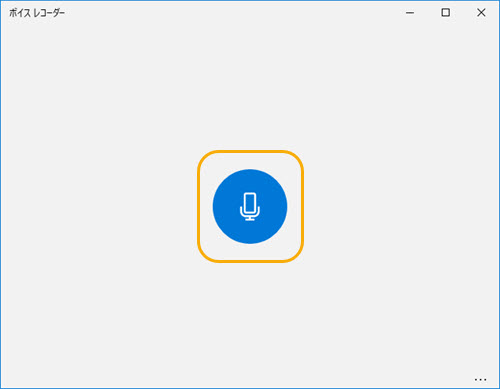
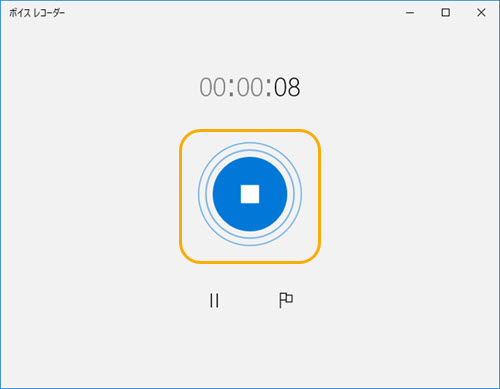
Windows 11新しい標準アプリ「サウンドレコーダー」で音声を録音する方法
2022年5月11日に公開されたWindows 11のプレビュー版を利用しているなら、ボイスレコーダーの代わりに、「サウンドレコーダー」が標準搭載されています。
「サウンド レコーダー」は現在の正式版のWindows 11に搭載されている「Windows ボイス レコーダー」アプリの後継となっています。Windows 11に合わせたデザインに変更されました。機能も進化しました。
サウンドレコーダーの特徴
- 既定は.m4a(MPEG-4)形式だが、対応デバイスの多いMP3形式や、PCM音源と呼ばれ、非圧縮のデジタル音源のフォーマットのWAVE形式、可逆圧縮で音質の劣化のないFLAC形式なども選べます。
- 再生速度も0.25倍〜4倍の幅で6段階で調節できる
- サウンドレコーダーによって録音した音声ファイルの再生だけでなく、他の音声ファイルをインポートする機能も搭載し、他のアプリで作成した音声も再生できます。
- Windows 11の新しいサウンドレコーダーは波形が表示されて、再生したりトリミングする際にわかりやすくなっています。
- サウンドレコーダーでは「範囲指定」というアイコンをタップすればマーカーが付きます。「・・・」メニューから「マーカー」をクリックしたら、追加したマーカーが表示されます。
📰 録音形式が指定可能
📰 再生速度変更
📰 音声再生
📰 音声波形表示
📰 マーカーによってジャンプ
Windows 11録音方法【サウンドレコーダー】
続いてはサウンドレコーダーによってWindows 11の音声を録音する方法を画像付きで紹介します。
- ➊ Windows 11画面の下のタスクバーにある虫眼鏡という検索アイコンをクリックして、「サウンドレコーダー」と入力し、Windows 11サウンドレコーダーを立ち上げます。
- ➋ 赤い丸型の録音アイコンをクリックして、Windows 11の音声を録音する作業が始まります。
- ➌ 録音停止ボタンをクリックしたら、Windows 11サウンドレコーダーの音声録音作業が終了します。

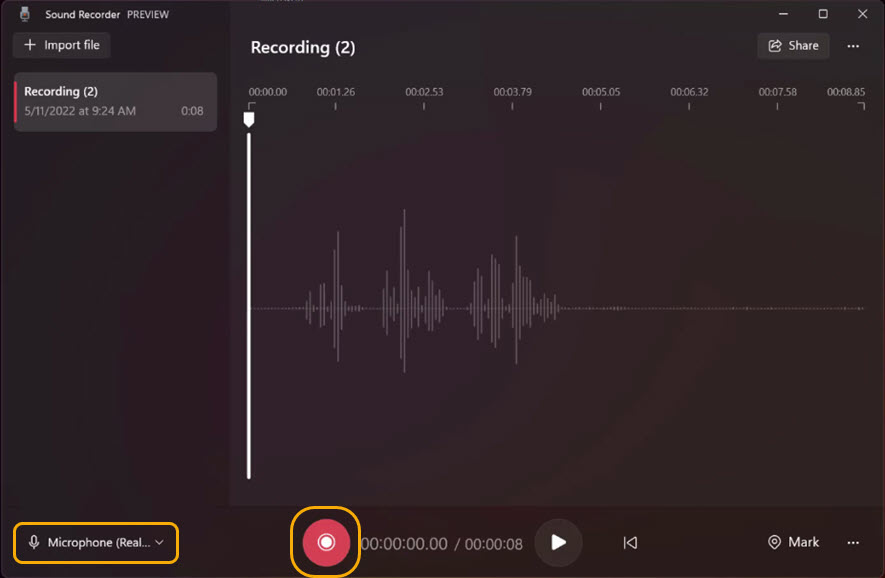
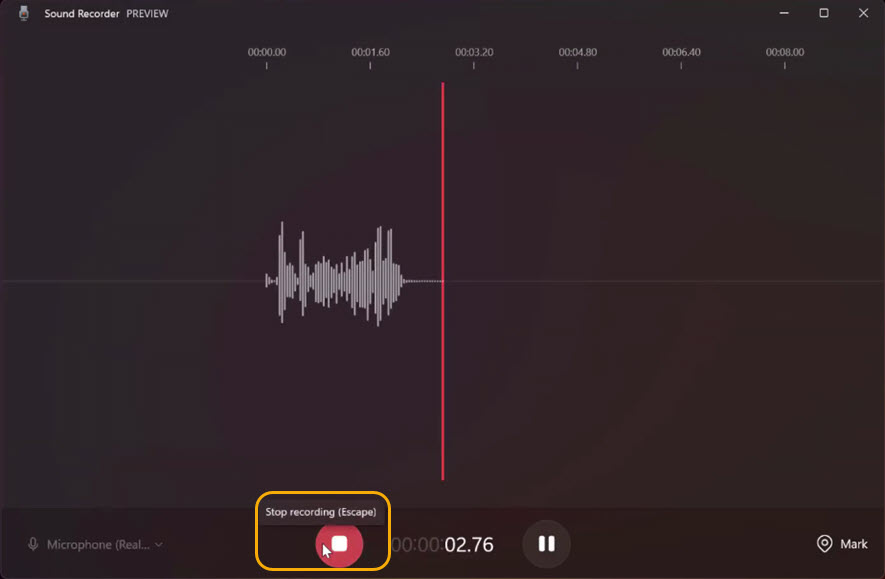
「VideoProc Vlogger」でWindows 11の音声を録音する方法
VideoProc Vloggerは無料な動画編集ソフトだが、高度な録音機能も搭載しています。最新のWindows 11パソコンでもエラーなく動作します。Windows 11パソコンで録音した音声ファイルを引き続き編集したり、動画と一緒に編集したりしたいなら、VideoProc VloggerによってのWindows 11音声録音が一番のおすすめです。
VideoProc Vloggerの特徴
- パソコンから流す音楽、パソコンの操作音、マイクの音など全部記録できます。
- 音声再生速度も1/31〜31倍の幅で調節できる
- VideoProc Vloggerによって録音した音声ファイルの再生だけでなく、他の音声ファイルをインポートする機能も搭載し、音声再生したり、編集したりすることができます。
- Windows 11で録音した音声ファイルの編集画面では波形が表示されて、再生したりトリミングする際にわかりやすくなっています。
- VideoProc Vloggerによって録音した音声ファイルはmp3, m4a, flacで保存することができます。
- 録音した音声ファイルのフェードイン&フェードアウト、ノイズ除去、エコーなどのエフェクト追加、逆再生、音声のビート検出、無音検出、オンセット検出など多彩な音声編集機能が備えています。
- Windows 11で録音した音声ファイルを動画に合わせる他、動画のトリミング、結合、画面切り替え、エフェクト追加、字幕、色調補正など、高度な動画編集もできます。
📰 パソコンのシステム音、マイク音の録音
📰 再生速度変更
📰 音声再生
📰 音声波形編集
📰 mp3, m4a, flac
📰 音声編集機能
📰 動画編集機能
Windows 11録音方法【VideoProc Vlogger】
- ➊ Windows 11パソコンでVideoProc Vloggerを起動して、録音ファイルの保存先や名前を設定して、「新規プロジェクト」をクリックします。
- ➋ プレビューウィンドウの下にある「録音」というマイクのアイコンをクリックして「ボイスレコーダー」ウインドウが表示されます。
- ➌ 録音のオーディオデバイスを指定して、VideoProc Vloggerの「開始」ボタンを押したら、Windows 11音声録音作業が始まります。
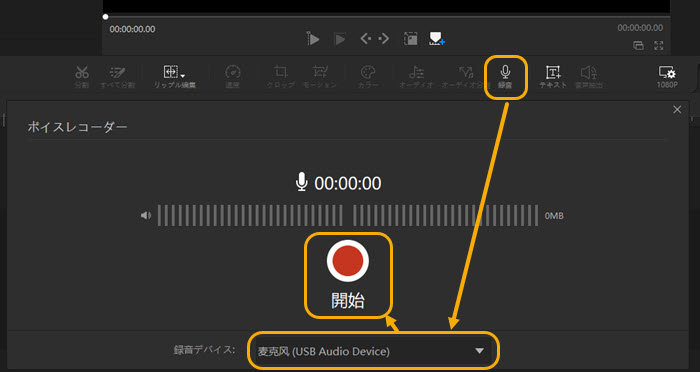
「Audacity」でWindows 11の音声を音声録音する方法
Audacityは日本だけでなく、世界中でも有名な無料音声編集ソフトです。高音質な音声録音機能も搭載しています。Windows 11でAudacityをインストールしたら、無料でパソコンのシステム音やマイク音などを録音することができます。
Audacityの特徴
- マイクやミキサーを通したライブオーディオ録音ができます。
- 再生速度も調節できます。
- 録音の音声ファイルとローカルにある音声ファイルにエフェクト追加したり、トリミングしたりすることができます。
- 録音した音声ファイルが波形で表示されて、再生したりトリミングする際にわかりやすくなっています。
- 「16ビット」「24ビット」「32ビット」など録音した音声を保存することができます。
📰 録音
📰 再生速度変更
📰 音声編集
📰 音声波形表示
📰 高音質
Windows 11録音方法【Audacity】
- ➊ Windows 11音声録音ソフトAudacityを起動します。
- ➋ 録音の設定を行います。「音声ホスト」を「Windows WASAPI」、マイクの形をした「録音デバイス」を任意のデバイスを選択してください。
- ➌ 録音開始ボタンをクリックしたら、AudacityがWindows 11音声を録音開始します。
- ➍ 録音終了ボタンをクリックしたら、Windows 11音声録音作業が終了します。
- ➎ 「ファイル」→「書き出し」→「MP3として書き出し…」の順でクリックし、ファイルに名前をつけて、保存先を指定したら、録音した音声ファイルがWindows 11パソコンに保存することができます。
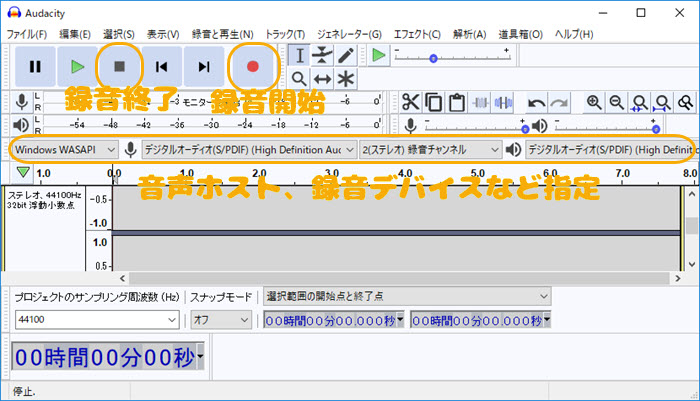

関連記事Audacity以外、高音質・無料・違法なしのYouTube音声録音方法(Windows/Mac/iPhone)
まとめ
以上、4つのWindows 11音声録音フリーソフトと録音方法を紹介しました。サードパーティー製アプリをインストールしたくないなら、Windows 11標準搭載のボイスレコーダー/サウンドレコーダーの方が一番便利です。録音した音声ファイルを続いて編集したいなら、VideoProc VloggerとAudacityがおすすめです。

VideoProc Vlogger - Windows 11録音フリーソフト
● 音声データの劣化が無い可逆圧縮方式FLACで録音音声を保存できる
● 録音時間に制限なし!長時間の会議録音可能!
● 無音検出、ビート検出、オンセット検出といった音声分析機能搭載!
● 高性能な音声編集&動画編集機能あり!






