Windows 10画面録画で音量が小さい・音声入らない場合の原因や対処法

Windows 10で画面録画を行う際、録音される音声が小さいという問題に遭遇することがありませんか。この問題が発生すると、録画された動画の音声が不明瞭になり、コンテンツの品質が低下する可能性があります。
この記事では、Windows 10画面録画で音量が小さい際の簡単で効果的な解決策をいくつか共有します。もしもこの問題に悩まされている場合は、以下の手順を試してみましょう。

VideoProc Converter AI -高音質・高画質な録画は可能
✅ 生配信、ゲームプレイ動画、WEB会議の録画などに活用;
✅ 任意な範囲の画面またはフルスクリーンを録画;
✅ 高音質・高画質を維持しながら音声込みで録画を実現;
✅ 録画機能以外、動画変換・編集・ダウンロードなども可能;
✅ 初心者でも簡単に使える、操作性の易しい録画ソフト;
目次
1. Windows 10画面録画機能について
2. Windows 10画面録画音量が小さい時の原因と対処法
- Windows 10画面録画音量が小さい原因
- 対処法①、システムの音量を調整
- 対処法②、マイク音量を調整
- 対処法③、音量ミキサーの設定を調整
- 対処法④、サウンドドライバーを更新
- 対処法⑤、録画ソフトの音量設定を確認
- 対処法⑥、別の録画アプリを使う
3. Windows 10で画面録画した動画の音を大きくする方法
4. まとめ
Windows 10画面録画機能について
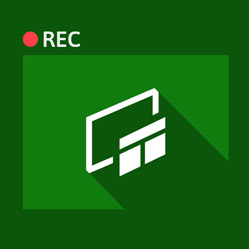
Windows 10には、組み込みの画面録画機能が搭載されており、これを使用することでデスクトップやアプリケーションの操作を録画することができます。
この機能は「ゲーム バー」と呼ばれ、主にゲームプレイの録画とストリーミングに焦点を当てていますが、一般的なデスクトップ録画にも利用できます。
以下は、ゲーム バーの主な機能と使い方についての概要です。
- 主な機能:
- ▶ 画面録画:デスクトップやアプリケーションの画面を録画できます;
- ▶ スクリーンショット:現在の画面を瞬時にキャプチャして保存することができます。;
- ▶ バックグラウンドでの音声録音:録画中に背景で発生する音声(例: ゲームのサウンド、チャット音声)を同時に録音することができます;
- ▶ 友達とのコミュニケーション:Xbox Liveを介して友達と連絡を取り、メッセージをやり取りすることができます。
- ゲーム バーの録画方法:
- ▶ キーボードでWindowsキーとGキーを同時に押すか、スタート メニューから「ゲーム バー」を検索してゲーム バーを起動します;
- ▶ キャプチャコントローラーの録画ボタンをクリックすると録画を開始します;
- ▶ 画面上には、録画時間や録画停止ボタンなどが表示されるUIが表示されます。録画を終了する時は、停止ボタンをクリックしてください。
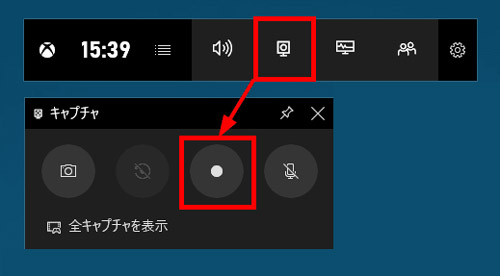
Windows 10画面録画音量が小さい時の原因と対処法
Windows 10で画面録画を行う際に、録音される音声が小さいと感じる場合、いくつかの原因が考えられます。以下は、それらの原因と対処法の一般的なガイドラインです。
Windows 10画面録画音量が小さい原因は以下の通りです。
先に紹介した通り、利用しているPC画面録画ソフトによって、画面録画する際に保存した動画の音質が悪い可能性があります。
- 主な原因:
- ▶ システム音量が小さい;
- ▶ マイクの音量が小さい;
- ▶ 音量ミキサーの設定に問題がある;
- ▶ マイクの感度が低い;
- ▶ 録画ソフトの設定で音量が小さい;
- ▶ オーディオ関連の不具合。
対処法①、システムの音量を調整
まず最初に、コンピュータの音量設定を確認しましょう。Windows 10で画面録画を開始する前には、適切な音量設定を見落とせば、作品の品質が大きく左右されてしまうでしょう。録音の際には、あまりの小ささで肝心な音が拾えない、あるいはあまりにも大きすぎて音割れが生じるといった問題が起こる可能性があります。
Windows 10の場合は「サウンド設定」から、録音デバイスのプロパティに進むことで詳細な設定が可能です。さらに、スピーカーのアイコンをクリックし、スライダーを使って音量を調整することができます。実際の録画で望み通りの音量を保持するためには、事前にテスト録音を行うこともお勧めします。
- <Windows 10システム音量を調整する方法>
- step1.タスクバーの通知領域からスピーカーのアイコンをクリックします。
- step2.「スピーカー」が表示され、つまみを左右に動かして、スピーカーの音量を調整できます。
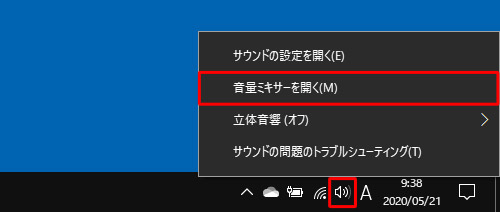
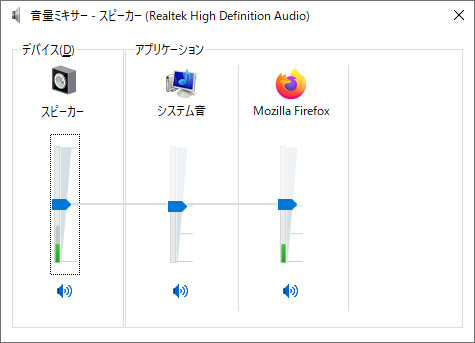
対処法②、マイク音量を調整
Windows 10で録画を行なう際、マイクからの音入力が必要なケースが多いわけです。ここでマイクの入力設定が適切でない場合、音量が小さくなってしまうことがあります。特に、マイクの感度が低設定になっている、あるいはマイク自体が無効になっているといった場合はと、Windows 10での録画音声も小さくなります。
そういう場合、Windows 10パソコンの「サウンド設定」内の「入力」項目からマイク感度を調整することができます。
- <Windows 10マイク音量を調整する方法>
- step1.スタートをクリックして、設定の歯車アイコンをクリックします。
- step2.Windows 10設定画面で「システム」をクリックします。
- step3.サウンドをクリックし、入力にある、「デバイスのプロパティ」をクリックします。
- step4.マイクのプロパティでマイクの音量・感度を調整できます。
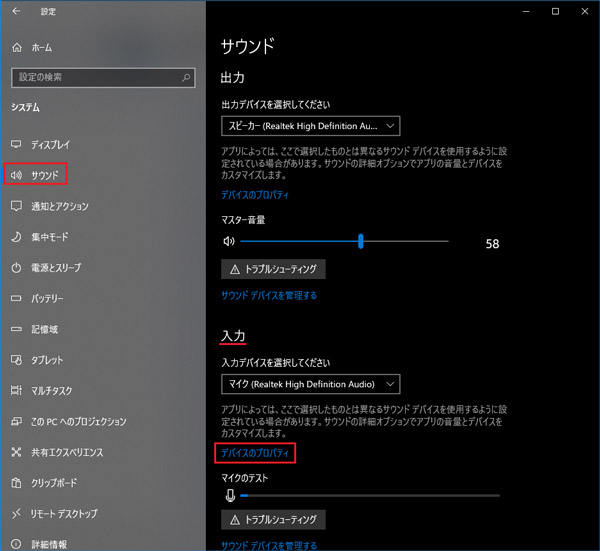
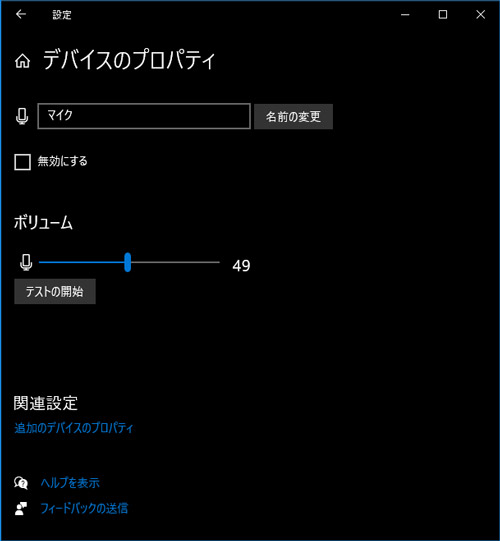
対処法③、音量ミキサーの設定を調整
音量ミキサーは、Windowsに組み込まれたユーティリティで、各アプリケーションの音量を個別に制御できるツールです。音量ミキサーの設定に問題がある場合、Windows 10での録画音量が小さくなる可能性があります。
同様にデスクトップ右下のスピーカーから音量ミキサーの設定に関連する問題を解決することができます。
- <Windows 10システム音量を調整する方法>
- step1.スクトップ右下の通知領域からスピーカーのアイコンを右クリックし、「音量ミキサーを開く」をクリックします。
- step2.「音量ミキサー」画面が表示されたら、つまみを上下に動かして音量を調節します。
※「音量ミキサー」画面では、アプリごとに音量を変更することもできます。
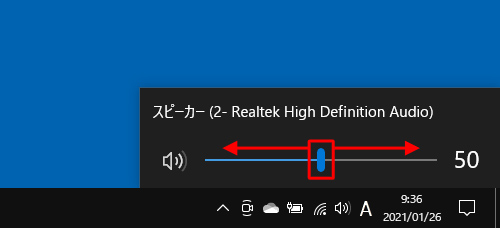
対処法④、サウンドドライバーを更新
ドライバーが古い、または不具合があると、音声が小さいなど思わぬトラブルの原因となることがあるので、Windows 10システムの音声の質を保つためには、音声ドライバーが最新の状態であることが必要です。
Windows 10のデバイスマネージャーを確認し、オーディオデバイスのドライバーが最新であるかをチェックしましょう。更新がある場合は、指示に従ってアップデートを行ってください。
- <Windows 10サウンドドライバーを更新する方法>
- step1.タスク バーの検索ボックスに「デバイス マネージャー」と入力し、デバイス マネージャーを選択します。さらに、「Windows」キーと「X」キーを同時に押し、一覧から「デバイスマネージャー」を起動することもできます。
- step2.「サウンド、ビデオ、およびゲーム コントローラー」の左側の▼をクリックします。
- step3.使用中のサウンドドライバーを右クリックし、「ドライバーの更新」をクリックします。
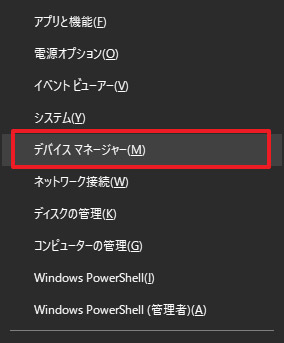
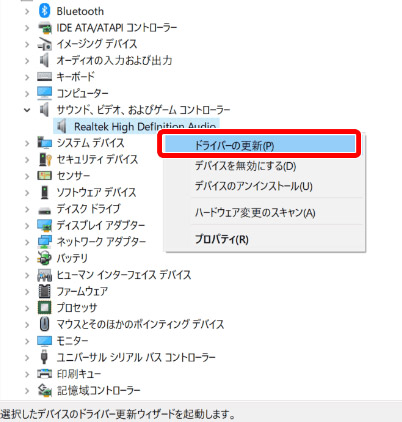
対処法⑤、録画ソフトの音量設定を確認
録画アプリには、独自の音量設定機能が備わっていることが多いです。録画レベルが低下に設定すると、結果として音割れや不鮮明な音質に繋がることがありますからです。録画前には、必ずこれらの設定を確認し、最適化しておくことが求められます。
次は、Windows 10自体搭載の「ゲーム バー」で録画音量を調整してみます。録画ソフトによって調整方法も違うのでご注意ください。
- <「ゲーム バー」で音量を大きく設定する方法>
- step1.「Windowsキー」+「G」を同時に押してでGame Barの画面を開き、設定の歯車マークをクリックします。
- step2.「全般」→「Windowsの[設定]で、その他の設定を編集します」をクリックします。
- step3.「キャプチャ」にある、「マイクボリューム」と「システムの音量」で調整できます。

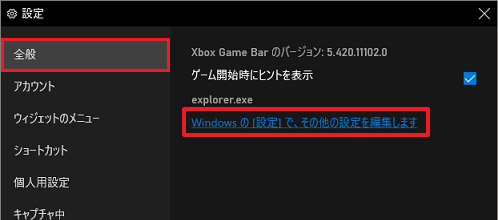
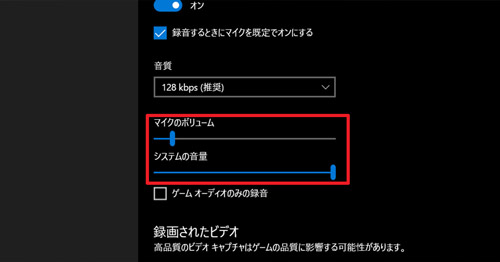
対処法⑥、別の録画アプリを使う
最後に、使用している録画アプリ自体の不具合も、音量が小さい一因となるでしょう。上記のの手順を試しても問題が解決しない場合は、ほかの録画ソフトを使ってみてください。
VideoProc Vlogger~高音質で録画できる!
● 【対応OS】:Windows/Mac;
● 【日本語】:対応;
● 【録画モード】:PC画面録画、カメラ録画、PC画面とカメラの同時録画、iPhone録画(Macのみ)
● 【音声モード】:マイク音、システム音、マイク音&システム音、ミュート
● 【出力形式】:mp4, flv, mov, mkv, ts
Windows 10で画面録画した動画の音を大きくする方法
上記の紹介した方法でWindows 10で画面録画音量が小さい不具合を改善できますが、もう録画した動画の音量が小さいならどうすればいいでしょうか?
もし録画した動画の音量が期待したほどに大きな音になっていない場合、後から動画編集ソフトを使用して音量を調整して上げることもできます。
VideoProc Vlogger
VideoProc Vloggerとは、パソコンで動画の編集を行う無料ソフトです。
完全無料にもかかわらず、基本的なカット編集、BGM 音楽の追加、テキストテロップの挿入、トランジションやフィルタの付加、動画の書き出しなど動画編集に必要な機能が搭載されています。
さらに、プロの編集ソフトとして、VideoProc Vloggerより細かな音量調整や、音質改善のためのエフェクトの適用も可能です。高音声の音量を調整することはもちろん、音声ファイルから不要な部分をカットしたり、エフェクトを加えたりすることができます。
インストールが簡単で、操作が直感的であるため、ビデオ編集に慣れていない人でも簡単に使用できます。
音声編集ソフト「VideoProc Vlogger」のダウンロード↓↓↓(100%安全・ウイルスなし・広告なし)
VideoProc Vloggerを使って画面録画した動画の音量を調節する方法↓↓↓
- ステップ1、 Windows 10でVideoProc Vloggerをダウンロードして起動し、「新規プロジェクト」をクリックし、プロジェクト名、保存先、動画の解像度(幅X高)、フレームレート(FPS)を設定します。
- ステップ2、 「+動画」をクリックするか、直接にソフト内にドラッグ&ドロップすることで録画した動画をソフトに読み込ませて、下部のタイムラインにドロップ&ドラッグすると編集が可能になります。
- ステップ3、 右上のウィンドウの「音量」欄から動画の音量を調整できるほか、動画を無音、フェードイン・アウトなどの設定を行うことができるので、音量を大きく調整できます。
- ステップ4、 最後には、「書き出し」ボタンをクリックします。表示された画面で動画のファイル名、保存先、ファイル形式、動画・音声の品質等を設定してから「開始」ボタンを押すと、音量を調整した動画がパソコンに保存することができます。
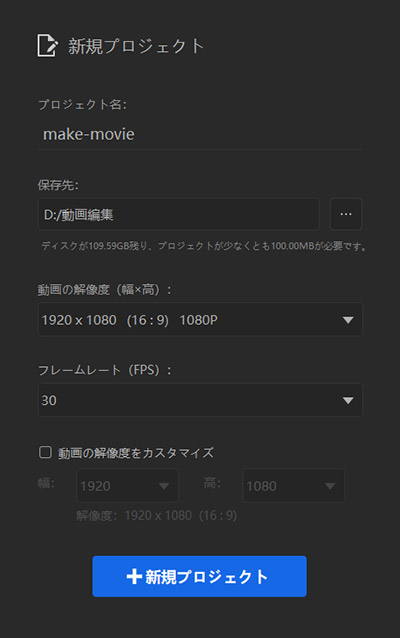
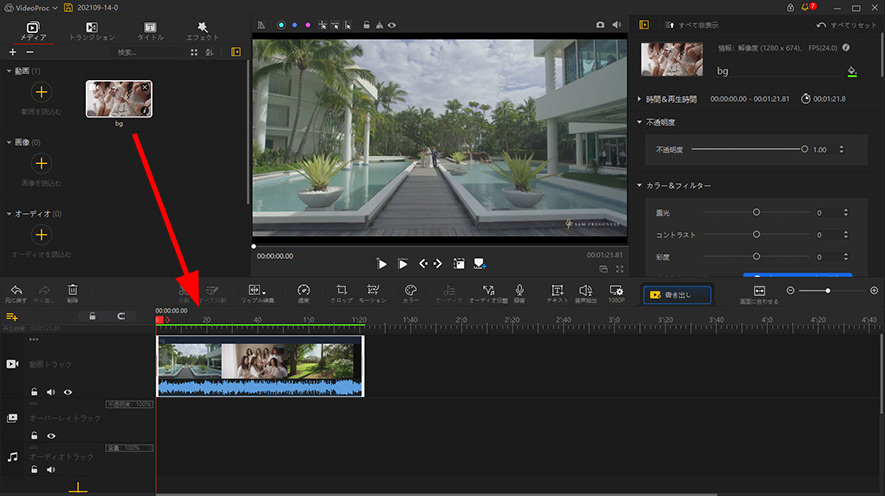
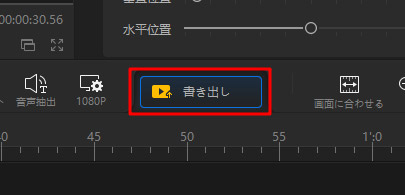
まとめ
以上、Windows 10画面録画する時、音量が小さい際に原因や対処法についてお話しました。
これらの対処法は、録画動画ファイルの音量を向上させることができます。ただし、音量を上げ過ぎると音質が損なわれることがあるので、適切な調整が必要です。


