Webex録画の保存先について:ローカル保存先とクラウド保存先などいろいろご紹介

Webexでミーティングを行う時に、内蔵の録画機能を使えば気軽にウェブ会議を保存できます。Webexを録画すれば、保存先はプランによってローカルとクラウド両方が選択できます。
Webex録画したファイルを使う前にはまず保存先を見つけます。ではこれから、Webex録画のローカル保存先とクラウド保存先についていろいろご紹介します。

VideoProc Converter - 会議録画を簡単保存!
・画面も音声も収録範囲を簡単に設定できる画面録画機能が提供。
・出力先を設定したりフォルダを開けたり簡単に行います。
・複数の録画モードを提供し、思うままに自由に録画可能。
・オリジナルの品質で録画すると同時に、よりスムーズに動作できます。
Webexとは?Webex録画機能について
Webexとはネットミーティングツールで、Zoomと同じく人気で高機能だと好評されています。画面共有やホワイトボードなど、ミーティングに必要な機能が無料プランにしても利用できるところで世界中に広く愛用されています。
ミーティングを保存しようとする時に、Webexは録画保存方法を提供してくれます。主催者と共同主催者はミーティング画面で簡単に録画できます。録画の開始、中止、再開と終了はいずれも簡単に操作できます。録画したデータは互換性が一番のMP4として保存されます。
Webexの録画方法についてもっと知りたい方は
録画方法のページへWebex録画の保存先は、プランによって違います。無料プランのユーザーはパソコンに保存する「ローカル保存」だけ利用できますが、有料プランの場合にWebexサーバーに保存する「クラウド保存」も利用できます。
これからはWebex録画の保存先について、ローカル保存もクラウド保存も詳しくご紹介します。
Webex録画のローカル保存先ご紹介
Webex録画のローカル保存先は、録画を始めるたびに設定します。設定した覚えがない場合に、Webex録画のローカル標準保存先に保存されるはずです。
WebexはWindowsバージョンとmacOSバージョン両方もあります。標準設定でWebex録画のローカル保存先も環境によって違います。Webex録画のローカル保存先を変更したことがない場合に、これからのフォルダで探してみましょう。
- Windows環境「エクスプローラー」の左に「マイコンピュータ」の下に「ドキュメント」フォルダ
- macOS環境Finderを起動すればアクセスできる「ホーム」フォルダ
標準のWebex録画のローカル保存先に録画したファイルが見つからない時には、コレからの手順で保存先を確認します。
-
まずはWebexを起動して、ミーティング画面を開けます。ツールバーから録画ボタンをクリックして、「自分のコンピュータで録画」を選択して、「録画」ボタンをクリックします。
そうすればWebex録画のローカル保存先を選択する画面で、先回設定した保存先が表示されます。ここで変更せずに、アドレスを従ってフォルダから保存先を見つけます。
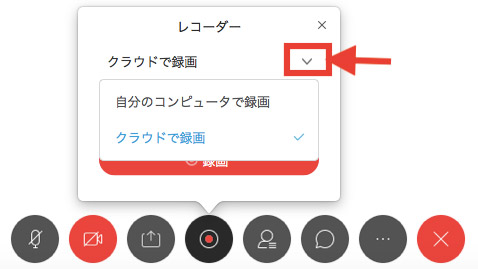
Webex録画のローカル保存先
- TIPS
- Webex録画で設定されたローカル保存先に録画したファイルが見つからない場合に、クラウド保存かと可能性があります。また、録画失敗など恐れもあります。念のために、今回は専門的な録画ツールを使うほうがおすすめします。

VideoProc Converter - パソコン画面を簡単録画!
・初心者でも簡単に使えて、会議に邪魔にならない簡潔な画面録画機能が提供。
・オリジナルの品質で録画すると同時に、よりスムーズに動作できます。
・音声を自由かつ簡単に設定でき、高品質に保存可能。
・複数の録画モードを提供し、思うままに自由に録画可能。
Webex録画のクラウド保存先ご紹介
Webex録画のクラウド保存は、クラウドドライブなどではなく、Webexのサーバーに保存されます。録画を始めるたびに設定しません。
ウェブサイトにアクセスすれば、自分が録画したミーティングが見えます。詳しくは、これからの手順でWebex録画のクラウド保存先を開けます。
-

Webex録画のクラウド保存先を開けます
左のメニューから「録画」をクリックすれば、録画したファイルがリストされるはずです。
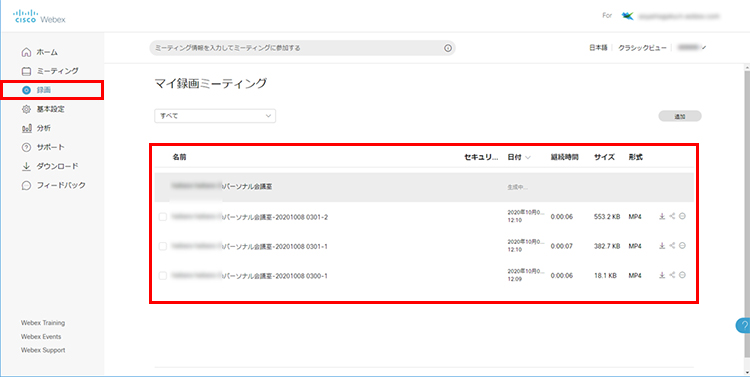
Webex録画のクラウド保存先
- ちなみに
- Webex録画クラウド保存先に保存される録画は時間制限があります。24時間以内に録画したミーティングは表示されないか、「生成中…」の状態で表示されるかと、利用できない恐れがあります。
- また、Webexの録画はクラウドで保存期間もあります。期間がたつと自動削除しますから、クラウドからダウンロードするほうが強くおすすめします。



