���掿�IWeb�����^�悷����@�i��ʂ��^�����ɂȂ��āAWeb����^��ł��Ȃ��Ώ��@����j

���拤�L�T�C�g�̓����C�u�X�g���[�~���O����ASNS�Ōf�ڂ���Ă��铮��Ȃǂ̂悤��Web������p�\�R���ɕۑ��������ł��傤�B
Web�����ۑ�����ɂ́A�u�_�E�����[�h�v�Ɓu�^��v�Ƃ���2�̕��@������܂��B
�������A��@�ɃA�b�v���[�h���ꂽ������_�E�����[�h����͈̂�@�ł��B
�܂��A�L���̓���z�M�T�[�r�X�ɂ��鍇�@��Web������_�E�����[�h�ł���T�[�h�p�[�e�B�[������_�E�����[�h�\�t�g�͂���܂���B
�Ȃ̂ŁAWeb�����^�悵�ĕۑ�������@���������߂��܂��B
���S�҂Ȃ�A�ǂ̂悤��Web�����^�悷�邩�킩��Ȃ���������܂���B
���̋L���ł́AWeb�����^�悷����@���摜�t���ł킩��₷��������܂��B
�ڎ�
Web����^����@�ɂ���
VideoProc Converter���g����Web�����^�悷����@�iWindows��Mac�j
B's ���惌�R�[�_�[���g����Web�����^�悷����@�iWindows�j
Bandicam���g����Web�����^�悷����@�iWindows�j
Web�����^�悷��ۂ̒��ӓ_
Web����^��ł��Ȃ��Ώ��@
Web����^����@�ɂ���
�L���v�`���[/�^��Ƃ́A�p�\�R����X�}�z���̉�ʂɏo�͂����f������t�@�C���Ƃ��Ď�荞�ݕۑ�����Ƃ����s�ׂ̂��Ƃł��B
Web�����^��/�L���v�`���[����ɂ͐��ȉ�ʘ^��/�L���v�`���[�\�t�g���K�v�ł��B��ʘ^��\�t�g�ɂ���āAWeb����̘^����@�����ꂼ��قȂ�܂��B
���ꂩ��͐l�C�̉�ʘ^��\�t�g���g���āAWeb������L���v�`���[������@���Љ�܂��B
VideoProc Converter���g����Web�����^�悷����@�iWindows��Mac�j
�I�[���C������Web����^��\�t�gVideoProc Converter

�� �Ή�OS�FWindows 11/10/8.1/8//7 (32��64 bit)�@Mac OS 10.6�܂��͂���ȍ~
�� �J�����FDigiarty��
�� �^��@�\�FPC��ʁAWeb�J�����APC��ʁ�Web�J�����iPIP�j�A�N���}�L�[�����AVOD�T�C�g�Ή�
�� ���̑��FDVD�R�s�[�A����E���y�_�E�����[�h�A����E�����ϊ��A����ҏW�A���Y���C���A�����m�C�Y�����A�����Y��AGIF�쐬�c
VideoProc Converter�͓��{�����߁A���E���̃��[�U�[����]�����ꂽWeb����^��\�t�g�ł��B
�M�҂��e�X�g�����Ƃ���ł́AVideoProc Converter��CPU�̎g�p������ԏ������āAWeb�����^�悷�鎞�J�N�J�N�����肷�邱�Ƃ͑S������܂���B
mp4(h.264), mov, avi, flv, m4v, mkv, webm, vob, mpg�ȂǗ��s���Ă��铮��`����S���T�|�[�g���Ă��܂��BHEVC/H.265�Ƃ��������k���̃R�[�f�b�N�ɂ��Ή����܂��B���掿�̂܂܂ŏ������掿�Ř^�悵�������ۑ����邱�Ƃ��\�ł��B�܂��APS4, iPhone�AiPad�AAndroid�X�}�z�ȂǁA�e��@��ɍœK�ȃt�@�C���ݒ���v���t�@�C�������Ă��܂��B
�ő�ȃ����b�g���恕�����_�E�����[�h�@�\�@�\�����ڂ��Ă��܂��BWeb������Đ�����K�v���Ȃ��A�{����Web������p�\�R���ɕۑ����邱�Ƃ��ł��܂��B
�܂��Am3u8�̓ǂݍ��݂ɂ��Ή����A�X�g���[�~���O��Web������_�E�����[�h���邱�Ƃ��\�ł��B
�X�ɁAVideoProc Converter�͊ȒP�ȓ���ҏW�@�\�����ڂ��Ă��܂��B�^�悵��Web����𑼂̓���ƌ���������A�s�v�ȕ������폜������A��������lj�������A���ʂ�������AWeb������g�債���肷�邱�Ƃ͊ȒP�ɂł��܂��B
PC��ʘ^��̑��AWeb�J�����^��AiPhone��ʘ^��iMac�Łj�A�}�C�N�����^���APIP�A���A���^�C���`�ʂ͑S���ł��܂��B
- ☟ VideoProc Converter�ł�Web����^����@
- �@�@Web����^��\�t�gVideoProc Converter���N�����āA�u�^��v�ɂ����PC��ʘ^��@�\���Ăяo���܂��B
- �A�@�㕔�̃��j���[�o�[�Łu��ʘ^��v���N���b�N���Ă��������B�����ł́A�t���X�N���[���^��i�P�j�ƃG���A�^��i�N���b�v�j�������āA�K�v�ɂ���đI�����Ă��������B�܂��A�V�X�e�����������ƃ}�C�N�������I��/�I�t�ɂ��邱�Ƃ��ł��܂��B
- �B�@�uREC�v�{�^�����N���b�N������A5�b�̃J�E���g�_�E��������A�ۑ�������Web������Đ�������AWeb����^���Ƃ��n�܂�܂��B
- �C�@�f�t�H���g�ł́A�uCtrl+Shift+Alt+R�v�̃V���[�g�J�b�g��Web����^����I�������邱�Ƃ��ł��܂��B

B's���惌�R�[�_�[���g����Web�����^�悷����@�iWindows�j
���{��Web����^��\�t�gB's ���惌�R�[�_�[7
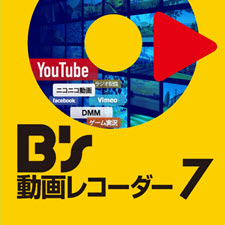
�� �Ή�OS�FWindows 11/10/8.1 (32��64 bit)
�� �J�����F�\�[�X�l�N�X�g
�� ���i�F3900�~�i�Ŕ����j
�� �^��@�\�FPC��ʁAWeb�J�����APC��ʁ�Web�J�����iPIP�j�A�N���}�L�[�����AVOD�T�C�g�Ή�
�� ���̑��̋@�\�F����ҏW�A�����ҏW�A�������o�A�I�[�f�B�I�^���A�X�i�b�v�V���b�g�A�N���E�h�T�[�r�X�ɒ��ڕۑ�
B's���惌�R�[�_�[�͐M���ł���l�b�g�\�b�N�X�Ŕ̔�����Ă�����I��Web����^��\�t�g�ł��BWeb����͈̔͂������I�ɔF�����邱�ƂƓ���̃^�C�g���������I�Ɏ擾���ăt�@�C�����ɂ��邱�Ƃ��ő�ȓ����ł��B
�\��^��E�^���@�\�A�J�b�g�E�����E�N���b�v�Ȃǂ̕ҏW�@�\�A�V�[���̐�ڎ������o�@�\�����ڂ��Ă��܂��B
�^�悵������t�@�C���ڂ�Dropbox�AiCloud�AMicrosoft OneDrive�̂悤�ȃN���E�h�X�g���[�W�T�[�r�X�ɕۑ����邱�Ƃ��ł��܂��B
�܂��AB's���惌�R�[�_�[Pro�Ȃ�A�I�[�T�����O�@�\�����ڂ��Ă��āA�^�悵��Web�����DVD�ɏ������ނ��Ƃ��ȒP�ɂł��܂��B
- ☟ B's ���惌�R�[�_�[�ɂ���Ă�Web����^����@
- �@�@Web����^��\�t�gB's ���惌�R�[�_�[���N�����āA�u�^�悷��v�ɂ����PC��ʘ^��@�\���Ăяo���܂��B
- �A�@�^��͈͂̎w��
���@�����Ř^��͈͂ƃ^�C�g�����擾����ꍇ�́A�u����̃E�B���h�E�v���N���b�N�I - �B�@��ʂ̓���̍��[�ɃJ�[�\�����w�肵�܂��B�^��͈͂̍��W���\�������̂ŁA�Ԃ��ۂ̕������N���b�N���܂��B
- �C�@�u��~�{�^���v��Web����^����I�������邱�Ƃ��ł��܂��B
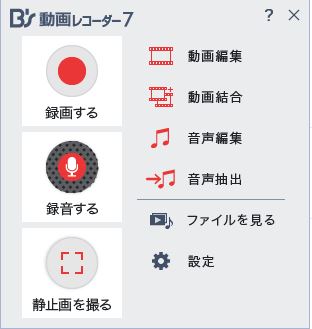
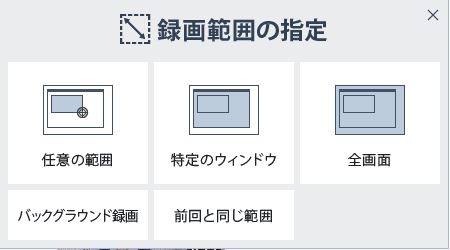
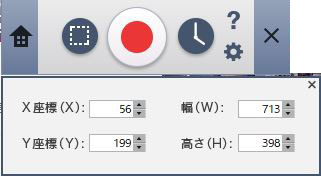
Bandicam���g����Web�����^�悷����@�iWindows��Mac�j
Web����^��A�Q�[���^��ɑS�Ή���Bandicam
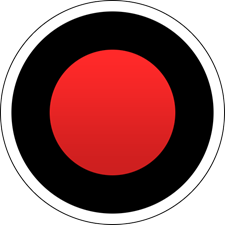
�� �Ή�OS�FWindows 11/10/8.1/8/7 (32��64 bit)
�� �J�����FBandicam Company
�� ���i�F4400�~�i�Ŕ����j
�� �^��@�\�FPC��ʁAWeb�J�����APC��ʁ�Web�J�����iPIP�j�A�N���}�L�[�����AVOD�T�C�g�Ή�
Bandicam�͊؍����̗L���ȉ�ʘ^��\�t�g�ł��BWeb���悾���łȂ��A�f�X�N�g�b�v�A�O���f�o�C�X�AWeb�J�����̘^��ɑS���Ή����܂��B
���̓m�ł́ABandicam���u���@�\�E���i���E�ᕉ�ׂȃf�X�N�g�b�v����L���v�`���[�\�t�g�̌���Łv�ƏЉ�Ă��܂��B
���A���^�C���`�ʁAWeb�J�����A���S�A�e�L�X�g�I�[�o���C�A�}�C�N�����^���A�\��^��A�N���b�N���ʁA�t���[�����[�g�A�r�b�g���[�g�ȂǍׂ����ݒ肷�邱�Ƃ��ł��܂��B
�^�悵��Web�����ҏW�������Ȃ�A���Ђ�Bandicut���Z�b�g�Ŋ����ōw�����邱�Ƃ��\�ł��B
- ☟ Bandicam�ɂ����Web����^����@
- �@�@Bandicam�̌����T�C�g����Bandicam���_�E�����[�h���ăC���X�g�[�����Ă��������B
- �A�@Bandicam���N�����āA�����PC��ʁA�Q�[���@�AHDMI����^�惂�[�h��I�����Ă��������B
PC��ʘ^��ɂ́A�܂��S�̃��[�h������A�t���X�N���[����}�E�X���ӁA�N���A�w��Ȃǘ^��͈͂������Ŏw��ł��܂��B - �B�@�uREC�v����������AWeb����^��X�^�[�g�I
- �C�@��~�{�^�������̓L�[�{�[�h�ɂ���uF12�v����������AWeb����^�悪�I�����܂��B
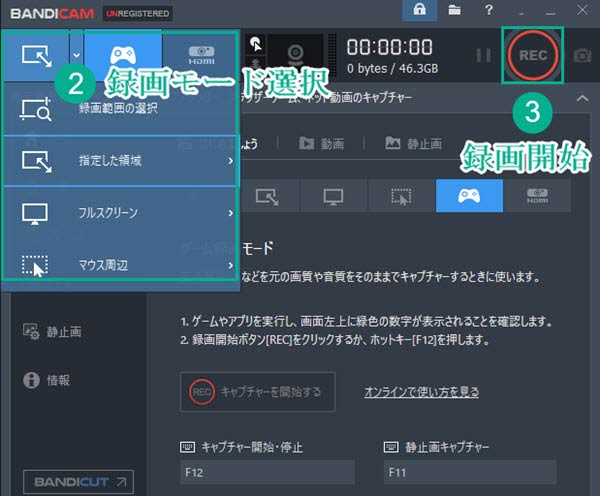
Web�����^�悷��ۂ̒��ӓ_
Web����^���Ƃ����掿�ŏ����ɍs�����߂ɁA���������ӓ_���ׂ��Ƃ��낪����܂��B
�@�@Web����̍Đ����n�߂Ă���^���Ƃ��s��
Web������Đ�����ɂ́A�����̏����������Ȃ���Ȃ�܂���B�]���āA�p�\�R���ւ̕s���傫���ł��B
Web����̍Đ���ʂ��L���v�`���[���鎞�͍X��CPU�g�p���������Ȃ�܂��B����Web����̍Đ������߂Ă���^���Ƃ��s���Ă��������B
�A�@�^��̕ۑ�����̈�̑����n�[�h�f�B�X�N�ɐݒ�
����͂�������̉摜�Ɖ��������[���Ă���t�@�C���Ȃ̂ŁA�e�L�X�g��ʐ^�Ɣ�ׂāA�T�C�Y�͏�ɑ傫���ł��BWeb������Ԃɘ^�悵����A�f�[�^�e�ʂ��傫���Ȃ�₷�����̂ł��B�܂��A�^�悵��Web�����N���ȉ掿�Ō������Ȃ�A���掿��Web�����^�悵�Ă��܂��ƍX�ɑ傫�ȗe�ʂ�H���܂��B�e�ʃI�[�o�[�ɂȂ�₷�����̂ł��B�Ȃ̂ŁA�p�\�R����Web�����^��ۑ�����ۂɂ́A�X�g���[�W�e�ʂɗ]�T�����邱�Ƃ��m���߂Ă���s���܂��傤�B
�B�@Web�T�C�g�̗��p�_��A���쌠�@���̑��m�I���Y���Ɋւ���@�������炵�Ă�������
Web�����^�悷��O�ɁA����Web�T�C�g�̗��p�_����m�F���āA���I�͈̗͂��p��A�T�C�g�̌_��ƒ��쌠�����炵�Ă�������
Web����^��ł��Ȃ��Ώ��@
���ɂ�Web���悪�^��ł��Ȃ����Ƃ�����܂��B���̎��͂ǂ���������ł��傤�B�ꏏ�ɂ������������B
�@�@�u���E�U�Ńn�[�h�E�F�A�A�N�Z�����[�V�������I�t�ɂ���
VOD�L���z�M�T�[�r�X�Ȃ�s���R�s�[�h�~�̋Z�p���������ꂽ�̂ŁA�^�悷�鎞�A��ʂ��^�����ɂɂȂ��Ă��܂��āA����Web���悪�^��ł��Ȃ����Ƃ�����܂��B
����Web������Đ����Ă���u���E�U�Ńn�[�h�E�F�A�A�N�Z�����[�V�������I�t�ɂ������ʂ��^�����ɂȂ�������P����\��������܂��B
Chrome�ł̑�����ɂ��܂��B
- �E��̎O�_���[�_�[���N���b�N���āA�u�ݒ�v���u�ڍאݒ�v���u�V�X�e���v�̏��ŃN���b�N���Ă��������B�Ō�Ɂu�n�[�h�E�F�A �A�N�Z�����[�V�������g�p�\�ȏꍇ�͎g�p����v���I�t�ɂ��Ă��������B
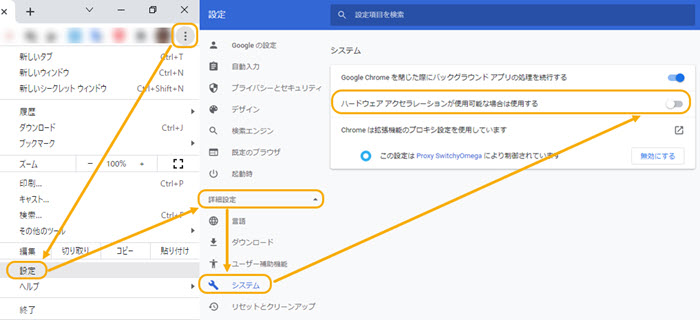
- ����
- * Chrome�Ńn�[�h�E�F�A�A�N�Z�����[�V�������I�t�ɂ��Ă���ʂ��^�����̂܂܂��Ƃ�����AMicrosoft Edge�������p���������B
�A�@�O���t�B�b�N�h���C�o�[���ăC���X�g�[��
�^���Ƃ��s�����A�O���t�B�b�N�h���C�o�[�����p����Ă��܂��B�Ȃ̂ŁA�O���t�B�b�N�h���C�o�[���C�������͍ăC���X�g�[��������AWeb����^��ł��Ȃ��������P����P�[�X������܂��B
- ❶�@������Windows�A�C�R�����E�N���b�N���āA�u�f�o�C�X�}�l�[�W���[�v��I�����܂��B
- ❷�@�u�f�B�X�v���C �A�_�v�^�[�v�����N���b�N�����́A�u�f�B�X�v���C �A�_�v�^�[�v���́u���v�^�u���N���b�N���܂��B
�\�����ꂽ�uxxx Graphics xxx�v�Ƃ����O���t�B�b�N�X�J�[�h���E�N���b�N���āA�u�h���C�o�[�̍X�V�v�������Ă��������B - ❸�@�u�h���C�o�[�̍X�V�v���\������܂��B�u�h���C�o�[�������I�Ɍ����v���N���b�N���܂��B
- ❹�@�u�I�����C���Ńh���C�o�[���������Ă��܂��c�v�ƕ\�����ꂽ��A���炭�҂��܂��B
🔺�@�ŐV�̃h���C�o�[�����������ꍇ�́A�����Ń_�E�����[�h�ƃC���X�g�[�����s���܂��B
�O���t�B�b�N�X�J�[�h�h���C�o�[�̍X�V���ʂ��\�����ꂽ��A�u����v���N���b�N���܂��B
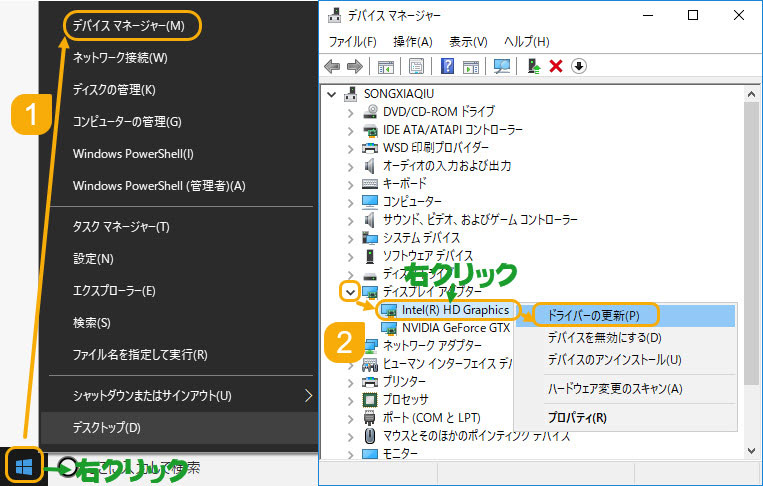
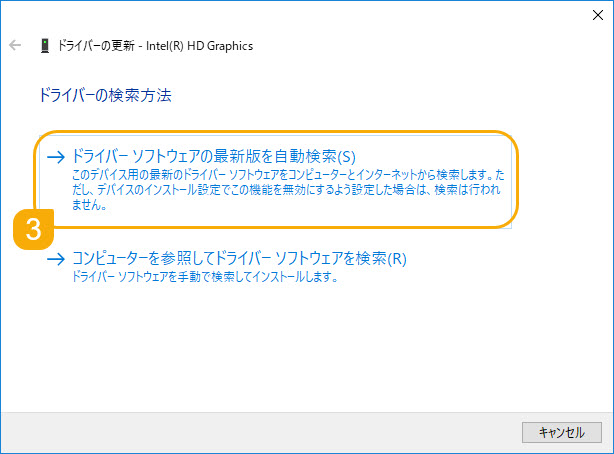
�B�@Mac�ʼn�ʘ^��\�t�g�ɉ�ʎ��^�ւ̃A�N�Z�X����^����
Mac�𗘗p����ꍇ�A���g���̉�ʘ^��\�t�g�ɉ�ʎ��^�ւ̃A�N�Z�X�����Ȃ��Ȃ�AWeb�����^�悷�邱�Ƃ��ł��܂���B���g���̉�ʘ^��\�t�g�ɉ�ʎ��^�̃A�N�Z�X����^����Ȃ炢���ł��B
- ❶�@Mac�̉�ʍ���� �A�b�v���A�C�R���� �V�X�e�����ݒ� ���N���b�N�B
- ❷�@�Z�L�����e�B�ƃv���C�o�V�[ ���N���b�N�B
- ❸�@��ʎ��^ �� ���g����Web����^��\�t�g�Ƀ`�F�b�N �����āA�����ɂ��郍�b�N�̃A�C�R�����N���b�N���܂��B
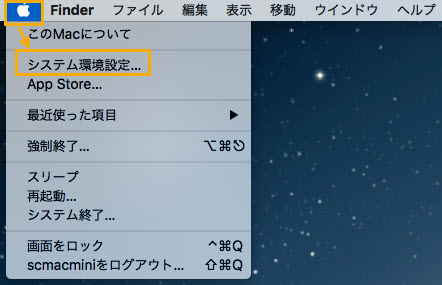
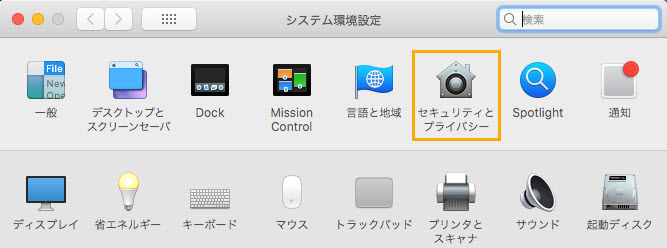
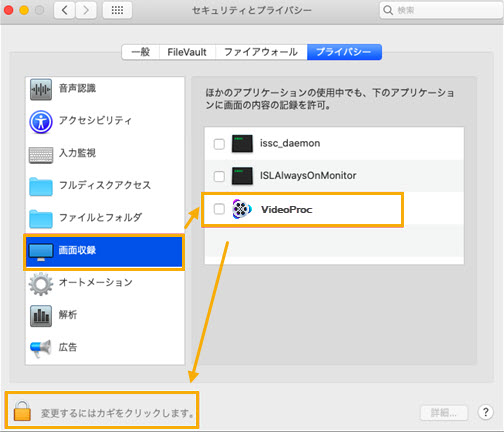

VideoProc Converter - �R�X�p����Web����^��\�t�g
🌸 �y���掿�z1:1����Web�����^��ł���
🌸 �y�����Ԙ^��Ή��z2���Ԉȏ�����Ȃ������ŃX�g���[�~���O�����^��ł���
🌸 �y���Y�����Ȃ��z�^�悵���X�g���[�~���O����͉��Y���Ȃ�
🌸 �y�J�X�^�}�C�Y�z����^��͈́A�����g���b�N�A�t���[�����[�g�����R�ɐݒ�ł���
🌸 �y�o���zmov���n�߁Amp4, flv, avi, wmv, mkv�ȂǁA�L�x�ȏo�̓v���t�@�C�����T�|�[�g

���̋L�����������l�F�A�L
�{�y�[�W�̓��e�Ɋւ��āA���ӌ����������܂�����A���C�y�����₢���킹���������B
- ���[���A�h���X�����J����邱�Ƃ͂���܂���B * ���t���Ă��闓�͕K�{���ڂł��B


