�yXbox Game Bar�zWindows10�ʼn�ʘ^��i�Q�[���o�[�j���ł��Ȃ����̉����@�́H

Windows10�ɂ͉�ʘ^���p�̃A�v���uXbox Game Bar�iGame DVR�j�v���W�����ڂ���Ă��Ă���̂ŁA�ʂ̃\�t�g���C���X�g�[���Ȃ��Ă�PC��ʘ^�悪�\�ł��B
�������A�s���G���[�Łu�Q�[���o�[���N�����Ȃ��v�u�Q�[���o�[���^��ł��Ȃ��v�u�Q�[���o�[�̘^��@�\���g���Ȃ��v�uGame DVR�Ř^�悪�ł��Ȃ��v�Ƃ����g���u�����o�āA�L���v�`����������ʂ�Windows10�Ř^��ł��Ȃ��ł��B
����ł́AWindows10�ʼn�ʘ^�悪�ł��Ȃ��ꍇ�̑Ώ��@��������Ă����܂��B�Q�[���o�[�iGame DVR�j���u���삵�Ȃ��v�uWindows10 �œ���L���v�`���ł��Ȃ��v�Ƃ��́A�{�����̑Ώ��@���Q�l�ɂ��āA�ςς��Ɖ������܂��傤�B
Windows10�ʼn�ʘ^�悪�ł��Ȃ�����
Windows10�W���̉�ʘ^��A�v���uXbox Game Bar�iGame DVR�j�v�𗘗p���ē�����L���v�`�����鎞�A�����̒ʂ菇���ɘ^�悷��ꍇ������A�s���G���[�Ř^��ł��Ȃ���������܂��B
���́AWindows10�ʼn�ʘ^�悪�ł��Ȃ����N���������ۂ��܂Ƃ߂Ă��܂��B
- 1�G���[���b�Z�[�W���\�������
�uXbox Game Bar�iGame DVR�j�v���g����Windows10��ʂ�^�悷�鎞�A�u����PC�̓N���b�v�^��ɕK�v�ȏ��������Ă��܂���v�u���݁A�^��ł��܂���B���炭�v���C���Ă��������x���������������v�Ƃ����G���[���b�Z�[�W���\�������P�[�X������܂��B

- 2�Q�[���o�[���쓮���Ȃ��E�\������Ȃ�
Windows10 ��ʘ^��ł��Ȃ����ۂƂ��ăQ�[���o�[���쓮���Ȃ�/�\������Ȃ��̂͂��̈�ł��B
�ʏ�̏ꍇ�A�uWindows�L�[ + G�v�������ƁA�u�Q�[���o�[���J���܂����H�v�Ƃ����|�b�v���\������܂��B

�������A�Q�[���o�[���o�Ȃ��ꍇ�����݂��܂��B
- 3�^�悪�������I�����Ȃ�
Game DVR��1�A2 ��ɘ^��o���܂������A���̌�AWindows10�^�悪�������I�����Ȃ��ꍇ������܂��BWindows10 ��ʘ^��ł��Ȃ����ۂƂ��āA����Ȃ��Ƃɍ������l�͂���ł��傤�B
- 4���̑�
�O�q�̂ق��AWindows10�́uXbox Game Bar�iGame DVR�j�v�Ř^��ł��Ȃ����ۂ����邩������܂���B
�֘A�L���F�yWindows 10/11�zXbox Game Bar�iGame DVR�j���^��ł��Ȃ��Ȃ��������ƑΏ��@ »
�����ł͋�̓I�ɐ������܂��A�ςς��Ɩ���Ώ�������@���Љ�܂��B�i������ւǂ����j
Windows10�ʼn�ʘ^�悪�ł��Ȃ�����
�Ώ��@�̑O�ɁAWindows10 �^��ł��Ȃ����ۂ������N���������ɂ��āA�m�F���Ă����܂��傤�B��Ɉȉ��̎l������ƍl�����܂��B
�����@ �`�n�[�h�E�F�A�v���ɖ����Ȃ�
Windows10�́uGame DVR�v�œ�����L���v�`������ɂ́A�n�[�h�E�F�A�v�������K�v������܂��B
���̗v���ɖ����Ȃ���AWindows10 �^��ł��Ȃ��͓̂��R�ł��B
- �n�[�h�E�F�A�v����
- Game DVR�̃n�[�h�E�F�A�v���Ƃ��Ĉȉ��O��̃G���R�[�_�[���K�v�ł��B
- ���@Intel Quick Sync H.264
- ���@NVidia NVENC
- ���@AMD VCE
�ǂꂩ��Ή����Ă��Ȃ���AGame DVR��Windows10 ��ʘ^��ł��Ȃ��̂Œ��ӂ��Ă��������B
�����A �`�ꕔ�̃Q�[���ł͘^�悪������Ă��Ȃ�
Game DVR���Ė��O�����ǁA�Q�[�������ł͂Ȃ��AWeb�u���E�U��A�\�v�Z�\�t�g�AWindows�W���A�v���Ȃǘ^�悷�邱�Ƃ��ł��܂��B
�ł��A���ׂẴQ�[����Game DVR�Ř^��ł���Ƃ����킯�ł͂Ȃ��ł��B
���́A�ꕔ�̃Q�[���ł͘^�悪������Ă��Ȃ�����A�n�[�h�E�F�A�v�������Ă���Windows PC�ł����Ă��AGame DVR��Windows10 �^��ł��Ȃ��ꍇ������܂��B�܂�AWindows10�ʼn�ʘ^�悪�ł��Ȃ������̈�Ƃ��āA�ꕔ�̃Q�[���ł͘^�悪������Ă��Ȃ����ƍl�����܂��B
�����B �`�f�X�N�g�b�v��ʂ��ʂ̔C�ӂ̕�����^�悷�邱�Ƃ��Ή����Ȃ�
Windows10��Game DVR�̓L���v�`���͈͂��w�肵�Ę^�悷�邱�Ƃ͂ł��܂���BWindows��ʂ̈ꕔ��������^�悵�����͖̂����ł��B
�����A���Ȃ���Game DVR��Windows10�̎w���ʂ��^��ł��Ȃ��č����Ă���Ȃ�A���ꂪ�������Ǝv���܂��B
�����C �`�p�\�R����\�t�g�{�̂ɉ����̕s�
���g����Windows10�p�\�R����\�t�g�{�̂ɉ����̕s�����������A�uGame DVR�ŋN�����Ȃ��v�uWindows10 �^��ł��Ȃ��v�Ƃ����g���u������������\��������܂��B
Windows10�ʼn�ʘ^��ł��Ȃ������Ƃ�����A�����Y��Ȃ��ł��������B
Windows10�ʼn�ʘ^�悪�ł��Ȃ����̑Ώ��@
Windows10 �^��ł��Ȃ��ꍇ�A�������Ă��錻�ۂɂ���āA�Ώ��@�͈قȂ�܂��B�݂Ȃ��Ȃ�͔������Ă��錻�ۂ��m�F���A�����ňē�����Ώ��@�������Ă��������B
(1) �G���[���b�Z�[�W���\�������ꍇ�̑Ώ��菇
- ���u����PC�̓N���b�v�^��ɕK�v�ȏ��������Ă��܂���v
��q�̒ʂ�AWindows10��Game DVR�ʼn�ʂ�^�悷�邽�߂ɂ́APC�����̗v�������Ȃ���Ȃ�Ȃ��ł��B�v�����������Ă��Ȃ��ꍇ�AGame DVR���N������ƁA�u����PC�̓N���b�v�^��ɕK�v�ȏ��������Ă��܂���v�Ƃ����G���[���b�Z�[�W���\������܂��B
�Ώ��@�Ƃ��Ă�3����܂��B
- �Ώ��@
- �@�ق���Windows10�Ή��̘^��\�t�g���g�p���܂��B���݁AGame DVR�ȊO�A��X�y�b�N��PC�ł��g����Windows10����L���v�`���[�\�t�g����������̂ŁA�v�������Ă��Ȃ��ꍇ�AGame DVR�ɍS�闝�R�͂Ȃ��ł��傤�B
- �A�@���l�̃p�\�R���𗘗p������A�p�\�R���������邱�ƂőΏ��ł��܂��B
- �B�@�f�X�N�g�b�vPC�̏ꍇ�A�O���t�B�b�N�J�[�h�݂��邱�ƂŁA���̃g���u����Ώ��ł��邩������܂��B
- ���u���݁A�^��ł��܂���B���炭�v���C���Ă��������x���������������v
�^�悪�n�܂�ƁA�u���݁A�^��ł��܂���B���炭�v���C���Ă��������x���������������v�Ƃ����G���[���b�Z�[�W���\������āA�^�悪���~����ꍇ�́APC���ċN�����邱�ƂőΏ��ł��邩������܂���B
����ł��_���ȏꍇ�A�n�C�o�l�[�V�����iHibernation�j�@�\����Ă݂܂��傤�B����������A�^�������ɂȂ邩������܂���B
�n�C�o�l�[�V�������菇
�u�X�^�[�g�v���E�N���b�N���Ă���R�}���h�v�����v�g(�Ǘ���) ��I�����܂��B�upowercfg /h off�v�Ɠ��́AEnter�L�[�������܂��B���̌�A�uexit�v����́AEnter�L�[�������Ɗ����ł��B
(2) �Q�[���o�[���o�Ȃ�/�\������Ȃ��ꍇ�̑Ώ��菇
Windows10��Windows+G�ŃQ�[���o�[��\���ł���͂��ł����A�����������Ȃ��AWindows10 ��ʘ^��ł��Ȃ��ꍇ������܂��B
�����ɂȂ��Ă���\��������̂ŁA����Ȏ��̑Ώ��@�Ƃ��ẮA�ȉ��̂悤�ɁA�Q�[���o�[��L���ɂ��Ă��������B
�X�e�b�v1�AWindows�L�[�������āA[�ݒ�]���u�Q�[���v�̏��ɑI�����܂��B
�X�e�b�v2�A�����j���[�́u�Q�[�� �o�[�v���N���b�N���܂��B
�X�e�b�v3�A[�Q�[���o�[���g���ăQ�[�� �N���b�v�A�X�N���[�� �V���b�g���L�^���āA�u���[�h�L���X�g����] �� [�I��] �ɂȂ��Ă��邱�Ƃ��m�F���܂��B�I���ɂ��Ă���ꍇ�A��x�I�t���Ă���I���ɂ��܂��B�I�t�ɂ��Ă���ꍇ�A�I���ɐ�ւ��Ă��������B
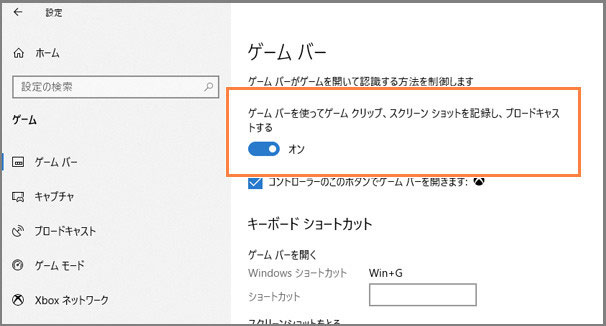
�܂��A��ʂ��t���X�N���[���ŕ\�����Ă���ꍇ�A�Q�[���o�[���\������Ȃ����Ƃ�����܂��B�V���[�g�J�b�g�L�[(Windows�L�[ + Alt�L�[ + R�L�[)��ύX���Ę^�悵�Ă݂܂��傤�B
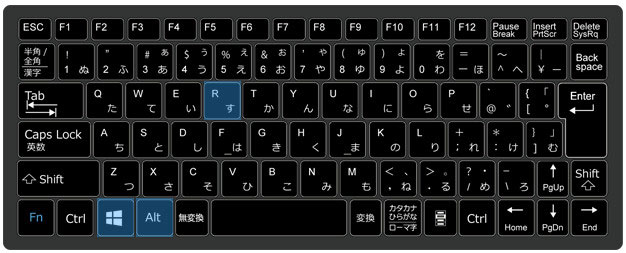
(3) Windows10�ʼn�ʘ^�悪�������I�����Ȃ��ꍇ�̑Ώ��菇
Windows10��Game DVR�Ř^����J�n�����A�^�悪�������I���ł��Ȃ��ꍇ�A�ȉ��̑Ώ��@�������Ă��������B
- �Ώ��@
- �@�@�Q�[���o�[���ċN������
- �A�@�n�C�o�l�[�V�����@�\���ɂ���
- �B�@�p�\�R�����ċN������
(4) �ςς��Ɖ����`Windows10�Ή��̉�ʘ^��\�t�g�iVideoProc Converter�j�����E��
�ǂ����Ă�Game DVR�ł�Windows10 �^��ł��Ȃ��ꍇ�A����Windows10��ʘ^��t���[�\�t�g���g�p����̂͌����ł��B
��p�I���uVideoProc Converter�v�������܂��傤�B

VideoProc Converter - ���쐫�̈Ղ����^��t���[�\�t�g
��ʘ^��ɑΉ��ł���l�C�̑��@�\���揈���\�t�g�ł��BWindows 10��̓����I�����C������A���C�u�z�M�A�������A�Q�[���ȂǁA�Ȃ�ł��L���v�`���ł��܂��B
Game DVR�ɔ�ׂ�ƁAVideoProc Converter�͈ȉ��̃����b�g�͂���܂��B
- ���@�S��ʁA�E�B���h�E�w��A�K�v�����݂͂ȂǁA��ʂ��w�肵�Ę^��ł���G
- ���@�p�\�R����ʂ�Web�J�����ɉf���Ă���f�����ɘ^��ł���G
- ���@�p�\�R���ƃ}�C�N�̉����ɘ^���ł���̂ŁA�Q�[�������ɕ֗��G
- ���@���掿�i�t��HD/4K�j�̘^��ɑΉ����A�����Ԙ^��ł��A�R�}�����≹�Y�����Ȃ��G
- ���@�^�悵�Ȃ��烊�A���^�C���ɖ���C���A�e�L�X�g�Ȃǂ��lj��ł���G
- ���@���̃L���u�`���\�t�g�Ȃ��̕ҏW�@�\�i�`���ϊ��E�J�b�g�E�N���b�v�E�g�����E�����lj��E�G�t�F�N�g�t���E�N���b�v��]�E���戳�k�Ȃǁj��������̂ŁA�^�悵�������VideoProc Converter�Œ��ڂɕҏW�ł���B
VideoProc Converter�𗘗p���āAWindows10�ʼn�ʘ^�悷����@�͈ȉ��̒ʂ�ł��B
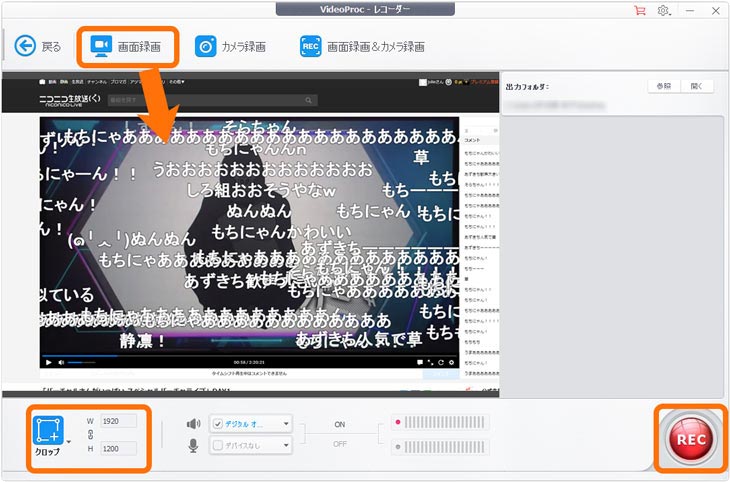
-

�_�E�����[�h�ƃC���X�g�[������VideoProc Converter���N�����A�u�^��v���N���b�N�I�����܂��B
-

�A��ʍŏ㕔�̃��j���[�o�[�ɂ���u��ʘ^��v���N���b�N���܂��B
-

�u�N���b�v�v���N���b�N���邱�ƂŁA�L���v�`���͈̔͂��w��ł��܂��B�܂��A�ׂ́u�}�C�N�v�Ɓu�X�s�[�J�[�v�A�C�R�����`�F�b�N�ɓ���邱�ƂŁAPC�̃V�X�e�����ƃ}�C�N����^�悷�邩��ݒ肷�邱�Ƃ��ł��܂��B
-

�ݒ肪�I�������A�uREC�v���N���b�N���܂��B5�b�̃J�E���g�_�E�����I�������A��ʘ^�悪�n�܂�܂��B
-

�uCTRL�{R�v�������AVideoProc Converter��ʂɖ߂��āA�E���́uSTOP�v�N���b�N���邩�A�^����I�����邱�Ƃ��ł��܂��B
👇 �ŐV�ł̉�ʘ^��\�t�g�ɂ��Ēm�肽�����͂�������N���b�N 👇
PC��ʘ^��t���[�\�t�g��������
���̋L�����������l�F����
�{�y�[�W�̓��e�Ɋւ��āA���ӌ����������܂�����A���C�y�����₢���킹���������B
- ���[���A�h���X�����J����邱�Ƃ͂���܂���B * ���t���Ă��闓�͕K�{���ڂł��B


