���S�ҕK���IiPhone�ŃX�g���[�~���O�����^�悵�ĕۑ�������@�܂Ƃ�

iPhone�ŃX�g���[�~���O�z�M���C�u���ӏ܂��邱�Ƃ��D���Ȑl�ɂƂ��āA�ǂ̂悤��WEB��̃��C�u�X�g���[�~���O�����iPhone�ŕۑ�����̂������Ă��邱�Ƃł��B
�����āA��ʓI�ɂ̓X�g���[�~���O�z�M�T�[�r�X�̓_�E�����[�h�@�\����Ȃ��ł��B�T�[�h�p�[�e�B���̃_�E�����[�h�A�v���𗘗p���ăX�g���[�~���O�����iPhone�ŕۑ�����A���쌠�N�Q�ȂǂɈᔽ���邩�܂���܂���B ����A���쌠�̖��������ē�����_�E�����[�h�ł���A�v�����A�v����App Store������ł��Ă��܂��܂����B
�����ŁAWeb��̋C�ɓ������X�g���[�~���O�����iPhone�ŕۑ�����ɂ́A�^��̕��@�𗘗p����ق��Ȃ��ł��B
���̋L���ł�iPhone�X�g���[�~���O�^��̕��@�����Љ�Ă����܂��BiPhone�P�̂Ř^�悷��菇��PC���g����iPhone�X�g���[�~���O�^�悷��菇�����ꂼ�������Ă��܂��B
����̃{�^�����N���b�N����ƁA���̍��ڂ܂ŃX�N���[�����܂��B
�X�g���[�~���O�z�M����Ă��鉹���≹�y��^�����ĕۑ�������@�́A�ʋL���́u�X�g���[�~���O�����^���t���[�\�t�g��Windows/Mac�ŃX�g���[�~���O�����^�����@�v�ŏЉ�Ă���̂ŁA�Q�l�ɂ��Ă��������B
iPhone�P�̂ŃX�g���[�~���O�����^�悵�ĕۑ�������@
iPhone���̂ɂ́u��ʎ��^�v�@�\���W�����ڂ���Ă��܂��BiOS 11�ȍ~�̃o�[�V�����𓋍ڂ��Ă���iPhone�ł���A���́u��ʎ��^�v���o�R����iPhone��ŃX�g���[�~���O����̍Đ���ʂ�ɂ��ĉ������Ř^�悷�邱�Ƃ��ł��܂��B
���āAiOS 11�ȑO��iOS�𓋍ڂ��Ă���iPhone�ŃX�g���[�~���O�����^�悵�����ꍇ�́A���g����iPhone��iOS11�܂��͂���ȍ~�̃o�[�W�����ɃA�b�v�f�[�g������A�T�[�h�p�[�e�B����iPhone�p�X�g���[�~���O�^��A�v�������邵���Ȃ��ł��B
�����ł́AiPhone�ŃX�g���[�~���O�����^�悷�邽�߂̂���2�̕��@���Љ�����Ǝv���܂��B�����̃j�[�Y�ɉ����čœK�ȕ��@��I�����Ă������� �B
�܂��́A�W�����ڂ́u��ʎ��^�v�@�\���g���āA���C�u�X�g���[�~���O�����iPhone�Ř^�悷����@����B
�u��ʎ��^�v�@�\���g���ă��C�u�X�g���[�~���O�����iPhone�Ř^�悷����@�T��
- 1 iPhone�Łu�ݒ�v→�u�R���g���[���Z���^�[�v→�u�R���g���[�����J�X�^�}�C�Y�v���^�b�v���܂��B
- 2�u��ʎ��^�v�́u+�v�A�C�R�����^�b�v����ƁA�u��ʎ��^�v�@�\���R���g���[���Z���^�[�ɒlj�����܂��B
- 3�^�悵�����X�g���[�~���O�����iPhone�ŊJ���Ă���A�R���g���[���Z���^�[���Ăяo���A������d�ۂ́u��ʎ��^�v�{�^�����^�b�v����ƁA���C�u�X�g���[�~���O�����iPhone�Ř^�悷�邱�Ƃ��n�܂�܂��B
- 4�I���������ꍇ�́A��ʏ㕔�ɂ���Ԃ��X�e�[�^�X�o�[���^�b�v���āu��~�v�{�^�����^�b�v���邾�������ł��B
- 5����ŁA�^�悵���X�g���[�~���O�����iPhone�ŕۑ����܂��B
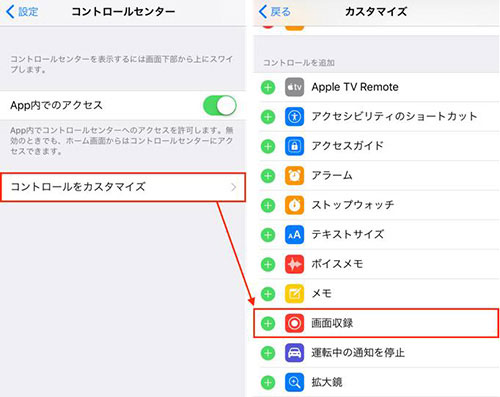
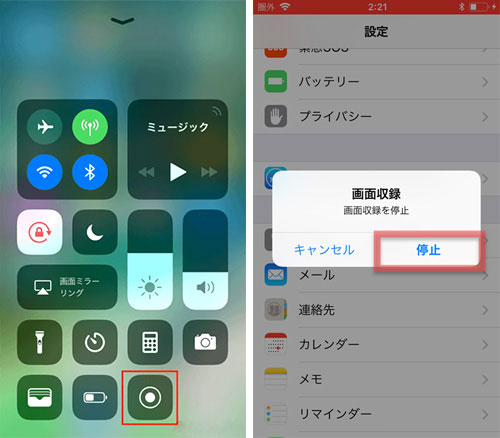
iPhone�p�X�g���[�~���O�^��A�v�����g�����^����@�U��
�����āAiPhone�p�X�g���[�~���O�^��A�v�����g���āAYouTube��t�@���N���u�T�C�g�Ȃǂɂ���X�g���[�~���O�����iPhone�ŕۑ�������@��������܂��B
iPhone�ŃX�g���[�~���O�����^�悷��ɂ́A�uAirShou�v�A�������́uDU Recorder�v�Ƃ���iPhone�p�X�g���[�~���O�^��A�v�����g���₷���Ă������߂ł��B
�ȉ��A�ȒP�ɁuAirShou�v���g���ă��C�u�X�g���[�~���O�����iPhone�Ř^�悷��菇���܂Ƃ߂Ă����܂��B
- 1iPhone�p�X�g���[�~���O�^��A�v���́uAirShou�v���N�����Ă���A�u�^��v���^�b�v���܂��B
- 2����̃^�C�g�����ʂ̌����A�𑜓x��ݒ肵�āu���̃X�e�b�v�v���^�b�v���܂��B
- 3�^�悵����YouTube���t�@���N���u�T�C�g�ɂ���X�g���[�~���O������Đ����Ă���AiPhone�́u�R���g���[���Z���^�[�v���Ăяo���A �uAirPlay�~���[�����O�v���^�b�v���܂��B
- �ꗗ����uAirShou(�f�o�C�X��)�v��I������ƁAiPhone�ŃX�g���[�~���O�����^�悷�邱�Ƃ��J�n���܂��B
- 4�^����I���������Ƃ��́A�u�~���[�����O���~�v���^�b�v���邾����iPhone�p�X�g���[�~���O�^��A�v���uAirShou�v�Ř^�悵���X�g���[�~���O�����iPhone�ŕۑ����Ă��܂��B
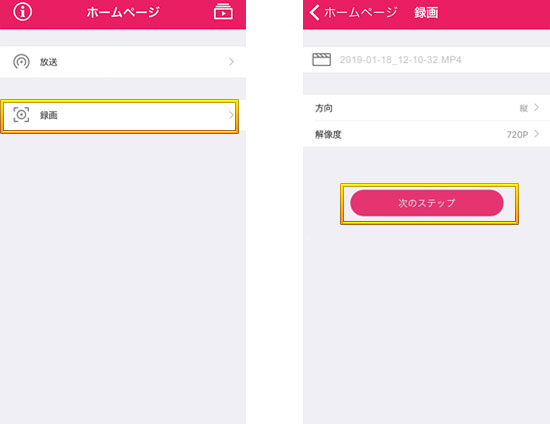
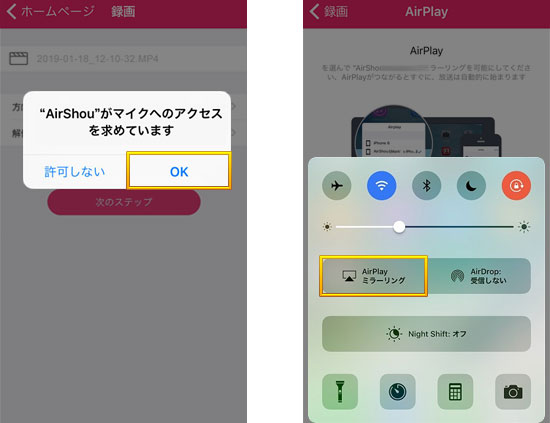
�ȏオiPhone�P�̂ŃX�g���[�~���O�����^�悵�ĕۑ�������@�ł��B
- ����AiPhone�ŃX�g���[�~���O�����^�悷��ۂɁA�����Ԃ̘^��ɂ��A�X�}�z���M���Ȃ�����A�}�ɃA�v���������I�����Ă��܂����肵���\��������̂Œ��ӂ��K�v�ł��B
- ����ɒ����Ԃ̎��^�ɂ��A�^�悵���X�g���[�~���O����̃T�C�Y�����Ȃ�傫���Ȃ�����A�掿������܂�v�킵������܂���B
- �����\�ł���APC��ŃX�g���[�~���O�̘^����s�����Ƃ��������߂��܂��B
PC���iPhone�X�g���[�~���O�^�悷����@
���ꂩ��́A�p�\�R�����iPhone�X�g���[�~���O�^��̕��@�Ǝ菇��Windows��Mac�ŕ����ĉ�����Ă��܂��B
Windows��PC��iPhone�X�g���[�~���O�^�悷����@
Windows PC�̕W���@�\�̃Q�[���o�[(Game DVR)���g���āA�p�\�R����ʂ��ȒP�ɘ^�悷�邱�Ƃ��ł��܂����AWindows��PC���iPhone�̃X�g���[�~���O��ʂ����^����Ȃ�A�\��iPhone�̉�ʂ�PC�Ƀ~���[�����O����K�v������܂��B
iPhone����̃~���[�����O���\�ɂȂ�ƁAiPhone��ʂ��p�\�R����ɕ\������APC��iPhone�X�g�[�~���O�^�悪�s���܂��B
�ȉ��́AWindows PC���iPhone�X�g�[�~���O���悷��菇���Љ�܂��B
�܂��́A5KPlayer���g����iPhone�̉�ʂ�PC�Ƀ~���[�����O���܂��B
- 1�܂��́AiPhone�̉�ʂ�PC�Ƀ~���[�����O����\�t�g5KPlayer���_�E�����[�h���ăC���X�g�[�����Ă��������B
-
- 5KPlayer�́AAirPlay�@�\�t�����f�B�A�v���[���[�ł��B�ȒP�ɂ��g����PC��Ɖ���AirPlay���V�[�o�[�Ƃ��ċ@�\�����邱�Ƃ��ł��邾���ł͂Ȃ��AWeb����̃_�E�����[�h�E�Đ��ɂ��Ή����Ă��܂��B
- 25KPlayer���N�����Ă���g�b�v��ʂ́uAirPlay�v�A�C�R�����N���b�N����ƁA�ȉ��̂悤�Ȑݒ��ʂ��\������܂��B
- 3��ʍ��ɕ\������Ă���uAirPlay�v���ڂ��N���b�N���Ă���A�E�y�C���́uAirPlay�T�[�r�X�v���I���ɂ��܂��B
- 4�����āAiPhone�Ř^�悵�����X�g���[�~���O������Đ����܂��B
- 5iPhone�̃R���g���[���Z���^�[���J���A�u��ʃ~���[�����O�v�A�C�R�����^�b�v���܂��B
- 6�\������Ă���ꗗ����5KPlayer�N������PC��I������ƁAiPhone�ōĐ����Ă���X�g���[�~���O����̉�ʂ�5KPlayer�ɕ\�����܂��B
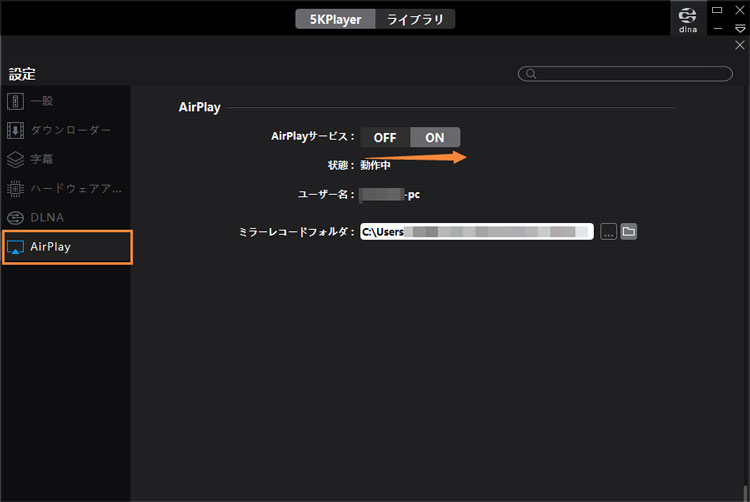
���ӁF5KPlayer�ɓ��ڂ���Ă���uAirPlay�T�[�r�X�v��L������ɂ́A���g����PC�ɂ�Bonjour Servive���C���X�g�[������K�v������܂��B
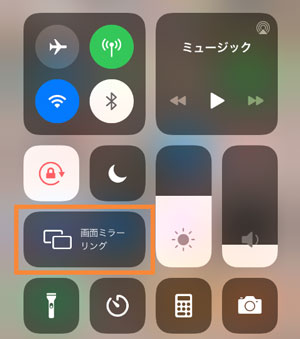
���ӁFiPhone��PC�ɂ���5KPlayer�Ƀ~���[�����O���邽�߂ɂ́APC�A�p�\�R�����ɓ���Wi-Fi�Ɍq���ł���K�v������܂��B
���́AiPhone�X�g���[�~���O�^�悪�ł���\�t�gVideoProc Converter���g���āAPC�ŕ\������Ă���iPhone�̃X�g���[�~���O�����ʂ�^�悵�܂��B
- Windows 10���[�U�[�Ȃ�A�W�������̃Q�[���o�[(Game DVR)�Ř^����s���܂����AWindows 10�ȑO�̃��[�U�[�́A�ȒP�^��Ƃ͂����Ȃ��ł��B
- �Ƃ����킯�ŁAWindows 10�ȑO��OS���g�p���Ă���l�܂��͘^��̉掿���C�ɂȂ�l�́AVideoProc Converter�Ř^�悷�邱�Ƃ������߂��܂��B
- 1VideoProc Converter���N�����Ă���A�g�b�v��ʂ́u�^��v���N���b�N���Đi�߂Ă����܂��B
- 2�^���ʂ��o�Ă���̂ŁA�g�b�v�o�[�́u��ʘ^��v���N���b�N����ƁAPC�̃f�X�N�g�b�v��ʂ��\������Ă��܂��B
- 35KPlayer��S��ʕ\���ɂ��Ă���AVideoProc Converter�ŁuREC�v�{�^���������A5�b��ɘ^�悪�J�n����܂��B
- 4�^����I���������ꍇ�́ACtrl+R�����������ŁAiPhone�̃X�g���[�~���O���悪�ۑ�����Ă��܂��B
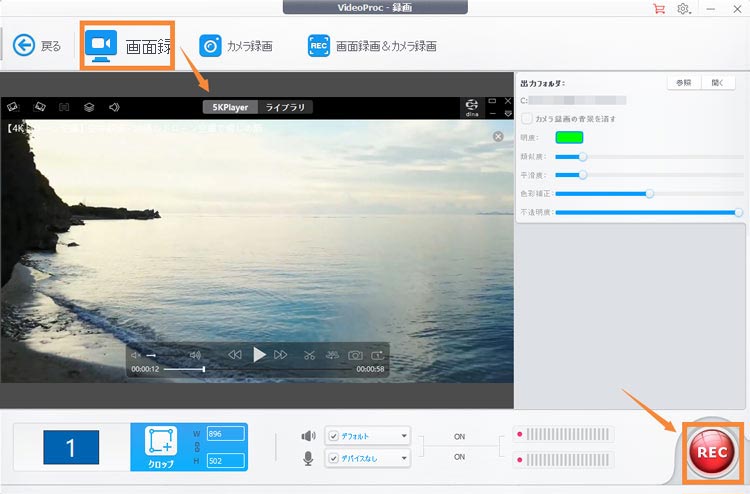
Mac��PC��iPhone�X�g���[�~���O�^�悷����@
Mac��PC��iPhone�X�g���[�~���O�^�悷�邽�߂̂����͐F�X����̂ł����A�ЂƂ܂���ԊȒP�ȕ��@���ڂ��܂��B
- Windows�Ɠ����ŁAMac�ɕW�����ڂ�QuickTime���g���āAiPhone�ŃX�g���[�~���O�����^�悷�邱�Ƃ��ł��܂��B
- �������A�uQuickTime��PC��ʂ����^�ł��Ȃ��A�ۑ��ł��Ȃ��v�Ȃǂ̃o�O�s����ꕔ�̃��[�U�[�ԂŔ��������邽�߁A���߂ĉ�ʘ^������l�ɂ��܂肨�����߂ł��܂���B
-

VideoProc Converter - ���S�҂ł��ȒP�Ɏg���āA���쐫�̈Ղ����^��\�t�g
Windows/Mac��ł̑���̗����Web�J�����̉f�����L���v�`���ł��邾���ł͂Ȃ��AiPhone/iPad�̐�������C�u�z�M��ʂ̎��^���Ή����܂��B
- 1�܂��́A���g����iPhone��USB�P�[�u����PC�ɐڑ����܂��B
- iOS�f�o�C�X�����߂ăp�\�R���ɐڑ�����ꍇ�A�u���̃R���s���[�^�[��M�����܂����v�Əo�Ă��āA�u�M���v���^�b�v��������ł��B
- 2VideoProc Converter���N�����Ă���A�g�b�v��ʂ́u�^��v���N���b�N���Đi�߂Ă����܂��B
- 3�����iPhone�X�g���[�~���O�����^�悵�����̂ŁA��ʏ㕔�́uiPhone�v��I������ƁAiPhone��ʂ�VideoProc Converter�ɕ\������܂����B
- 4�����āAiPhone�Ř^�悵�����X�g���[�~���O������Đ����܂��B
- 5�����āAVideoProc Converter��ʉE���́uRec�v�{�^�����N���b�N����ƁA�u3...2...1...�v�ƃJ�E���g�_�E�����n�܂������iPhone�X�g���[�~���O�^�悪�X�^�[�g���܂��B
- 6�I���������Ƃ��́A�f�X�N�g�b�v�̃��j���[�o�[�ɂ���u�^����~����v��������STOP�{�^���������Ύ����Ř^�擮�悪Mac�ŕۑ�����܂��B
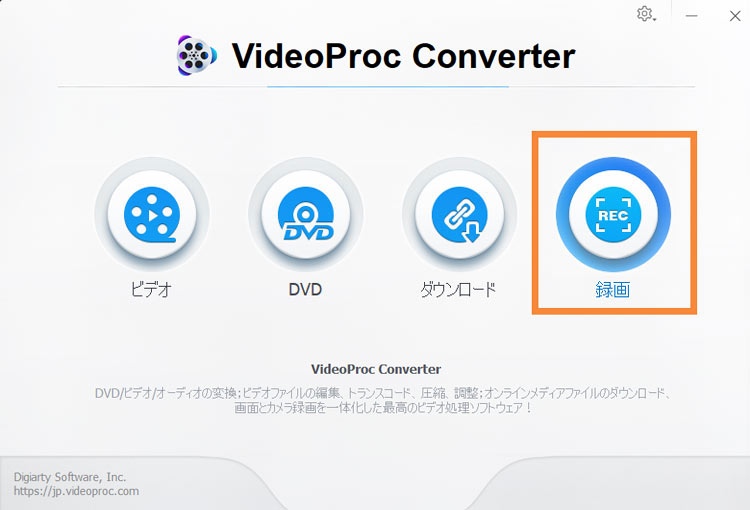
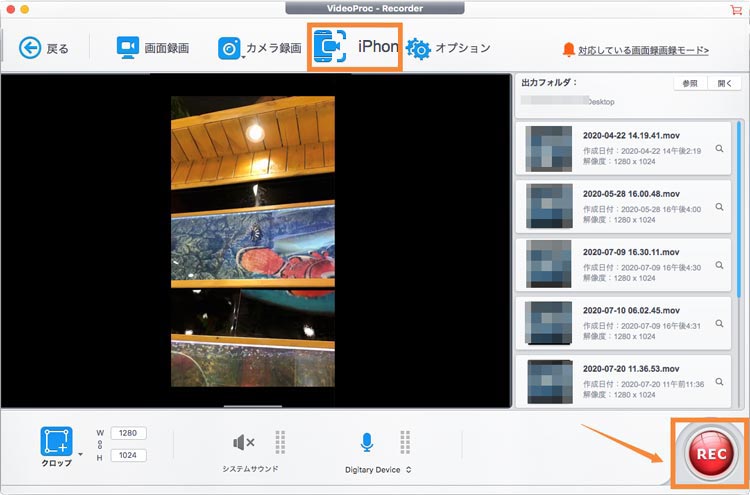


���̋L�����������l�F���c
�{�y�[�W�̓��e�Ɋւ��āA���ӌ����������܂�����A���C�y�����₢���킹���������B
- ���[���A�h���X�����J����邱�Ƃ͂���܂���B * ���t���Ă��闓�͕K�{���ڂł��B




