Windows11対応のゲーム録画方法ご紹介!簡単にWindows11でゲームを録画!

Windows11にリリースしたいが、ゲームの動作と、ゲームの録画などは前通りに順調に行うかと、心配しています。ほかのソフトと違って、ゲームをやる時に流暢性など要求がより一層厳しくなります。なので、Windows11でゲーム画面キャプチャにきたらより心配するのも当たり前でしょう。
Windows11で画面キャプチャしてもゲームが重くなったりしないために、Windows11 PCでゲーム録画をより軽くて完成できるツールを使います。また、ゲームの操作を邪魔しないために、ワンキーまたはワンクリックだけで録画を始めるWindows11ゲーム録画方法がおすすめします。
このゆえで、システムに内蔵するWindows11標準画面キャプチャ機能か、高機能低占用の専門的Windows11ゲーム録画ソフトか、この二つが一番利用されています。ではこれから、Windows11でゲーム録画方法をご紹介します。

VideoProc Converter
Windows11環境で一番信頼できるゲーム録画方法を提供します。簡単かつ高品質にWindows11の画面をキャプチャできます。ゲームに邪魔にならないように、安定で軽く動作できます。
Windows11でゲーム録画方法その一:標準ゲーム録画機能
Windows10から、Xbox Game Barというソフトが標準的にシステムに搭載されるようになりました。Windows11にリリースした後も利用でき、その中に標準的ゲーム録画機能も利用できます。ソフトをダウンロードしなくても、ショットキーだけで起動でき、高品質に録画できまらから、多くのお方に愛用されています。
- メリット
- ショットキーだけで操作できます。
- 複雑な設定などはいらなくて、起動したらすぐ録画できます。
- ゲームとその操作に邪魔しなくて、動作が重くなる心配もいりません。
- ゲームの画質のままで録画できます。
- デメリット
- 設定とカスタマイズは簡単に見つかりません。
- 録画したファイルが見つからない報告があります。
- 気づかないうちに途中で中止したり、保存されない不具合が時に発生します。
ではこれから、Windows11で標準機能でゲームを録画する方法をご紹介します。
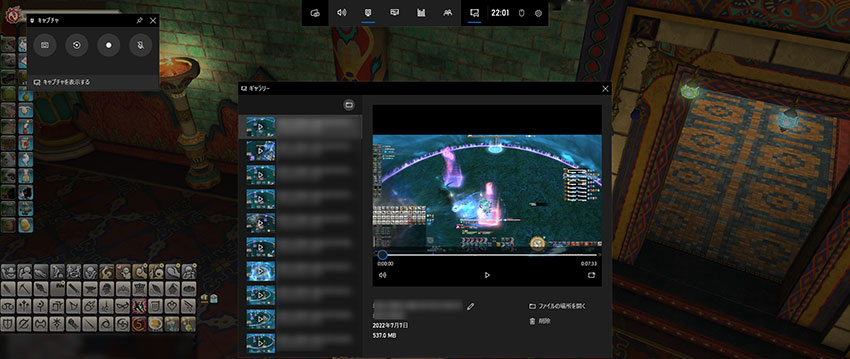
-

Windows11ゲーム録画機能を起動します
キーボードで「Win」+「G」のショットキーを押して、Xbox Game Barを起動します。起動して、ご覧のように見えます。
「Win」+「G」のショットキーを再び押して、Xbox Game Barを表示させないようにして、ゲームに戻します。
-

録画開始
「Win」+「Alt」+「G」のショットキーを押して、Windows11でゲーム録画を始めます。再び押せば録画を終わらせます。
Xbox Game Barが表示されないままで、ゲームウィンドウでも利用可能です。システム設定でショットキーの設定と変更もできます。
- ほかにも使える機能
- 録画された動画のプレビュー、管理、リネームなど
- 画像ファイルとしてのWindows11画面キャプチャ
- CPUとGPU占用の表示と監視、パソコン性能可視化など
Windows11でゲーム録画方法その二:専門的録画ソフト
Windows11標準的ゲーム録画方法は、基本的な録画機能だけ提供しています。それだけで満足できないお方はもちろん、専門的なWindows11ゲーム録画ソフトを利用したくなります。
- メリット
- 使いたい機能によってソフトを選択できますから必ず満足させます。
- 設定できる項目とカスタマイズできることが多くて、自由度が高いです。
- 選択できる出力プロファイルが多くて、ほかの機能も豊富に内蔵されます。
- デメリット
- 第三者からソフトをダウンロードしてインストールする必要があります。
- 多くのソフトで、録画する前に初期設定など必要があります。
ではこれから、Windows11ゲーム録画ソフトを厳選してご紹介します。
Windows11ゲームソフトソフトTOP1:VideoProc Converter
- 基本情報
- 【日本語対応】対応済み
- 【サイズ】45.69MB
- 【価格】無料
- 【広告】なし
- 【公式サイト】https://jp.videoproc.com/free-videoproc/
Windows11環境で画面キャプチャ、ウェブカメラ撮影、またはPiP録画など作業を軽くて完成できるソフトです。クリック一回だけで録画をはじめるという、一番簡単なWindows11ゲーム録画方法を提供すると同時に、録画範囲も収録音声も、録画ソースが自由に選択できます。
ではこれから、VideoProc Converterを使って、Windows11でゲーム録画する方法をご説明します。
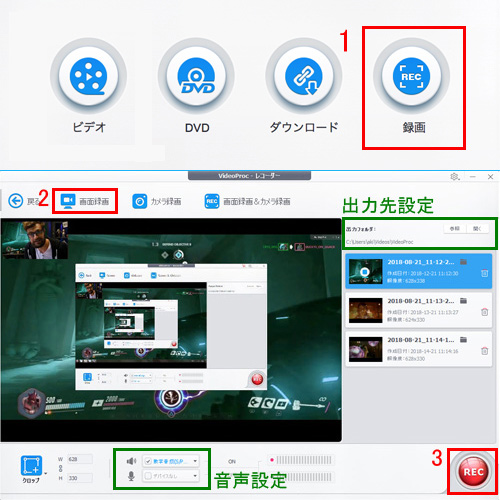
-

ゲーム録画機能を起動します
まずはVideoProc Converterをダウンロードして、インストールします。起動して、ホーム画面が見えます。
ホーム画面で「録画」ボタンをクリックして、ゲーム録画機能を起動します。
-

録画モードを設定します
上に「画面録画」ボタンをクリックしして、録画モードを設定します。
この時に録画範囲、音声収録出力先フォルダが設定できます。
-

Windows11ゲーム録画開始
「REC」ボタンをクリックして、録画を始めます。再びクリックすれば録画を終了させます。
- ほかにも使える機能
- Windows11 PCでゲーム以外にも画面録画
- 動画あるいはDVDから動画へのファイル変換
- 簡単な動画編集や、音声抽出など
Windows11ゲームソフトソフトTOP2:OBS Studio
- 基本情報
- 【日本語対応】対応済み
- 【サイズ】117 MB
- 【価格】無料
- 【広告】なし
- 【公式サイト】https://obsproject.com/ja
ゲーム生放送業界にも広く利用されるオーペンソースソフトです。無料だけど、専門的な力を提供して、実に頼りでき、トップクラスのWindows11ゲーム録画ソフトです。Windows11 PCでゲームの録画と生放送両方も便利で高品質に完成できます。設定できる項目も多くて、自由度が高いです。
OBS Studioを使ってWindows11ゲームを録画したい方は
OBS Studioの使い方へ- ほかにも使える機能
- 動画サイトでの生放送とそれと関するカスタマイズ、エンディング追加など
- live2dなどの搭載に対応可能
- Windows11 PCでゲーム以外の画面を録画
Windows11ゲームソフトソフトTOP3:GeForce Experience
- 基本情報
- 【日本語対応】対応済み
- 【サイズ】117 MB
- 【価格】無料
- 【広告】なし
- 【公式サイト】https://www.nvidia.com/ja-jp/geforce/geforce-experience/shadowplay/
Nvidia GPUの動作を細かく設定できるソフトで、捕らえた画面データをGPUから直接に録画して保存できます。ショットキーだけで操作できるかたわら、より軽くて高品質ににWindows11ゲームを録画する方法を提供します。ただし、Nvidia GPUを搭載するWindows11 PCだけ、このゲーム録画ソフトが利用できます。
GeForce Experienceを使ってWindows11ゲームを録画したい方は
GeForce Experienceの使い方へ- ほかにも使える機能
- GPUのパラメーターの細かく調整によるエネ消費と性能のバランス
- GPUドライバーのリリースと自動更新
- ゲームの色と彩度の微調整
Windows11でゲーム録画方法その三:ゲームが提供する録画機能
League of LegendsやOverwatchなど、一部のゲームは録画機能を内蔵しています。このようなゲームなら、Windows11でゲーム録画ソフトがいらなくても録画して保存できます。しかし、録画範囲を自分で決めるWindows11ゲーム録画ソフトと違って、ゲームに内蔵する録画機能は、ハイライトや見事な時だけ保存することが多くあります。
- メリット
- Windows11 PCでゲーム内部で録画できます。
- 第三者ソフトを起動したり必要がありません。
- デメリット
- 動画ファイルではなくソフトデータとして保存されることがあります。
- 自動編集したりして、まるごとに録画されないことがあります。
- 録画された動画は、パッチや時間などの制限で、見れなくなることがあります。
ではこれから、League of Legendsを例にして、Windows11でゲーム内部で録画する方法をご説明します。

-

リプレイを起動します
ほかのWindows11ゲーム録画方法と違って、League of Legendsに内蔵される録画機能はゲームが終わった後で利用できます。
ゲームが終わったら、対戦履歴に移動します。最近の20試合がリプレイできます。録画したい試合の横に、ダウンロードのアイコンをクリックして、再生のアイコンになるまで待ちます。
再生のアイコンをクリックして、リプレイを起動します。
-

Windows11でゲーム録画開始
ロード画面が終わったら、試合のリプレイが視聴できます。
「Ctrl」+「V」のショットキーを押して、録画を始めます。再びクリックすれば録画を終了させます。



