����E�����ITwitch�̘^����@���ߋ��z�M�̘^��̕ۑ����@���ڂ�������
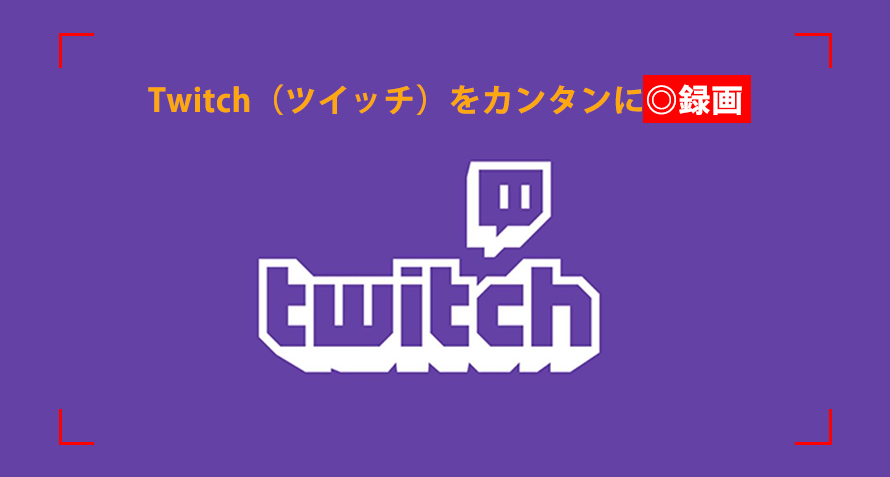
Twitch�i�c�C�b�`�j�́AAmazon.com������A�Q�[�������v���b�g�t�H�[���Ƃ��āA��l�C������܂��B�ꌎ������1���l�ȏ�̎����҂����݂���ƌ����Ă��܂��ˁB���{�ł̗��p�҂��N�X�������ł��B
�D���ȃQ�[���v���C��D���Ȏ����҂���������ہA�^�悵�ĕۑ����������Ƃ�����܂��ˁB���āA�����Twitch��^�悷����@�y�сATwitch�ߋ��̔z�M��ۑ�������@���ڂ����������܂��B
��A�@ Twitch�i�c�C�b�`�j���J���^���ɘ^�悷����@
Twitch��^�悷��ɂ́A�^��c�[�����K�v�ł��B�^��c�[���ƌ����AVideoProc Converter�AOBS�A�A�}���R�R�ABandicam�Ȃǂ�������܂��B
����́AVideoProc Converter���g����Twitch��^�悷����@���ڂ����������܂��BVideoProc Converter�Ƃ́ADigiarty�Ђɂ���ĊJ�����ꂽ���S�Ҍ����J���^��\�t�g�ł��B�@�\���[�����Ă���̂ŁA�g���������J���^���ł��B�ł́A�^��\�t�gVideoProc Converter���g����Twitch�i�c�C�b�`�j���J���^���ɘ^�悷����@���Љ�܂��B
�܂��́A�^��\�t�gVideoProc Converter���_�E�����[�h���C���X�g�[�����Ă��������B�i100�����S�j
�X�e�b�v1�FPC�Ř^�悵����Twitch�̎�����ʂ��J���܂��B
�X�e�b�v2�FVideoProc Converter���N�����ă��C����ʂ���u�^��v���N���b�N���܂��B
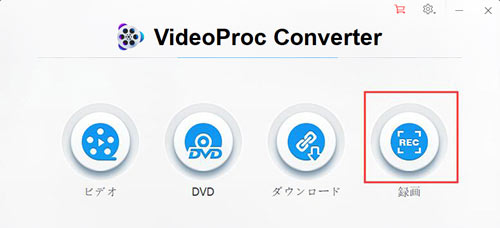
�X�e�b�v3�F�u��ʘ^��v���N���b�N���܂��B
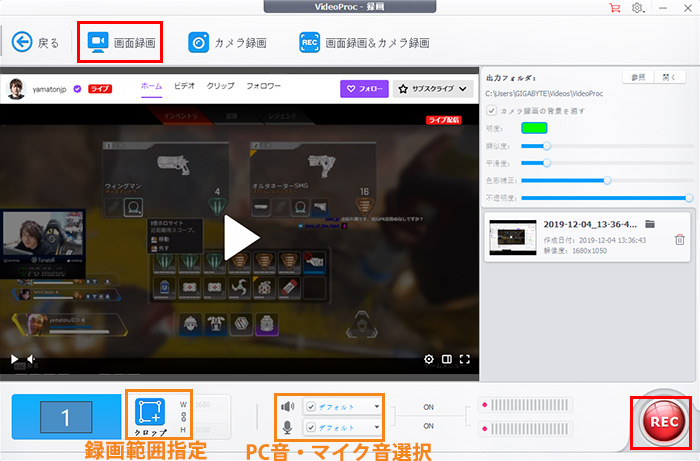
- �^�悷��O�A
- �� �����̃c�[���o�[�Ř^��͈́APC���A�}�C�N�����ݒ�ł��܂��B
- �� �܂��A�ۑ��`���iMP4,MOV,FLV�Ȃǁj�A�掿�Ȃǂ��ݒ�ł��܂��B��̓I�Ȑݒ���@����
�q���g
�X�e�b�v4�F�uREC�v���N���b�N����ƁATwitch�̘^�悪���掿�ŊJ�n���܂��B
Twitch�̘^����I������ɂ́AVideoProc Converter�̉�ʂŁuSTOP�v���N���b�N���邩�A�uCtrl+R�v�V���[�g�J�b�g�L�[�ŏI�����邱�Ƃ��ł��܂��B
- �� VideoProc Converter�̘^��@�\�ɂ���
- VideoProc Converter�̘^��@�\���g���A��ʘ^����ȒP�Ɏ��s�ł���ȊO�APIP�^���^�悵�Ȃ�������ԂɕҏW���邱�Ƃ��ł��܂��B VideoProc Converter��Mac�ł��g���AiPhone��iPad�̘^�����y�ɍs���܂��B
- �� VideoProc Converter�̑��̋@�\�ɂ���
- VideoProc Converter�ɂ͓���/���y�_�E�����[�h�@�\�⓮��/�����ϊ��@�\�Ȃǂ����ڂ���Ă���̂ŁA�j�R�j�R�AFC2�Ȃ�1000�{����T�[�r�X���瓮���ۑ����ėl�X�Ȍ`���ŕۑ����邱�Ƃ��ł��܂��B
- �܂��AVideoProc Converter�̕ҏW�@�\�����ȒP�Ɏg���܂��B�^�悵��Twitch���C�u�z�M���g���~���O/�����lj�/���]/�G�t�F�N�g�lj�/�Đ����x�ύX/Gif�쐬�E�E�E�������ꍇ�AVideoProc Converter��{�ŊȒP�ɂł��܂��B
Tips
VideoProc Converter�̃_�E�����[�h�@�\���g���ATwitch�ߋ��z�M�̘^���ۑ����邱�Ƃ��ł��܂��I���͏ڂ���������܂��B�u�_�E�����[�h�@�\�����S�����E�������E���S�Ȃ��Ŏg���܂���I�v
��A�@ Twitch�ߋ��z�M�̘^���ۑ�������@
Twitch�z�M���������Ă��܂����ꍇ�A�ߋ��z�M�̘^���ۑ�������@������܂����H
���́A����Ȏ��ɕ֗���Twitch�ߋ��z�M�̘^��̕ۑ����@�ɂ��ďڂ���������܂��B
�܂��́AVideoProc Converter���_�E�����[�h���C���X�g�[�����Ă��������B
�X�e�b�v1�F�ۑ�������Twitch�ߋ��z�M�̓����URL���R�s�[���܂��B
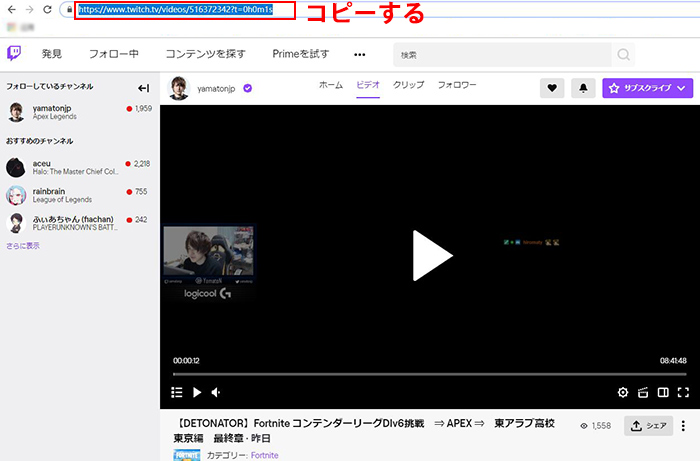
�X�e�b�v2�FVideoProc Converter���N�����ă��C����ʂ���u�_�E�����[�h�v���N���b�N���܂��B
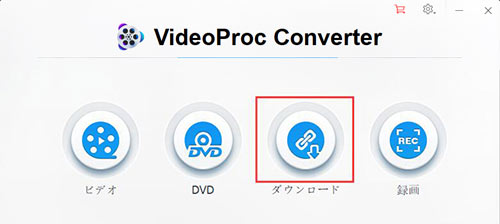
�X�e�b�v3�F����́u�r�f�I�lj��v�{�^���������ƁA�_�E�����[�h��ʂ��\�������̂ŁA�uURL�\��t�������́v���N���b�N���Ă��������B��͂�����������A�ۑ��������𑜓x��`���Ȃǂ�I��������A�E���́u�I�ꂽ������_�E�����[�h����v�{�^�����N���b�N���B
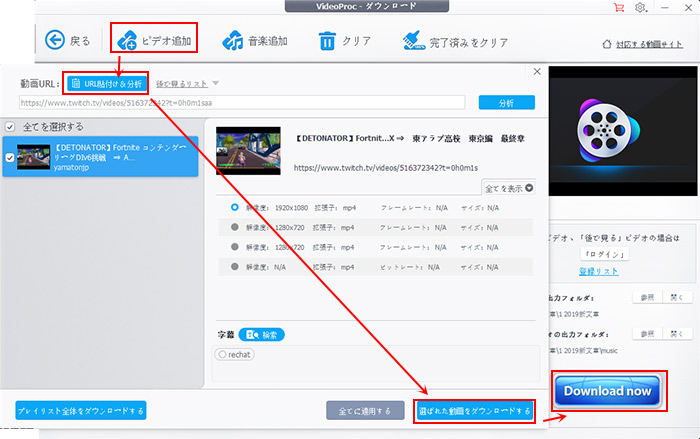
�X�e�b�v4�F�Ō�́uDownload now�v���N���b�N����ƁATwitch�ߋ��z�M�̘^��̕ۑ������ŊJ�n���܂��B
�y�⑫�z������Twitch�ߋ��z�M�̘^���ۑ�������@
- Twitch�ߋ��̔z�M�̕ۑ����Ԃ͈�ʃ��[�U�[�Ȃ�14���ԁA�p�[�g�i�[�ATwitch Prime�����҂�60���ԂɂȂ�܂��B
- �����������Ǝ����I�ɍ폜����Ă����܂��B
������
�X�e�b�v1�F���C�u�z�M���J�n����O�ɁATwitch�̌����T�C�g����u�ߋ��̔z�M��ۑ�����v���I���ɂ��܂��傤�B����������
�@�܂��́A�����̃_�b�V���{�[�h����u�ݒ�v���N���b�N���܂��B
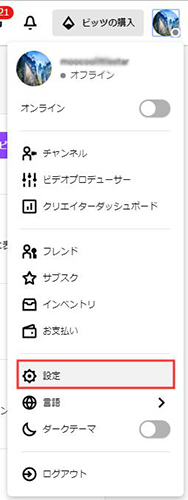
�A�u�`�����l���ƃr�f�I�v���N���b�N���܂��B
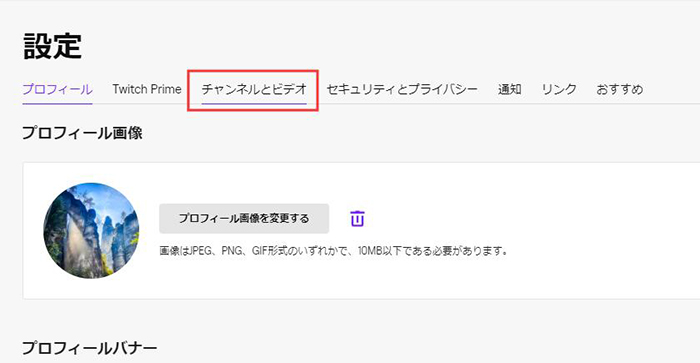
�B�u�z�M�L�[���ݒ�v�Łu�ߋ��̔z�M��ۑ�����v���I���ɂ��܂��B
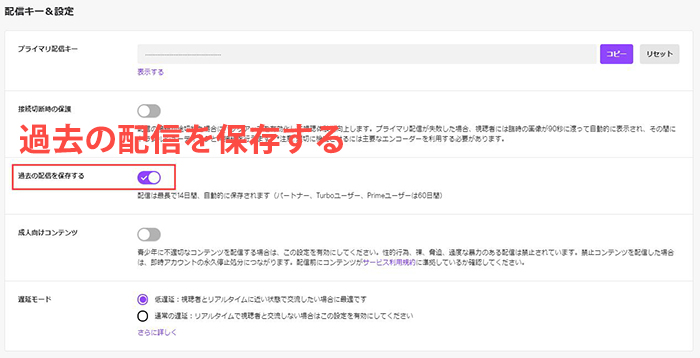
�X�e�b�v2�FTwitch�ߋ��z�M�̘^����_�E�����[�h���ĕۑ����܂��B����������
�@�u�r�f�I�v���f���[�T�[�v���N���b�N���܂��B
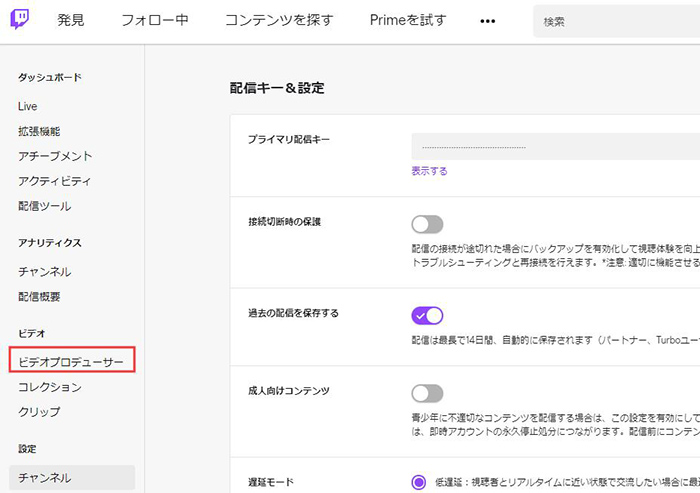
�A����ƁA�ߋ��z�M�̘^��f�[�^���\������܂��B�ۑ��������ߋ��z�M�̈�ԉE�[��3�̓_���N���b�N���܂��B��������u�_�E�����[�h�v��I�������OK�ł��B
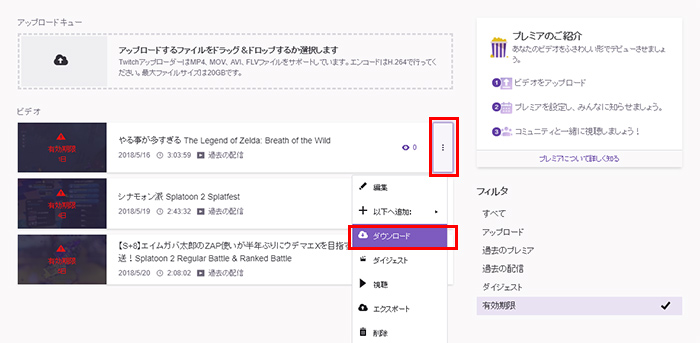
���āA�����Twitch���C�u�z�M��^�悷����@�ATwitch�ߋ��z�M�̘^���ۑ�������@���ڂ����������܂����B�����ɗ��Ă�K���ł��B

�Q�[�������E���C�u�z�M�EWeb������Y��ɘ^��I
�g���������J���^���I�p�\�R����Twitch,YouTube Live,Mixchannel�Ȃǃ��C�u�z�M�E�Q�[���v���C�y��Web��������掿�Ř^�悵�ĕۑ��ł��܂��B�����āA����_�E�����[�h�A����ҏW�i�g���~���O�E�����E��]�E�G�t�F�N�g�E�����Ȃǁj�A����ϊ��ȂNj@�\�����ڂ���Ă��܂��B

���̋L�����������l�F������
�{�y�[�W�̓��e�Ɋւ��āA���ӌ����������܂�����A���C�y�����₢���킹���������B
- ���[���A�h���X�����J����邱�Ƃ͂���܂���B * ���t���Ă��闓�͕K�{���ڂł��B


