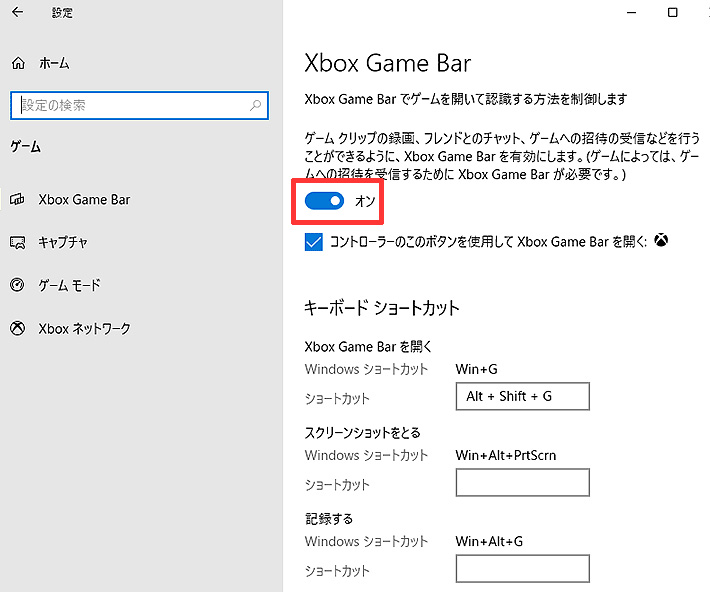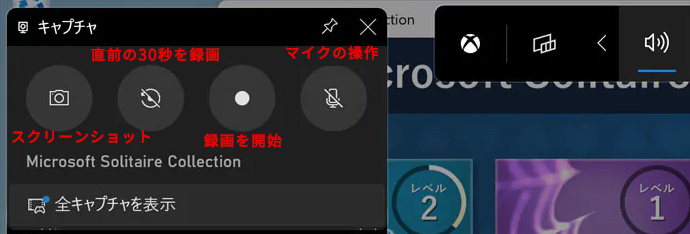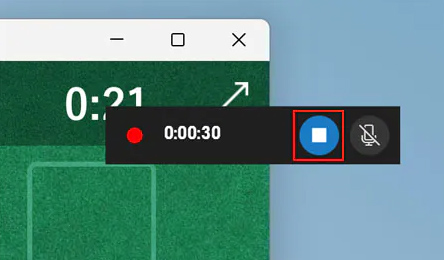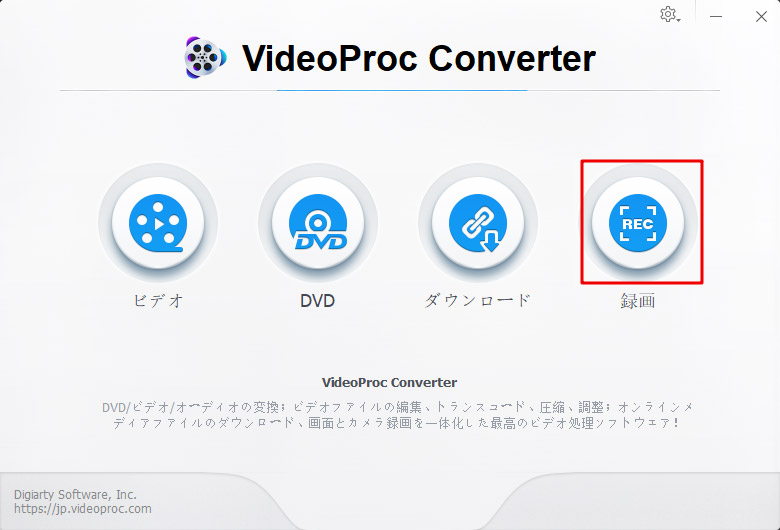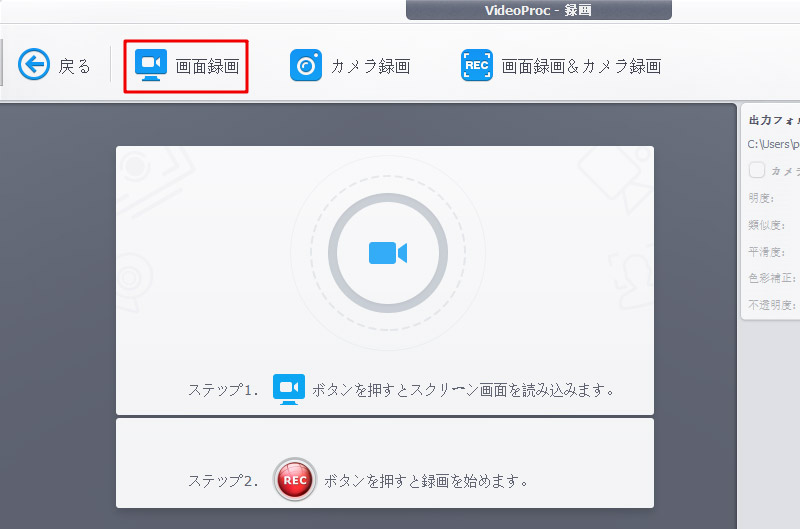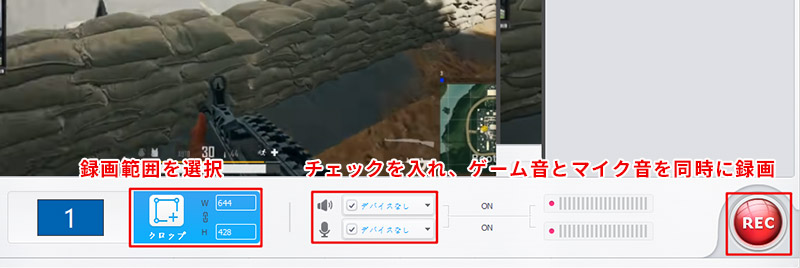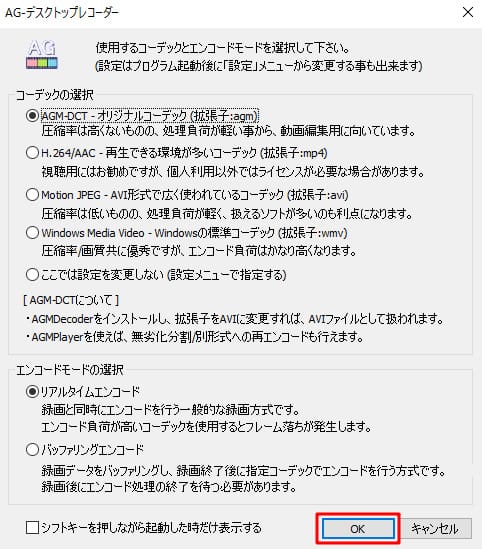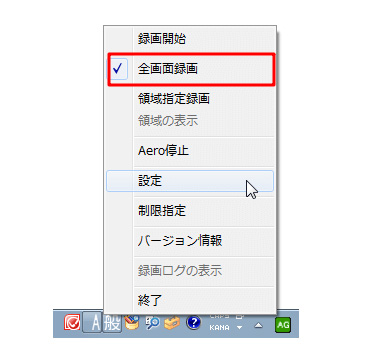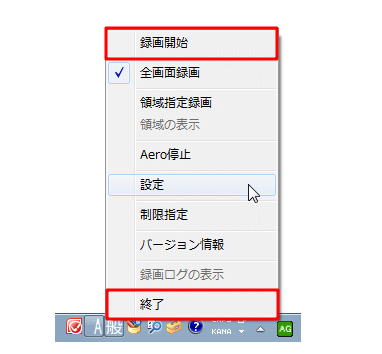【無料あり】Windows11で使える画面録画アプリおすすめ4選!メリット・デメリットも解説

Windows 11のパソコンを使っているとき、オンラインセミナー、動画サイトの動画、ゲーム実況など、Windows 11の画面を録画したいと考えている人も多いのではないでしょうか。
しかし「Windows11で画面録画の方法がわからない……」なんて録画したいけれどもやり方がわからないということもあります。
今回は、これからWindows11で画面録画をしてみたい!という方に向けて、オススメのWindows 11で使える画面録画アプリを紹介していきます。無料で利用できる、日本語対応の比較的扱いやすいアプリを幅広く紹介しているので、ぜひ参考にしてみてください!
Windows 11で使えるPC画面録画アプリは2種類
Windows 11で画面録画ができるアプリには大きく分けて、次の2種類があります。
- 1「Windows 11標準搭載のPC画面録画アプリ」
- 2「Windows 11対応のPC画面録画アプリ」
Windows 11標準搭載のPC画面録画アプリ
Windows 11で画面録画をするには、最も簡単な方法は標準機能の画面キャプチャを使うことです。
別途の画面録画アプリを用意しなくても動画や画像の画面キャプチャが可能で、パソコンのシステムの内部からの音声も同時に録音できます。
- メリット
- ● アプリをインストールする必要はなく、無料で使える;
- ● パソコンにマイクが付いていれば、操作しながら音声も同時に録音することができる;
- ● 安全性が高い。
- デメリット
- ● 名前の通りゲーム画面の録画を想定されたもので、デスクトップやフォルダーの録画はできません;
- ● 高フレームレートの動画が録画できない。
Windows 11対応のPC画面録画アプリ
Windows11標準搭載のアプリのほかには、「PC画面録画アプリ(ソフト)」を利用してWindows 11で画面録画をすることもできます。
画面録画アプリは、その名の通り「パソコンの画面を録画する」アプリのことを言います。使い方は様々で、PC作業中の記録はもちろん、Web 会議や YouTube の録画、ゲームプレイ動画の撮影まで様々です。
- メリット
- ● 画面録画、外部・内部音声録音、ウェブカメラ録画など、様々な場面に対応;
- ● 長時間録画に対応;
- ● 録画する画面の範囲も自由自在にカスタマイズすることができる;
- ● 機能豊富なのに動作も軽い。
- デメリット
- ● パソコンにアプリをインストールする必要がある。
種類①. 標準搭載のPC画面録画アプリ
まずは、Windows11標準搭載のアプリを紹介していきます。
Windows11 には標準で「Xbox Game Bar(ゲーム バー)」という機能が搭載されています。Game Barは主にゲームアプりを録画する仕様で、ゲームアプリのプレイ動画などを録画できますが、ブラウザーやエクセルなど他のアプリの画面の動画も録画することができます。
標準機能でWindows 11の画面を録画方法:
- 1動画キャプチャはキーボードの「Windows」+「G」』を同時に押して、画面上に「キャプチャ」の操作パネルが表示されます。
- 操作パネル自体が出ない場合は、「スタート」ボタン→「設定」→「ゲーム」の順でクリックし、「Xbox Game Bar」が選択された状態で「ゲームクリップの録画、フレンドとのチャット、ゲームへの招待の受信などを行うことができるように、Xbox Game Barを有効にします」項目が「オン」になっているか確認します。
-

- 2録画を開始ボタンを押すと、画面録画が始まります。
- 画面録画中にマイクを使用する場合は、キャプチャウィンドウのマイクボタンを押してマイクを有効にします。
-

- 3録画中はこのような小ウィンドウが表示されます。録画を終了する場合は、停止ボタンをクリックします。
-

- 4録画した内容がビデオフォルダーに保存され、「C:\Users\ユーザー名\Videos\Captures」で確認できます。
種類②. Windows 11対応のPC画面録画アプリ3選
次は、標準機能の代わりに、Windows 11で画面録画を音声付きで行うことができる録画アプリを3つピックアップして紹介します。
Windows 11対応の画面録画アプリ:VideoProc Converter
VideoProc Converterとは、Windows 11でパソコン画面を簡単に録画することができるソフトです。
画面録画に加えて、外部音声も内部音声も録音できて、ウェブカメラの録画にも対応できます。操作パネルは簡潔で、使い方も簡単ですので、初心者でもたやすくWindows11でPC画面を録画できます。
また、GPUアクセラレーションに対応するので、Windows11で画面録画を長時間行ってもパソコンが重くにならず、サクサク快適に録画できます。
- オススメポイント
- ➤ PCへの負担を大幅に低減;
- ➤ 画面範囲を指定して録画可能;
- ➤ 録画開始時間を設定する録画予約が可能;
- ➤ 解像度やフレームレートをカスタマイズ可能;
- ➤ システム音、マイクオーディオを録音できる;
- ➤ 動作が軽くてPCのスペックによって使用感が左右されない。
- ➤ UIは直感的で使いやすい。
VideoProc Converterを使ってWindows 11で画面録画をする方法:
- 1Windows 11パソコンでVideoProc Converterをダウンロードした後、起動してホーム画面から「録画」をクリックします。
-

- 2録画画面で、録画モードを選択します。ここで「画面録画」を選択します。
-
画面録画:pc画面の操作や音、マイクの音を録画;
カメラ録画:ウエブカメラのビデオを録画;
画面録画&カメラ録画:実況者とゲーム画面を同時に録画。 -

- 3下部にある「クロップ」により録画範囲を選択してから、パソコンのシステム音(ゲーム音)とマイク音を同時に録画したい場合、チェックを入れます。
- 4最後には「REC」を押すと、ゲーム実況の録画が始まります。
-

Windows 11対応のPC画面録画アプリ:Bandicam(バンディカム)
Bandicamとは、デスクトップを動画としてキャプチャーすることができる、日本で愛用されているキャプチャーソフトの一つです。
Windows 11で指定した矩形領域内 / 指定したウインドウ、あるいはデスクトップ全体の動作風景を、そのまま静止画や動画ファイルとして録画することができます。多少設定等は必要になりますが、自由に使えるようになれば、画面録画が快適に行えるようになります。
- オススメポイント
- ➤ 長時間のキャプチャーに対応;
- ➤ 画面範囲を指定して録画可能;
- ➤ 動作が軽い;
- ➤ かなり細かい録画設定ができる;
- ➤ 音声を同時に録音可能。
- デメリット
- 無料版と有料版があり、無料版だとwww.bandicam.comのウォーターマークが入る、10分以上のキャプチャができないなど制限がある。
Bandicamを使ってWindows 11で画面録画を音声付きでする方法:
- 1公式サイトから「Bandicam」をダウンロードしてから起動します。
- 2そしてメイン画面が表示され、3つの録画モードを利用できます。今回は「画面録画モード」を選択します。
-
画面録画モード:デスクトップ、ウェブ動画を録画;
ゲーム録画モード:DirectX で画面を出力するゲーム、動画を録画;
デバイス録画モード:Web カメラ、HDMLビデオデバイスを録画。 - 3「画面録画モード」をクリックしてキャプチャー範囲を選択できます。任意のドラッグした範囲か、ウインドウの上にマウスカーソルを乗せて自動選択された範囲を選択します。マウスをクリックするとキャプチャー範囲が確定します。
- 4最後には画面右上にある「REC」アイコンをクリックすると、Windows 11で画面録画することが開始されます。
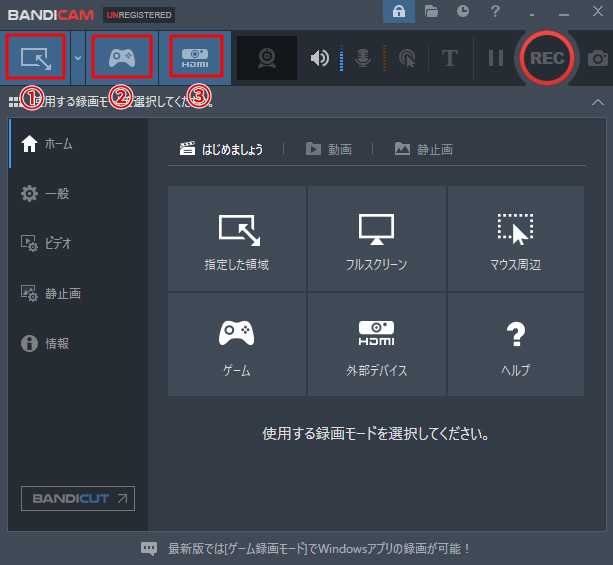
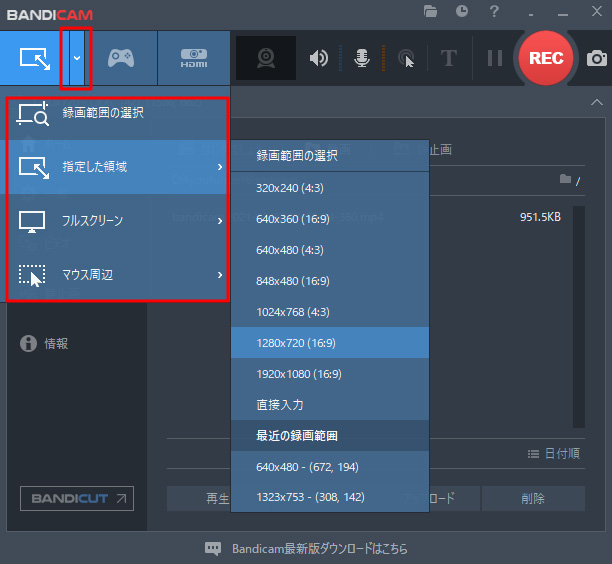
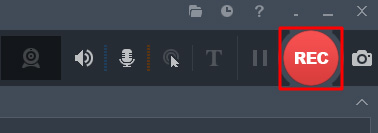
Windows 11対応のPC画面録画アプリ:AG-デスクトップレコーダー
AG-デスクトップレコーダーとは、シンプルでありながらも高性能なPC画面録画アプリです。
デスクトップ全体/マウスドラッグで指定した矩形領域内の動作風景を、AVI / WMV / MP4 / AGM 形式の動画ファイルとして録画&保存することができます。
また、「バッファリングエンコード」機能や「AmuseGraphics Movie(AGM形式)」によって、録画完了後にエンコードを行うことができ、低スペックのパソコンでも高解像度・高フレームレートの動画をキャプチャーすることができます。
AG-デスクトップレコーダー使い方と設定方法(保存先変更、高画質録画…)
- オススメポイント
- ➤ ウォーターマークが入らない;
- ➤ 指定範囲の録画が可能;
- ➤ 高解像度・高fpsで録画できる;
- ➤ WMV 形式に標準で出力できる;
- ➤ 録画開始、終了のショートカットキーが便利。
- デメリット
- ウィンドウに合わせて自動的に録画範囲を設定できる機能がない。
AG-デスクトップレコーダーを使ってWindows 11で画面録画を音声付きでする方法:
- 1Windows 11パソコンでAG-デスクトップレコーダーをダウンロードした後、ソフトを起動すると、使用するコーデックとエンコードモードの選択画面が表示されます。「コーデックの選択」と「エンコードモードの選択」を選択したら「OK」ボタンをクリックします。
-
AGM-DCT(AGM形式):圧縮率は高くないが処理負荷が軽く動画編集向き;
H.264/AAC(MP4形式):再生できる環境が多く動画視聴向き;
Motion JPEG(AVI形式):圧縮率は低いが処理負荷は軽く対応ソフトが豊富;
Windows Media Video(WMV形式):圧縮率・画質は高いが処理負荷も高い
リアルタイムエンコード:録画と同時にエンコードを行う、録画中の処理負荷が高い;
バッファリングエンコード:録画終了後にエンコードを行う。 -

- 2PC画面右下にある緑色のアイコンが表示され、タスクトレイのソフトアイコンを右クリックし、「全画面録画」をクリックします。すると、「全画面録画」が選択されます。
- ここで画面全体の録画方法を解説しますが、「領域指定録画」や「ウィンドウ」を選択して録画することもできます。
-

- 3PC画面右下にある緑色のアイコンを右クリックし、「録画開始」をクリックすると、ソフトアイコンが赤に変化して録画が開始されます。
- 4ソフトアイコン(赤)を右クリックし、「録画終了」をクリックすると、録画が終了して指定された保存先に自動で保存されます。
-

まとめ
アプリをWindows 11パソコンにインストールしたくない方は、Windows 11標準搭載のPC画面録画アプリをおすすめします。
多機能のPC画面録画アプリを求めたいなら、「VideoProc Converter」、「Bandicam」、「AG-デスクトップレコーダー」をおすすめします。
初めて、Windows11で画面録画をするなら、「Windows 11標準搭載の録画アプリ」「VideoProc Converter」をおすすめします。
今回の記事を参照にしてお役に立てれば幸いです。
Windows・Macで使えるPC画面録画ソフトを知りたい人は、下記の記事をぜひ参考にしてくださいね。