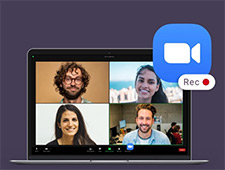庡嵜幰埲奜偱傕Teams偺Web夛媍傪榐夋偱偒傞曽朄偛徯夘両僶儗偢偵Teams夛媍傪榐夋偱偒傞

Teams偺Web夛媍傪岠壥揑偵榐夋偡傞曽朄偼丄價僕僱僗僐儈儏僯働乕僔儑儞傗儕儌乕僩儚乕僋偺拞偱廳梫側栶妱傪壥偨偟傑偡丅庡嵜幰偱側偄恖偱傕Teams偺僆儞儔僀儞夛媍傪榐夋偟偨偄偙偲偑傛偔偁傝傑偡丅
偙偺婰帠偱偼丄Teams偺撪憼榐夋婡擻丄愱栧偺夋柺榐夋僜僼僩丄偍傛傃僨僶僀僗昗弨榐夋婡擻傪妶梡偟偰丄庡嵜幰埲奜偺嶲壛幰偑Web夛媍傪榐夋偡傞庤弴傪Windows傗macOS丄iOS丄Android偵暘偗偰徻偟偔徯夘偟傑偡丅
傑偨丄奺曽朄偺儊儕僢僩偲僨儊儕僢僩偵偮偄偰傕扵媮偟傑偡丅偦傟偧傟偺庤朄偺巊偄彑庤傗摿挿傪斾妑専摙偟丄岠壥揑側慖戰巿傪尒偮偗傑偟傚偆丅
 <偙偺婰帠偺栚師>[旕昞帵昞帵]
<偙偺婰帠偺栚師>[旕昞帵昞帵]
嘥.丂庡嵜幰埲奜偱傕Teams偺Web夛媍傪榐夋偡傞曽朄乣Teams撪憼偺榐夋婡擻傪巊偆
嘦.丂庡嵜幰埲奜偱傕Teams偺Web夛媍傪榐夋偡傞曽朄乣愱栧偺夋柺榐夋僜僼僩傪棙梡偡傞
嘨.丂庡嵜幰埲奜偱傕Teams偺Web夛媍傪榐夋偡傞曽朄乣僨僶僀僗昗弨搵嵹偺夋柺榐夋婡擻傪巊偆
傑偲傔
庡嵜幰埲奜偱傕Teams偺Web夛媍傪榐夋偡傞曽朄乣Teams撪憼偺榐夋婡擻傪巊偆
Teams偵偼榐夋婡擻偑慻傒崬傑傟偰偍傝丄Zoom偲堎側傝丄庡嵜幰埲奜偺摨偠慻怐儊儞僶乕偱偁傟偽丄僆儞儔僀儞儈乕僥傿儞僌傪扤偱傕娙扨偵榐夋偱偒傑偡丅
偨偩偟丄Teams傪榐夋偡傞嵺偵偼丄夛媍偺慡嶲壛幰偵捠抦偑憲怣偝傟傞巇慻傒偑偁傝傑偡丅
傑偨丄Office 365 Enterprise E1丄E3丄E5丄F3丄A1丄A3丄A5丄M365 Business丄Business Premium丄傑偨偼 Business Essentials 偺儔僀僙儞僗偑側偄偲丄榐夋婡擻偑惂尷偝傟偰偄傞揰偵棷堄偑昁梫偱偡丅
庡嵜幰埲奜偺嶲壛幰偑Teams偺僆儞儔僀儞夛媍傪榐夋偡傞偵偼丄夛媍偺奐嵜幰偲榐夋奐巒幰偺椉曽偑夛媍傪婰榐偡傞偨傔偺婰榐傾僋僙僗嫋壜傪帩偭偰偄傞昁梫偑偁傝傑偡丅
傑偢嫋壜傪僆儞偵偟傑偟傚偆丅
- ☟ 婰榐傾僋僙僗偺嫋壜傪庢摼偡傞
- 🍅丂曽朄堦
- ❶丂Microsoft Teams 娗棟僙儞僞乕偱丄乽夛媍乿傪揥奐 偟偰丄乽夛媍億儕僔乕乿傪慖戰偟傑偡丅
- ❷丂乽儗僐乕僨傿儞僌偲僩儔儞僗僋儕僾僩乿偺偲偙傠偵僗僋儘乕儖偟偰丄乽夛媍偺儗僐乕僨傿儞僌乿傪 乽僆儞乿偵愝掕偟傑偡丅
- ❸丂嵟屻偵乽曐懚乿傪僋儕僢僋偟偰偔偩偝偄丅
- 🍅丂曽朄擇
- PowerShell 偱偼丄Set-CsTeamsMeetingPolicy 偱僷儔儊乕僞乕傪峔惉亂-AllowCloudRecording亃偟傑偡丅
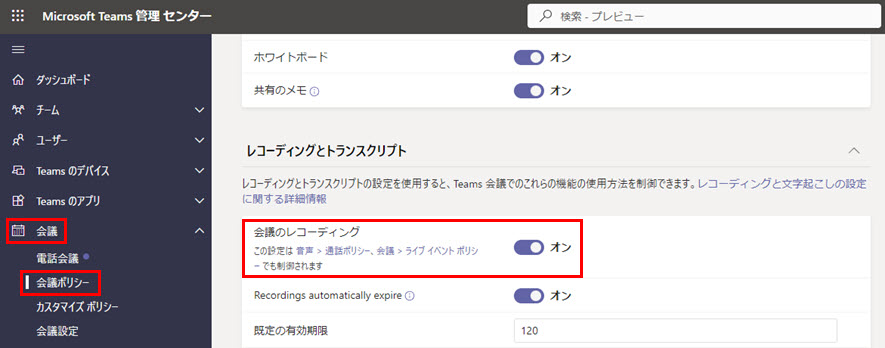
A. 庡嵜幰埲奜偺嶲壛幰偑Teams傪榐夋偡傞曽朄乣Web斉偺Teams撪憼偺榐夋婡擻
- ❶丂Web僽儔僂僓傪奐偄偰 Teams Web斉 偵傾僋僙僗偟丄Microsoft Teams偵儘僌僀儞偟偰丄懳徾偺儈乕僥傿儞僌偵嶲壛偟傑偡丅
- ❷丂壓晹偵昞帵偝傟傞僶乕偺乽乧乮偦偺懠偺憖嶌乯乿傪僋儕僢僋偟乽儗僐乕僨傿儞僌傪奐巒乿傪僋儕僢僋偟傑偡丅
- 🗫丂婰榐偑奐巒偝傟傞偲丄夛媍偺嶲壛幰慡堳偵捠抦偑憲怣偝傟傑偡丅
- ❸丂榐夋傪掆巭偡傞偵偼丄乽乧乮偦偺懠偺憖嶌乯乿仺[儗僐乕僨傿儞僌傪掆巭]傪僋儕僢僋偟傑偡丅
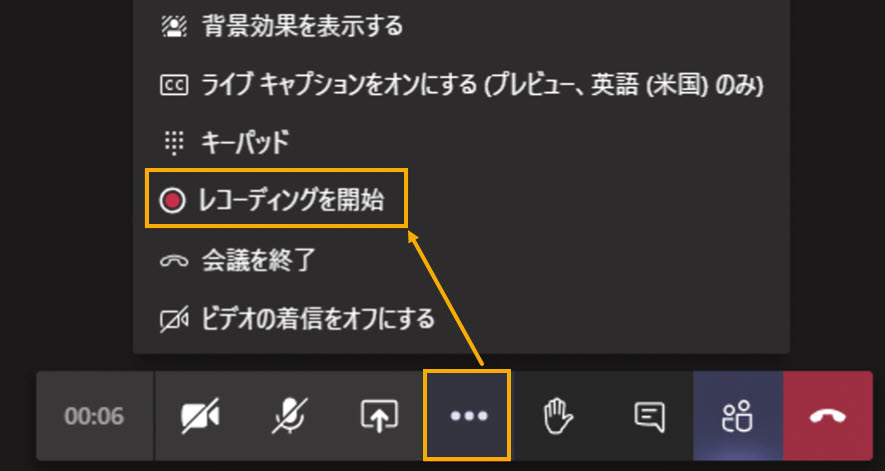
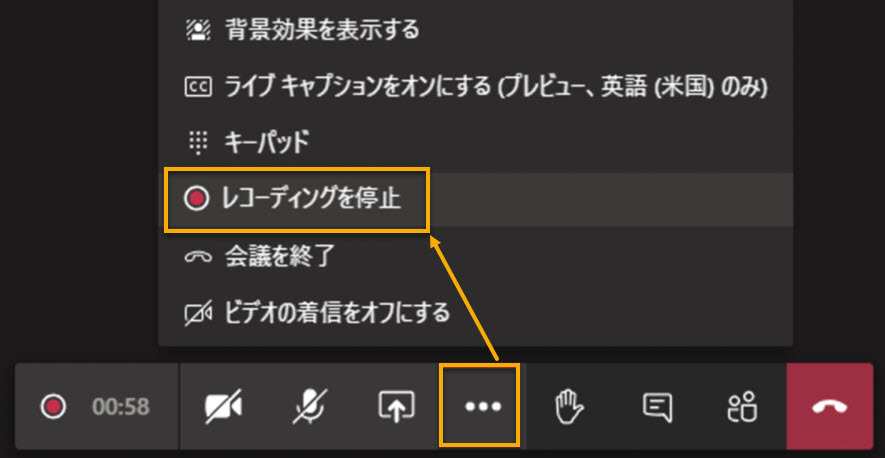
B. 庡嵜幰埲奜偺嶲壛幰偑Teams傪榐夋偡傞曽朄乣Windows/macOS斉偺Teams撪憼偺榐夋婡擻
- ❶丂Windows傑偨偼macOS偵僀儞僗僩乕儖偝傟偨Teams傾僾儕傪婲摦偟偰丄懳徾偺儈乕僥傿儞僌偵嶲壛偟傑偡丅
- ❷丂儈乕僥傿儞僌拞偵丄壓晹偺僣乕儖僶乕偵偁傞乽乧乮偦偺懠乯乿儃僞儞傪僋儕僢僋偟傑偡丅僪儘僢僾僟僂儞儊僯儏乕偐傜乽榐壒偲僩儔儞僗僋儕僾僩偺嶌惉乿傪慖戰偟偰丄乽儗僐乕僨傿儞僌傪奐巒乿傪僋儕僢僋偟偨傜丄庡嵜幰埲奜偱傕Teams偺Web夛媍傪榐夋偡傞偙偲偑偱偒傑偡丅
- 🗫丂婰榐偑奐巒偝傟傞偲丄夛媍偺嶲壛幰慡堳偵捠抦偑憲怣偝傟傑偡丅
- ❸丂儈乕僥傿儞僌偑廔椆偟偨傜丄嵞傃乽乧乮偦偺懠乯乿儃僞儞偐傜乽儗僐乕僨傿儞僌傪掆巭乿傪慖戰偟傑偡丅
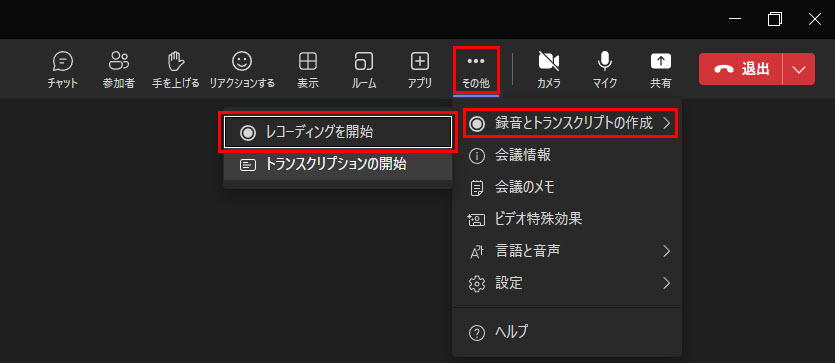
C. 庡嵜幰埲奜偺嶲壛幰偑Teams傪榐夋偡傞曽朄乣iOS/Android斉偺Teams撪憼偺榐夋婡擻
- ❶丂iOS傑偨偼Android僨僶僀僗偵僀儞僗僩乕儖偝傟偨Teams傾僾儕傪婲摦偟偰丄懳徾偺儈乕僥傿儞僌偵嶲壛偟傑偡丅
- ❷丂夛媍拞偺夋柺偺壓晹偺 乽乧 乿 傪僞僢僾偟丄乽儗僐乕僨傿儞僌傪奐巒乿 傪僞僢僾偟傑偡丅
- 🗫丂婰榐偑奐巒偝傟傞偲丄夛媍偺嶲壛幰慡堳偵捠抦偑憲怣偝傟傑偡丅
- ❸丂夛媍拞偺夋柺偺壓晹偺 乽乧 乿 傪慖戰屻丄乽榐夋偺掆巭乿 傪僞僢僾偟偨傜丄Teams偺榐夋偑廔椆偟傑偡丅
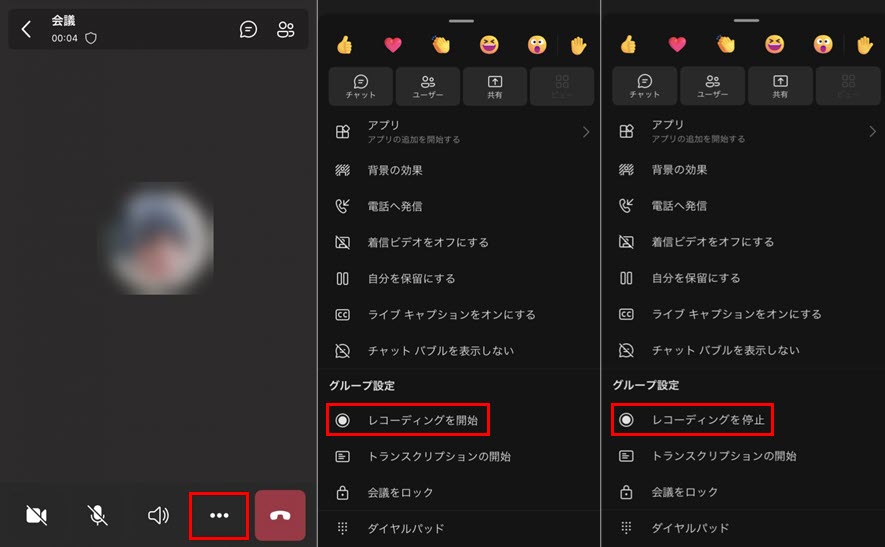
偛拲堄Teams撪憼偺榐夋婡擻偵傛偭偰榐夋偟偨摦夋僨乕僞偵偼120擔娫偺桳岠婜娫偑偁偭偰丄偍憗傔偵Teams榐夋僨乕僞傪僟僂儞儘乕僪偟偰儘乕僇儖偵曐懚偟傑偟傚偆丅
D. Teams撪憼偺榐夋婡擻傪棙梡偡傞儊儕僢僩仌僨儊儕僢僩
- 仠丂懠偺榐夋僜僼僩傪僀儞僗僩乕儖偡傞昁梫偑側偔偰丄捈愙偵夛媍夋柺偱Teams偺Web夛媍傪榐夋偡傞偙偲偑偱偒傞
- 仠丂Microsoft Teams偱偼榐夋傪奐巒偟偨儐乕僓乕偑夛媍偐傜戅惾偟偰傕丄儗僐乕僨傿儞僌偼宲懕偝傟傞
- 仠丂暥帤婲偙偟婡擻傪桳岠偵偟偨傜丄夛媍偺摦夋偲壒惡偲堦弿偵帤枊傪儕傾儖僞僀儉偱昞帵偡傞偙偲偑偱偒傞丅偝傜偵東栿傕壜擻両
儊儕僢僩
- 仠丂桳椏僾儔儞偵嶲壛偡傞昁梫偑偁傞
- 仠丂Microsoft Teams偱夋柺傪榐夋偡傞偲偒偼丄嶲壛幰慡堳偵捠抦偝傟傞
- 仠丂庡嵜幰埲奜偺儐乕僓乕偑Teams價僨僆夛媍傪榐夋偡傞偵偼庡嵜幰偵傛傞嫋壜愝掕偑昁梫
- 仠丂榐夋僨乕僞偵偼120擔娫偺桳岠婜娫偑偁傞
- 仠丂榐夋偼夛媍偺庡嵜幰埲奜偺偡傋偰偺儐乕僓乕偑偱偒傞傢偗偱偼側偄丅夛媍偺奐嵜幮偲摨偠慻怐偺儐乕僓乕偺傒榐夋偱偒傞
僨儊儕僢僩
嘦.丂庡嵜幰埲奜偱傕Teams偺Web夛媍傪榐夋偡傞曽朄乣愱栧偺夋柺榐夋僜僼僩傪棙梡偡傞
庡嵜幰埲奜偺儐乕僓乕偼Teams撪憼偺榐夋婡擻傪巊偆偵偼怓乆側惂尷偑偁傝傑偡丅愱栧偺夋柺榐夋僜僼僩傪妶梡偡傞偙偲偼丄Teams偺Web夛媍傪榐夋偡傞嵺偵怴偨側壜擻惈傪奐戱偡傞庤抜偲側傝傑偡丅Teams撪憼偺榐夋婡擻偑曋棙偱偁傞堦曽偱丄愱栧偺夋柺榐夋僜僼僩傪棙梡偡傞偙偲偱丄廮擃惈傗崅搙側婡擻惈傪捛媮偱偒傑偡丅
偙傟偐傜偼OS偵暘偗偰丄恖婥偺夋柺榐夋僜僼僩/傾僾儕傪棙梡偟偰丄庡嵜幰埲奜偺嶲壛幰偱傕Teams偺價僨僆夛媍傪榐夋偡傞曽朄傪徻偟偔夝愢偟傑偡丅
A. 庡嵜幰埲奜偺嶲壛幰偑Teams傪榐夋偡傞曽朄乣Windows/macOS斉偺愱栧偺夋柺榐夋僜僼僩
僷僜僐儞斉偺夋柺榐夋僜僼僩偼堦斒揑偵Windows偲macOS偺椉懳墳偑堦斒揑偱偁傝丄巊偄曽傕嫟捠偟偰偄傑偡丅偦偺拞偱傕丄擔杮偱崅偄恖婥傪屩傞偺偑VideoProc Converter AI偱偡丅偙偺僜僼僩傪巊梡偡傟偽丄Windows偲macOS偺憃曽偱夣揔側榐夋嶌嬈偑壜擻偱偡丅
-

仠 懳墳OS丗Windows 11/10/8.1/8//7 (32仌64 bit); Mac OS 10.6傑偨偼偦傟埲崀
仠 奐敪尦丗Digiarty幮
仠 壙奿丗柍椏乮桳椏斉偁傝乯
仠 榐夋婡擻丗PC夋柺丄Web僇儊儔丄PC夋柺仌Web僇儊儔乮PIP乯丄僋儘儅僉乕崌惉丄VOD僒僀僩懳墳
仠 偦偺懠丗DVD僐僺乕丄摦夋丒壒妝僟僂儞儘乕僪丄摦夋丒壒惡曄姺丄摦夋曇廤丄壒僘儗廋惓丄壒惡僲僀僘彍嫀丄儗儞僘曗惓丄GIF嶌惉乧
VideoProc Converter AI偼丄捠忢偺夋柺榐夋僜僼僩偲斾妑偟偰傕丄寉夣偱偁傝丄僇僋偮偒傗僐儅棊偪丄壒僘儗偲偄偭偨僩儔僽儖偑敪惗偟偵偔偄摿挿偑偁傝傑偡丅
偝傜偵丄VideoProc Converter AI傪巊梡偡傟偽丄嵟彫偺僼傽僀儖僒僀僘偱崅昳幙側榐夋僨乕僞傪婰榐偡傞偙偲偑偱偒傑偡丅
VideoProc Converter AI偼僔僗僥儉偺僆乕僨傿僆偲奜晹儅僀僋偐傜偺壒惡傪榐壒偱偒偰丄Teams偺Web夛媍拞偺敪尵傗僾儗僛儞僥乕僔儑儞傪姰慡偵婰榐偱偒傑偡丅
巊偄曽傕旕忢偵僔儞僾儖偱丄弶怱幰偱傕庤寉偵Teams偺Web夛媍傪榐夋偡傞偙偲偑偱偒傑偡丅
偦傟偱偼丄VideoProc Converter AI傪棙梡偟偰丄庡嵜幰埲奜偺嶲壛幰偑Teams偺Web夛媍傪榐夋偡傞曽朄傪夋憸晅偒偱偛徯夘偟傑偡丅
- ☟ VideoProc Converter AI傪巊偭偰Teams偺榐夋偑庡嵜幰埲奜偺曽偱傕偱偒傞曽朄
- ❶丂VideoProc Converter傪婲摦偟偰丄乽榐夋乿偵傛偭偰夋柺榐夋婡擻傪屇傃弌偟傑偡丅
- ❷丂忋晹偺儊僯儏乕僶乕偱乽夋柺榐夋乿傪僋儕僢僋偟偰偔偩偝偄丅壓晹偱偼丄僼儖僗僋儕乕儞榐夋乮侾乯偲僄儕傾榐夋乮僋儘僢僾乯偑偁偭偰丄昁梫偵傛偭偰慖戰偟偰偔偩偝偄丅傑偨丄僔僗僥儉撪憼壒惡偲儅僀僋壒惡傪僆儞/僆僼偵偡傞偙偲偑偱偒傑偡丅
- ❸丂乽REC乿儃僞儞傪僋儕僢僋偟偨傜丄5昩偺僇僂儞僩僟僂儞偑偁傝丄曐懚偟偨偄Web摦夋傪嵞惗偟偨傜丄Web摦夋榐夋嶌嬈偑巒傑傝傑偡丅
- ❹丂僉乕儃乕僪偱乽CTRL乿亄乽ALT亄乽SHIFT乿亄乽T乿傪摨帪偵墴偟偨傜丄儕傾儖僞僀儉昤幨婡擻傪屇傃弌偟偰丄Web夛媍傪榐夋偟側偑傜丄暥帤傗慄側偳傪捛壛偡傞偙偲偑偱偒傑偡丅
- ❺丂僨僼僅儖僩偱偼丄乽Ctrl+Shift+Alt+R乿偺僔儑乕僩僇僢僩偱Web摦夋榐夋傪廔椆偝偣傞偙偲偑偱偒傑偡丅
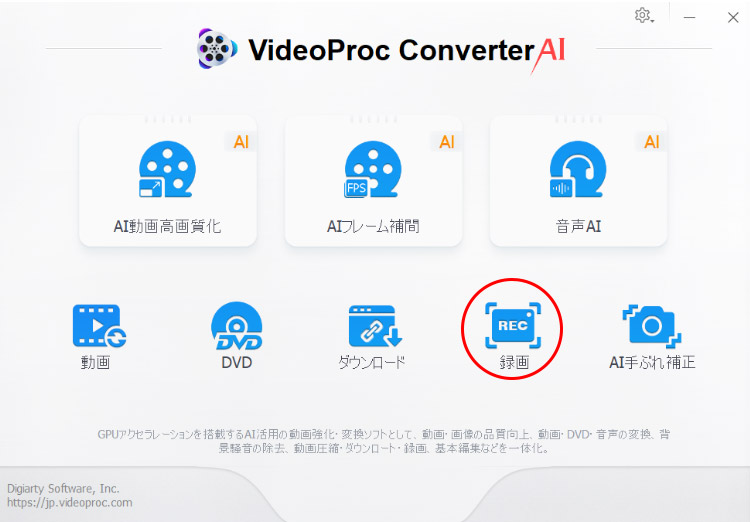
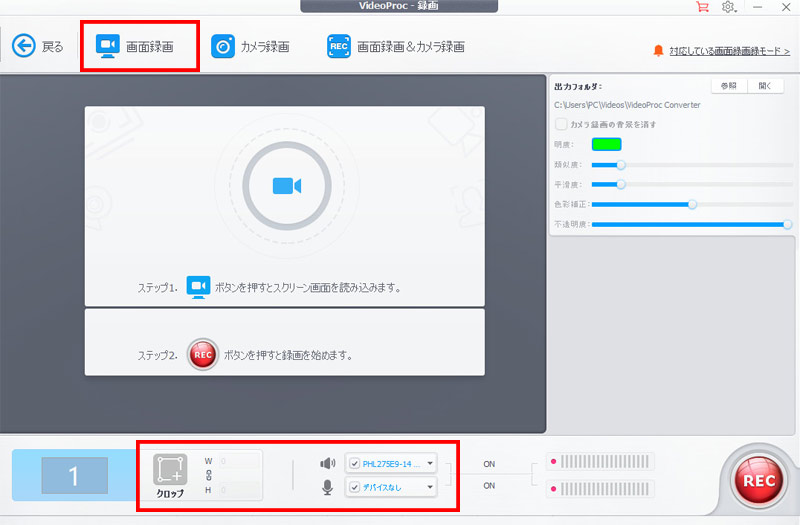


B. 庡嵜幰埲奜偺嶲壛幰偑Teams傪榐夋偡傞曽朄乣iOS斉偺愱栧偺夋柺榐夋僜僼僩
DU Recorder偼丄iOS夋柺榐夋傾僾儕偲偟偰桪傟偨僣乕儖偱丄巊偄傗偡偔埨掕偟偨婡擻傪採嫙偟傑偡丅
DU Recorder夋柺榐夋婡擻偼僐儞僩儘乕儖僙儞僞乕偵捛壛偝傟丄僞僢僾偡傞偩偗偱DU Recorder傪慖戰偟偰庡嵜幰埲奜偺嶲壛幰偱傕Teams偺Web夛媍傪榐夋偱偒傑偡丅
桳椏斉DU Recorder Premium偱偼丄摟偐偟偺嶍彍丄僇僗僞儉摟偐偟丄僇僗僞儉億乕僘夋憸丄僗僺乕僪挷惍丄僋儘僢僾丄RTMP曻憲丄VIP僼傿乕僪僶僢僋僠儍儞僱儖側偳偺崅搙側婡擻偑棙梡壜擻偱偡丅
-

仠 懳墳OS丗iOS 11.0埲崀
仠 奐敪尦丗Beijing Xiaoxiong Bowang Technology Co., Ltd.
仠 壙奿丗柍椏乮App撪壽嬥偁傝乯
仠 庡側婡擻婡擻丗僗僩儕乕儈儞僌丄iOS夋柺榐夋丄摦夋曇廤
- ☟ DU Recorder偱Teams偺Web夛媍傪榐夋偡傞曽朄
- ❶丂App Store偐傜乽DU Recorder乕夋柺儗僐乕僟乕乿傪僀儞僗僩乕儖偟偨傜丄偙偺傾僾儕偺夋柺榐夋婡擻偑帺摦揑偵僐儞僩儘乕儖僙儞僞乕偵捛壛偝傟傑偡丅
- ❷丂乽Start Recording乿傪僞僢僾偟偰丄乽Start Broadcast乿傪慖傫偩傜丄Teams偺Web夛媍傪榐夋偡傞偙偲偑偱偒傑偡丅
- ❸丂夋柺忋晹偺帪寁傗僶乕傪僞僢僾偟偰丄乽Stop乿傪僞僢僾偟偨傜丄Teams榐夋偑廔椆偟傑偡丅
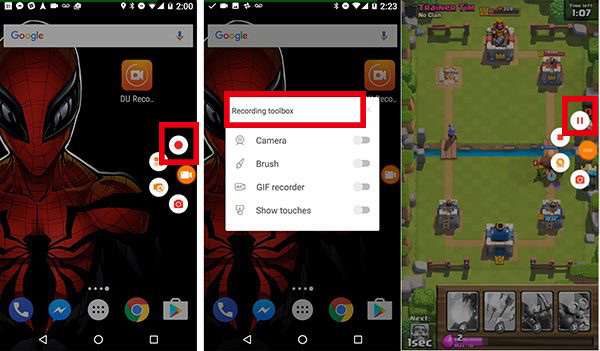
C. 庡嵜幰埲奜偺嶲壛幰偑Teams傪榐夋偡傞曽朄乣Android斉偺愱栧偺夋柺榐夋僜僼僩
AZ Screen Recorder偼Android儐乕僓乕偵怣棅惈偺崅偄夋柺榐夋傾僾儕傪採嫙偟偰偄傑偡丅庡嵜幰埲奜偺嶲壛幰偱傕Teams偺價僨僆夛媍傪婥寉偵榐夋偱偒丄偦偺嵺偵偼帪娫惂尷傕側偄偨傔丄挿帪娫偵傢偨傞Web夛媍傕僗儉乕僘偵婰榐偱偒傑偡丅
傑偨丄儅僀僋偐傜偺壒惡傕榐壒壜擻偱偁傝丄Teams偺Web夛媍偱偺敪尵傗僾儗僛儞僥乕僔儑儞傪娙扨偵榐夋偱偒傑偡丅偝傜偵丄榐夋偟偨摦夋偵偼婎杮揑側曇廤婡擻偑旛傢偭偰偍傝丄僩儕儈儞僌傗壒惡偺旝挷惍側偳丄娙扨側壛岺偑壜擻偱偡丅AZ Screen Recorder偼巊偄傗偡偝偲崅婡擻惈傪寭偹旛偊丄僗儅乕僩側Web夛媍偺榐夋懱尡傪採嫙偟偰偄傑偡丅
-

仠 懳墳OS丗Android 5.0 埲忋
仠 奐敪尦丗Hecorat Global Technology
仠 壙奿丗柍椏乮峀崘丄傾僀僥儉峸擖桳傝乯
仠 庡側婡擻丗摦夋曇廤丄Android夋柺榐夋乮僔僗僥儉偲儅僀僋乯
- ☟ AZ 僗僋儕乕儞 儗僐乕僟乕Teams偺僆儞儔僀儞夛媍傪廂榐偡傞曽朄
- ❶丂Google Play偐傜AZ 僗僋儕乕儞 儗僐乕僟乕傪Android僗儅儂丒僞僽儗僢僩偵僀儞僗僩乕儖偟傑偡丅
- ❷丂Android夋柺偱忋偐傜壓偵僗儚僀僾偟偰捠抦僪儘儚乕傪屇傃弌偟傑偡丅
- ❸丂夋柺偺懁柺偵僶僽儖儃僞儞偲偄偆娵偄儃僞儞偑偁傝丄偦偙偐傜乽榐夋奐巒乿傪僞僢僾偟偨傜丄Android偱Teams榐夋嶌嬈偑巒傑傝傑偡丅
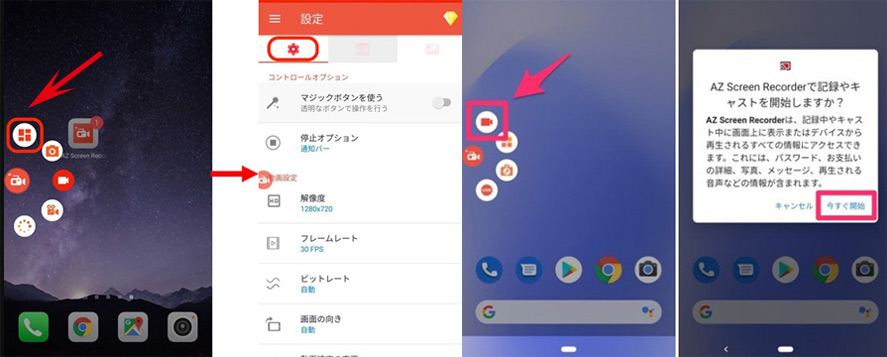
D. 愱栧偺夋柺榐夋僜僼僩傪棙梡偡傞儊儕僢僩仌僨儊儕僢僩
- 仠丂傝崅搙側榐夋愝掕傗曇廤婡擻傪棙梡偱偒傞
- 仠丂庡嵜幰偵僶儗偢偵Teams偺僆儞儔僀儞夛媍傪榐夋偱偒傞
- 仠丂榐夋偟偨傜榐夋僼傽僀儖傪僟僂儞儘乕僪偡傞昁梫偑側偔偰丄捈愙偵僆僼儔僀儞偱傕Web夛媍傪帇挳偡傞偙偲偑偱偒傞
儊儕僢僩
- 仠丂愱栧偺夋柺榐夋僜僼僩傪棙梡偡傞偵偼暿搑僜僼僩偺僀儞僗僩乕儖偑昁梫
僨儊儕僢僩
嘨.丂庡嵜幰埲奜偱傕Teams偺Web夛媍傪榐夋偡傞曽朄乣僨僶僀僗昗弨搵嵹偺夋柺榐夋婡擻傪巊偆
戞嶰幰僜僼僩傪僀儞僗僩乕儖偟偨偔側偄側傜丄僨僶僀僗偵昗弨搵嵹偝傟偨夋柺榐夋婡擻傪妶梡偟偰丄庡嵜幰埲奜偺嶲壛幰偱傕Teams偺僆儞儔僀儞儈乕僥傿儞僌傪榐夋偟傑偟傚偆丅偦傟偱偼丄
Windows傗macOS丄iOS丄Android偵昗弨搵嵹偺夋柺榐夋婡擻傪棙梡偟偰丄Teams偺Web夛媍傪榐夋偡傞曽朄傪徻偟偔夝愢偟傑偡丅傑偨丄昗弨榐夋婡擻傪棙梡偡傞嵺偺儊儕僢僩偲僨儊儕僢僩傕堦弿偵徯夘偟傑偡丅
A. Teams偺榐夋偑庡嵜幰埲奜偺曽偱傕偱偒傞乣Windows昗弨搵嵹偺夋柺廂榐婡擻
Windows偵偼乽Xbox僎乕儉僶乕乿偲偄偆榐夋僣乕儖偑僨僼僅儖僩偱搵嵹偝傟偰偄傑偡丅偙偺婡擻偼丄僎乕儉僾儗僀偩偗偱側偔丄僨僗僋僩僢僾忋偱偺嶌嬈傗Teams偺Web夛媍傪庤寉偵榐夋偡傞偙偲偑偱偒傑偡丅
Xbox僎乕儉僶乕偱偼丄夋柺榐夋偑僂傿儞僪僂扨埵偱峴傢傟傞偨傔丄Teams偺夋柺傪愗傝庢傞庤娫偑徣偗傑偡丅傑偨丄Teams偺榐夋偼僔儑乕僩僇僢僩僉乕傪巊梡偟偰娙扨偵奐巒偍傛傃廔椆偱偒傞偨傔丄棙曋惈偑岦忋偟傑偡丅榐夋偟偨摦夋偐傜偼晄梫側晹暘傪娙扨偵僇僢僩偡傞偙偲傕壜擻偱偡丅
偙偺婡擻偺廮擃惈偲棙曋惈偵傛傝丄Xbox僎乕儉僶乕偼庡嵜幰埲奜偺嶲壛幰偱傕Teams偺Web夛媍傪岠壥揑偐偮僗僩儗僗側偔榐夋偡傞偨傔偺曋棙側僣乕儖偲側偭偰偄傑偡丅
- ❶丂僉乕儃乕僪偱丄乽Windows乿亄乽G乿傪摨帪偵墴偟偨傜丄夋柺偑埫偔偵側偭偰丄嵍懁傗拞墰忋晹偵Xbox僎乕儉僶乕偺僐儞僩儘乕儔乕偑昞帵偝傟傑偡丅
- ❷丂乽仩 偼偄丄偙傟傪僎乕儉偲偟偰婰壇偟傑偡丅乿偵僠僃僢僋傪擖傟傑偡丅
- ❸丂榐夋儃僞儞傪僋儕僢僋偡傞埥偄偼丄Windows 儘僑+ Alt + R傪墴偡偙偲偵傛偭偰丄庡嵜幰埲奜偺曽偱傕Teams偺價僨僆夛媍傪榐夋偡傞偙偲偑偱偒傑偡丅

B. Teams偺榐夋偑庡嵜幰埲奜偺曽偱傕偱偒傞乣macOS昗弨搵嵹偺夋柺廂榐婡擻
macOS偵偼乽QuickTime Player乿偲偄偆傾僾儕働乕僔儑儞偑昗弨偱搵嵹偝傟偰偍傝丄偙偺傾僾儕傪巊梡偡傞偙偲偱夋柺榐夋偑壜擻偱偡丅慡夋柺傑偨偼Teams偺Web夛媍側偳偺傛偆側摿掕偺椞堟偺榐夋偵椉懳墳偱偡丅
QuickTime Player偱偼榐夋偟偨摦夋偵懳偟偰丄晄梫側晹暘偺僩儕儈儞僌傗夞揮丄婎杮揑側曇廤嶌嬈偑峴偊傑偡丅
QuickTime Player偼儊僨傿傾僾儗僀儎乕偱傕偁傝丄榐夋偟偨Teams偺夛媍傪懄帪偵嵞惗偡傞偙偲傕偱偒傑偡丅幚偵曋棙偱偡丅
- ❶丂乽傾僾儕働乕僔儑儞乿僼僅儖僟偐傜 QuickTime Player 傪奐偄偰丄儊僯儏乕僶乕偐傜乽僼傽僀儖乿>乽怴婯夋柺廂榐乿偺弴偵慖戰偟傑偡丅
- ❷丂廂榐傪巒傔傞慜偵
 偺墶偵偁傞栴報傪僋儕僢僋偟偰丄廂榐偺愝掕傪曄峏偱偒傑偡丅夋柺廂榐帪偵帺暘偺惡傗偦偺懠偺壒惡傪榐壒偟偨偔側偄側傜丄儅僀僋偺僠僃僢僋傪奜偟偰偔偩偝偄丅
偺墶偵偁傞栴報傪僋儕僢僋偟偰丄廂榐偺愝掕傪曄峏偱偒傑偡丅夋柺廂榐帪偵帺暘偺惡傗偦偺懠偺壒惡傪榐壒偟偨偔側偄側傜丄儅僀僋偺僠僃僢僋傪奜偟偰偔偩偝偄丅 - ❸丂廂榐傪奐巒偡傞偵偼丄
 傪僋儕僢僋偟偰偐傜丄Teams偺Web夛媍偺夋柺傪僪儔僢僌偟偰慖戰偟偰偐傜丄偦偺僄儕傾偺拞偵昞帵偝傟傞乽廂榐傪奐巒乿傪僋儕僢僋偟傑偡丅
傪僋儕僢僋偟偰偐傜丄Teams偺Web夛媍偺夋柺傪僪儔僢僌偟偰慖戰偟偰偐傜丄偦偺僄儕傾偺拞偵昞帵偝傟傞乽廂榐傪奐巒乿傪僋儕僢僋偟傑偡丅 - ❹丂Teams榐夋傪掆巭偡傞偵偼丄
 儊僯儏乕僶乕偺傪僋儕僢僋偡傞偐丄乽command + control + esc乿僉乕傪墴偟傑偡丅
儊僯儏乕僶乕偺傪僋儕僢僋偡傞偐丄乽command + control + esc乿僉乕傪墴偟傑偡丅
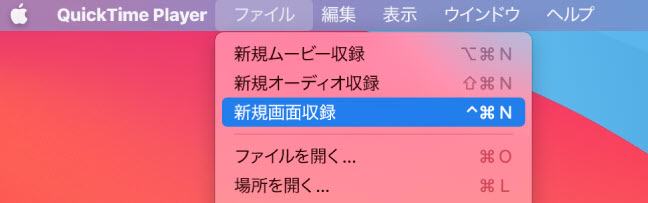
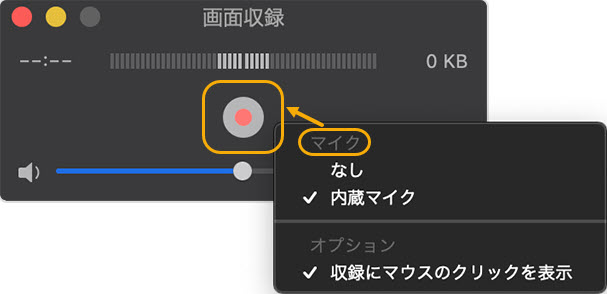
C. Teams偺榐夋偑庡嵜幰埲奜偺曽偱傕偱偒傞乣iOS昗弨搵嵹偺夋柺廂榐婡擻
iPhone偵偼丄iOS 11埲崀偐傜昗弨偱旛傢偭偰偄傞乽夋柺廂榐乿婡擻傪棙梡偡傞偙偲偱丄庡嵜幰埲奜偺嶲壛幰偱傕婥寉偵Teams偺Web夛媍傪榐夋偡傞偙偲偑壜擻偱偡丅iPhone偺夋柺廂榐婡擻偼丄僐儞僩儘乕儖僙儞僞乕偐傜庤寉偵傾僋僙僗偱偒傑偡丅
Teams偺Web夛媍傪榐夋偡傞嵺丄夋柺廂榐婡擻傪妶梡偡傟偽丄儅僀僋偺僆儞傑偨偼僆僼傪娙扨偵愝掕偱偒丄奜晹偺壒傪廂榐偡傞偐偳偆偐傕廮擃偵僇僗僞儅僀僘偱偒傑偡丅偙偺婡擻偵傛偭偰榐夋偟偨摦夋僼傽僀儖偼丄帺摦揑偵幨恀傾僾儕偵曐懚偝傟丄慺憗偔榐夋偟偨Web夛媍傪妋擣偡傞偙偲偑偱偒傑偡丅Teams偺Web夛媍偺撪梕傪庤寉偵曐懚丒嫟桳偟丄昁梫側忣曬傪屻偱怳傝曉傞偙偲偑偱偒傑偡丅
- ❶丂iPhone僨僼僅儖僩愝掕偱偼丄夋柺廂榐婡擻偼柍岠偵側偭偰偄傑偡丅傑偢丄夋柺廂榐婡擻傪僐儞僩儘乕儖僙儞僞乕偵捛壛偟偰丄桳岠偵偡傞昁梫偑偁傝傑偡丅
乽愝掕乿仺乽僐儞僩儘乕儖僙儞僞乕乿仺乽僐儞僩儘乕儖傪僇僗僞儅僀僘乿仺乽夋柺廂榐乿嵍偺乽亄乿傪僞僢僾偟傑偡丅 - ❷丂iPhone偺僐儞僩儘乕儖僙儞僞乕傪奐偒傑偡丅
- iPhone X 埲崀偱偼丄夋柺偺塃忋嬿偐傜壓偵僗儚僀僾偟傑偡丅iPhone SE (戞 2 悽戙)丄iPhone 8 埲慜丄iPod touch 偱偼丄夋柺偺壓晹偐傜忋偵僗儚僀僾偟傑偡丅
- ❸丂iPhone夋柺廂榐傾僀僐儞
 傪挿墴偟偟偰丄乽廂榐傪奐巒乿傪僞僢僾偟偨偁偲丄3 昩偺僇僂儞僩僟僂儞偟偰偐傜丄iPhone偱Teams僆儞儔僀儞夛媍榐夋僾儘僙僗偑巒傑傝傑偡丅
傪挿墴偟偟偰丄乽廂榐傪奐巒乿傪僞僢僾偟偨偁偲丄3 昩偺僇僂儞僩僟僂儞偟偰偐傜丄iPhone偱Teams僆儞儔僀儞夛媍榐夋僾儘僙僗偑巒傑傝傑偡丅
傑偨丄壓偺乽儅僀僋僆儞乿偵傛偭偰丄儅僀僋壒惡偺廂榐傪桳岠/柍岠偵偡傞偙偲偑偱偒傑偡丅 - ❹丂Teams榐夋傪廔椆偝偣傞偵偼丄僐儞僩儘乕儖僙儞僞乕傪奐偄偰丄
 傪僞僢僾偟傑偡丅傑偨偼丄夋柺忋抂偺愒偄僗僥乕僞僗僶乕傪僞僢僾偟丄乽掆巭乿傪僞僢僾偡傟偽偄偄偱偡丅
傪僞僢僾偟傑偡丅傑偨偼丄夋柺忋抂偺愒偄僗僥乕僞僗僶乕傪僞僢僾偟丄乽掆巭乿傪僞僢僾偡傟偽偄偄偱偡丅
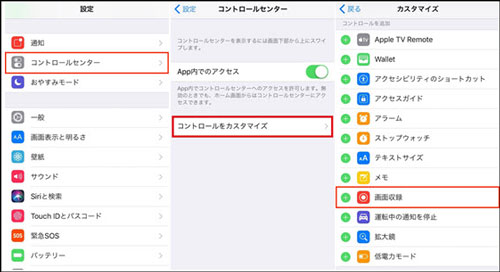
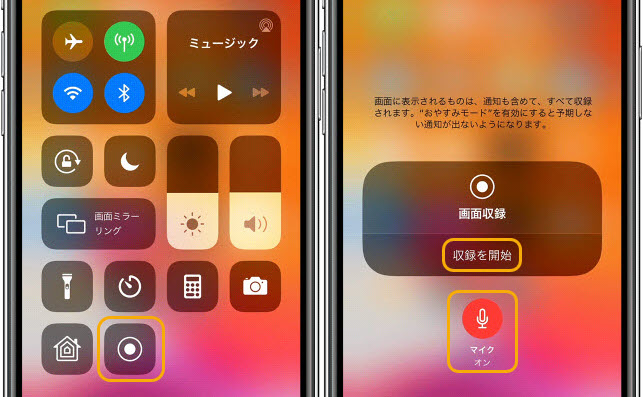
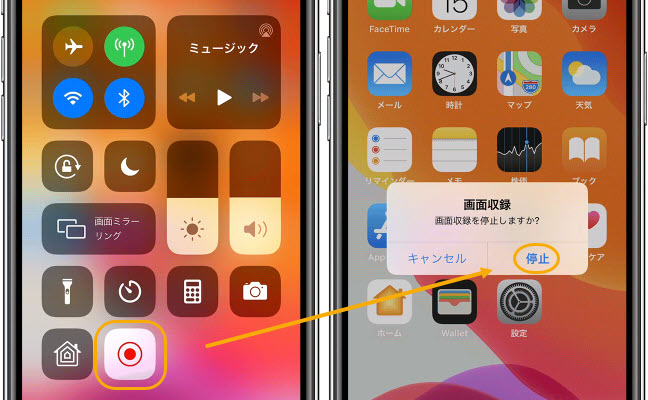
D. Teams偺榐夋偑庡嵜幰埲奜偺曽偱傕偱偒傞乣Android昗弨搵嵹偺夋柺廂榐婡擻
Android 11埲崀傪搵嵹偟偨僗儅乕僩僼僅儞偱偼丄乽僗僋儕乕儞儗僐乕僪乿偲屇偽傟傞昗弨偺夋柺榐夋婡擻偑庤寉偵棙梡偱偒傑偡丅偙偺曋棙側婡擻偼丄愱梡傾僾儕傪僀儞僗僩乕儖偡傞庤娫偑側偔丄娙扨偵乽僋僀僢僋愝掕僷僱儖乿偐傜憖嶌壜擻偱偡丅庤寉偐偮恦懍偵Teams偺Web夛媍傪榐夋偟丄僶儗偢偵夛媍撪梕傪婰榐偱偒傑偡丅
乽僗僋儕乕儞儗僐乕僪乿偼僔僗僥儉壒傗儅僀僋偐傜偺壒惡傕榐壒偱偒丄Teams偺Web夛媍偱偺敪尵傗僾儗僛儞僥乕僔儑儞偺壒惡傕僋儕傾偵婰榐偱偒傑偡丅傑偨丄榐夋斖埻偵娭偟偰傕丄夋柺慡懱傪榐夋偡傞偐丄摿掕偺椞堟偺傒傪慖戰偟偰榐夋偡傞偐傪廮擃偵愝掕偱偒傑偡丅偙傟偵傛傝丄Teams偺Web夛媍偵偍偄偰廳梫側忣曬偵徟揰傪峣傝丄昁梫側売強偺傒傪岠棪揑偵榐夋偡傞偙偲偑壜擻偱偡丅
- ❶丂Android僗儅儂偺夋柺偱丄忋偐傜壓偵僗儚僀僾偟偰乽僗僋儕乕儞儗僐乕僟乕乿傪僞僢僾偟傑偡丅
- ❷丂乽僗僋儕乕儞儗僐乕僟乕乿挿墴偟偵傛偭偰丄儅僀僋偲僨僶僀僗偺壒惡偺榐壒傪愝掕偡傞偙偲偑偱偒傑偡丅
- ❸丂偦偟偰丄乽奐巒乿儃僞儞傪僞僢僾偟偨傜丄Teams偺榐夋偑庡嵜幰埲奜偺嶲壛幰偱傕偱偒傑偡丅
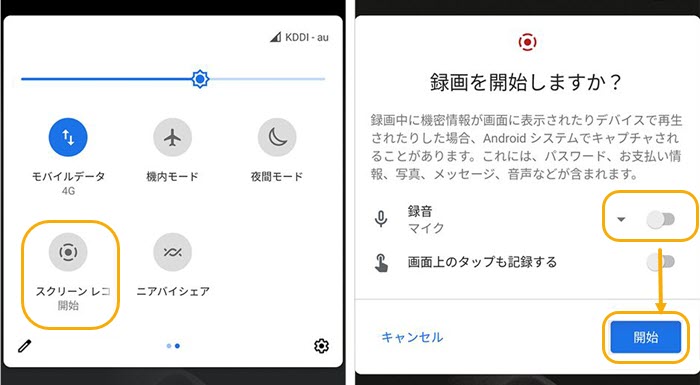
E. Teams撪憼偺榐夋婡擻傪棙梡偡傞儊儕僢僩仌僨儊儕僢僩
- 仠丂僨僶僀僗偵昗弨偱慻傒崬傑傟偰偍傝丄捛壛偺僜僼僩僂僃傾傪僀儞僗僩乕儖偡傞昁梫偑偁傞
- 仠丂僨僶僀僗帺懱偑採嫙偡傞摑崌偝傟偨僜儕儏乕僔儑儞傪棙梡偡傞偨傔丄棙曋惈偑崅偄
- 仠丂僎僗僩傗摻柤偺夛媍嶲壛幰偱傕庡嵜幰偵僶儗偢偵Teams偺Web夛媍傪榐夋偱偒傞
儊儕僢僩
- 仠丂昗弨偺夋柺榐夋婡擻偼婎杮揑側榐夋婡擻偵尷掕偝傟偰偍傝丄崅搙側曇廤婡擻傗愝掕偼採嫙偝傟偰偄側偄
僨儊儕僢僩
傑偲傔
庡嵜幰埲奜偺嶲壛幰偑Teams偺Web夛媍傪榐夋偡傞偨傔偺庤抜偼懡婒偵傢偨傝傑偡丅撪憼婡擻偺巊偄彑庤傗愱栧僜僼僩偺廮擃惈丄僨僶僀僗昗弨榐夋偺庤寉偝側偳丄偦傟偧傟偺儊儕僢僩偲僨儊儕僢僩傪棟夝偡傞偙偲偱丄岠壥揑側慖戰偑壜擻偱偡丅
庡嵜幰埲奜偺嶲壛幰偑岠壥揑側Web夛媍榐夋庤朄傪慖掕偡傞偙偲偵栶棫偰偽岾偄偱偡丅
-

嵟嫮両Teams僆儞儔僀儞夛媍榐夋僜僼僩 - VideoProc Converter AI
100亾埨慡丒僂僀儖僗側偟丒峀崘側偟偱PC夋柺丒Web僇儊儔塮憸傪HD/4K/8K偺夋幙偱榐夋丒榐壒偱偒傞僜僼僩僂僃傾偱偡丅僷僜僐儞偱慡夋柺榐夋丄巜掕斖埻榐夋偡傞偩偗偱偼側偔丄榐夋偟偨僎乕儉摦夋傪曇廤偟偰丄MP4/MKV/AVI/MP3/AAC側偳偺僼僅乕儅僢僩偵帺桼偵弌椡偟偨傝偡傞偙偲偑偱偒傑偡丅