Teams会議の録音を文字起こしする方法を1から解説!議事録作成を効率化できる!
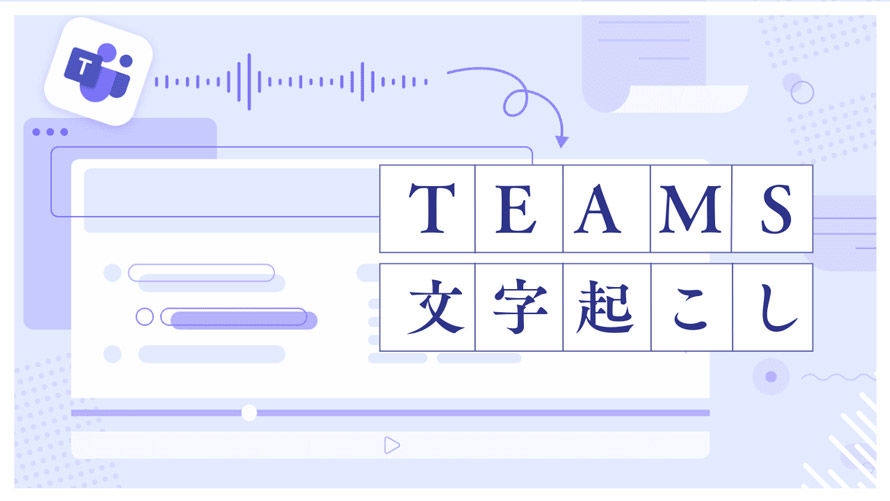
Microsoft Teams 会議ご利用の方々、会議後に議事録作成する際、文字起こしに時間がかかってしまう経験をしたことはありませんか?
実はTeams 会議は文字起こし機能が付いています。その機能を利用すると、議事録の作成を効率化できます。
本記事ではMicrosoft Teams会議の文字起こし機能及び使い方などについて紹介します。
Teams会議の文字起こし機能
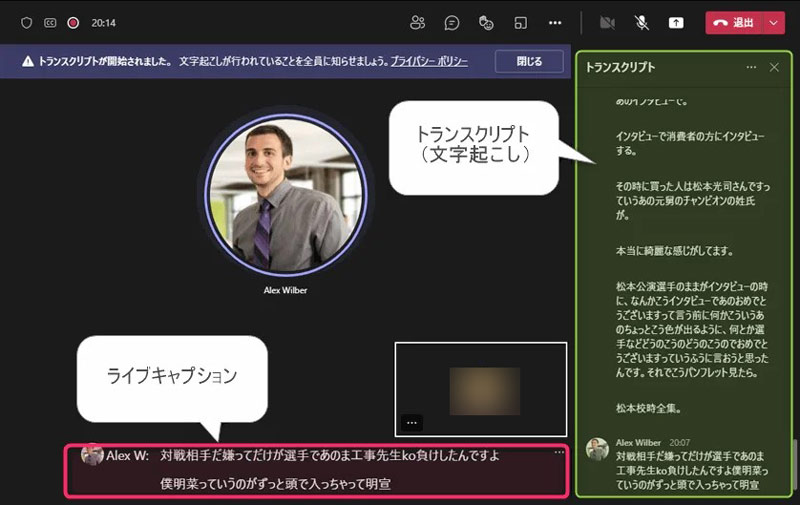
Teams会議では、「トランスクリプション」と「ライブキャプション」の2つの自動文字起こし機能があります。
トランスクリプション機能は、会議中の会話内容をリアルタイムで文字起こししてくれます。なお会議終了後、文字起こししたデータを「.docx」や「.vtt」ファイルとしてダウンロード・共有することが可能です。
ライブキャプション機能はトランスクリプション機能と少し違って、リアルタイムで会議中の発言に字幕を付けて表示できますが、データは保存できません。音声が聞き取りにくい環境とか、多言語を使用した会話の環境とかシーンに役に立つ機能です。
Teams会議の文字起こし機能は色々なメリットがありますね。ただ、文字起こし機能はデスクトップ版のみ利用可能なので注意しましょう。
Teamsで文字起こし機能を使用するには下記の条件を満たす必要があります。
- ライセンス
- Office 365 E1、Office 365 A1、Office 365/Microsoft 365 A3、Office 365/Microsoft 365 A5、Microsoft 365 E3、Microsoft 365 E5
- Microsoft 365 F1、Office 365/Microsoft 365 F3
- Microsoft 365 Business Basic、Microsoft 365 Business Standard、Microsoft 365 Business Premium SKU。
なお、誰もが文字起こし機能(トランスクリプション)を利用できるわけではありません。開催者または同じテナントのユーザーに限られています。
では、Teamsミーティングを文字起こしする方法を紹介します。
Teams会議の録音を文字起こしする方法
Teams会議の内容を後で確認したい、参加できなっかメンバーに共有したい場合、ミーティングを記録することおすすめします。Teams会議では会議中のビデオ映像、音声などを録画する「レコーディング」機能が持っています。
嬉しいことに、Teams会議の文字起こし機能と録画機能を同時に利用できます。「レコーディング」を有効化すると自動的にトランスクリプションが有効になります。
次にTeams会議の録音を文字起こしする手順を紹介します。
- 具体的なやり方↓↓↓
- 文字起こし機能を有効にする
- トランスクリプションを使うためには、事前にTeams管理センターでの設定が必要です。設定は、会議主催者や管理者権限を持ったアカウントでのみ変更可能です。
- *管理者権限を持たないユーザーの場合は、組織の管理者に問い合わせてみてください。
- 1、Teamsの管理センターにアクセスして、左のメニューバーの「会議」→「会議ポリシー」をクリックします。
- 2、その中の「トランスクリプト」の設定をオンにします。最後に一番下の「保存」ボタンをクリックします。
- 録画とトランスクリプションを開始する
- 3、Teams 会議中に、画面上部の「…(その他)」をクリックします。
- 4、「録音と文字起こしの作成」の中の「文字起こし」をクリックします。会議をレコーディングも行いたい場合は、「その他」をもう一度クリックし、「レコーディングを開始」を選択します。
- すべての参加者に、会議のトランクリプションが行われていることが通知されます。 画面の右側にトランスクリプトが表示されます。
- 言語を変更する
- 文字起こしされる言語はデフォルトで英語になっていますが、以下の方法で日本語に変更することが可能です。
- 5、Teamsの画面の右側に文字起こしウィンドウが表示されていますので、その右上のトランスクリプト設定「・・・」をクリックします。「音声言語」から「日本語」を選択してから「確認」をクリックします。
- *言語の変更は参加者全員に適用されるのでご注意ください。
- 録画とトランスクリプションを停止する
- 6、停止するには、「…」→「レコードと文字起こし」→「記録の停止」の順にクリックするとトランスクリプションと録画を停止します。
- 文字起こしのデータをダウンロードする
- 7、会議が終了すると、Teams の左側にある「チャット」、または「カレンダー」からトランスクリプトをダウンロードできます。docxまたはvttのどちらかのファイル形式でダウンロード可能ます。
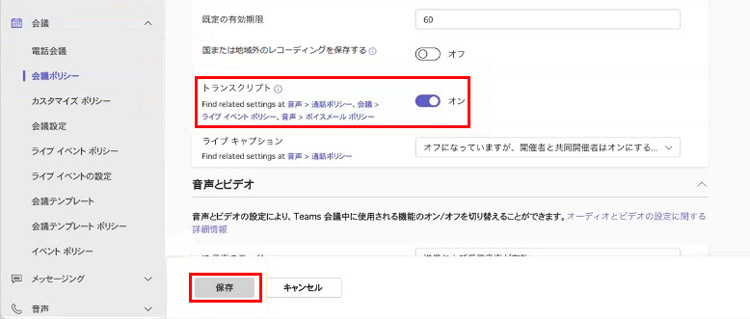
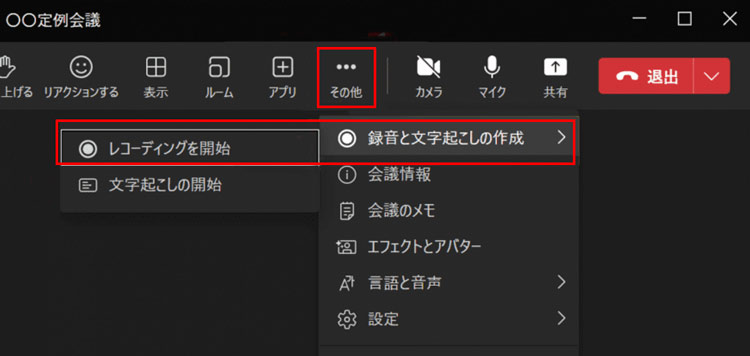
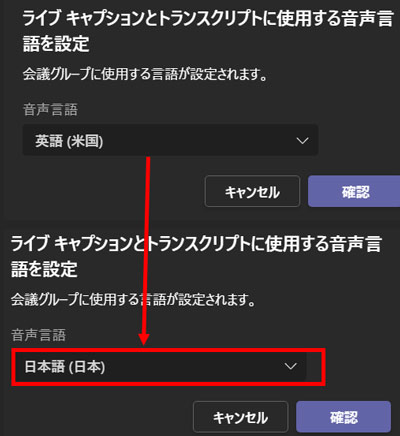
後は、Teams会議の録画・録音を視聴しながら会議中のトランスクリプトを確認することができます。また、議事録の作成に手間を省くことができます。
まとめ
今回はTeams会議の録音を文字起こしする方法について紹介しました。
Teams会議のトランスクリプション機能を活用して、会議後の振り返りや議事録の作成に役立ちます。ただ、Teams会議を録音(記録)または文字起こし機能を利用するには、特定のライセンスを持っている人のみ使用可能です。
「すでに記録されたTeams会議の録音を文字起こしする方法はありませんか?」と疑問に思われる方もいらっしゃるでしょう。
それなら、以下の記事ご参照してください。



